У вас есть бесплатное обновление от Windows 7 или 8.1 до Windows 10, но это все еще 32-разрядная версия? Поддерживает ли ваш компьютер поддержку 64-битной Windows? К счастью, в случае Windows 10 наша лицензия не ограничивается одной версией — мы можем выбрать, хотим ли мы установить 32-разрядную или 64-разрядную версию. Посмотрите, как перейти от 32-разрядной версии к 64-разрядной версии.

Windows 10 во время обновления устанавливает систему на основе той же архитектуры, что и предыдущая Windows. Это совершенно очевидно, потому что невозможно произвести прямое обновление от одной архитектуры (например, 32-разрядной) до другой (64-разрядной). Это не означает, однако, что наша лицензия для Windows ограничена одной архитектурой — это было в случае старых Windows, но в Windows 10 наша лицензия включает обе версии.
Оказывается, ничто не мешает загрузке 64-разрядной версии Windows 10 с использованием официального инструмента для загрузки образа ISO из Microsoft. Конечно, установка 64-битной Windows потребует отформатировать диск C и переустановить систему с нуля, но она все равно будет активирована и полностью законна. Посмотрите, как это сделать и что искать, прежде чем принимать такое решение.
Внимание! Переход от 32-битной архитектуры к 64-битной версии связан с форматированием диска и переустановкой системы. Прежде чем перейти к следующему руководству, рекомендуется выполнить резервное копирование наиболее важных данных с диска C, поскольку они будут удалены во время переустановки системы.
Шаг 1. Проверьте, совместим ли ваш компьютер / ноутбук с 64-разрядной версией Windows 10
Прежде всего, нам нужно проверить, совместим ли наш процессор с компьютером с 64-битной архитектурой Windows. В основном это зависит от того, сможет ли мы запустить такую систему на нашем ноутбуке или на компьютере вообще. 64-разрядная версия Windows 10 требует правильных инструкций. Стоит проверить старые устройства, даже если теоретически у нас 64-битный процессор, потому что первые процессоры этого типа не поддерживают упомянутые стандарты.
Чтобы проверить это, мы можем скачать программу CPU-Z, который используется для отображения информации о нашем оборудовании, особенно процессоре. Мы запускаем программу, а на вкладке «ЦП» мы обращаем внимание на поле «Инструкции».
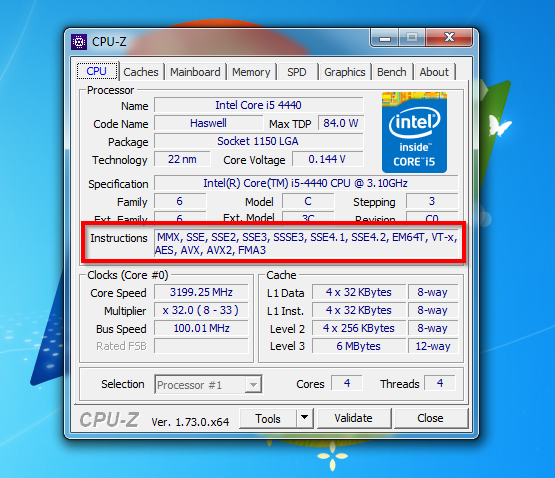
Должны быть такие элементы, как SSE2, EM64T и VT-x. Если такие инструкции перечислены, это означает, что, скорее всего, у нас не будет проблемы. В худшем случае, когда вы пытаетесь установить Windows в 64-битной версии, вы увидите сообщение о том, что ваше оборудование несовместимо.
Шаг 2. Загрузите образ ISO с 64-битной Windows 10 и переустановите систему
Образ ISO с установщиком Windows 10 можно загружать на законных основаниях и бесплатно с помощью официального инструмента Microsoft, называемого средством создания носителя.
Загрузите инструмент создания Microsoft Media
Мы загружаем 32-разрядную или 64-разрядную версию программы в зависимости от системы, которую мы в настоящее время имеем. Также стоит подготовить пустой маневр, так как эта программа имеет функцию автоматической установки установщика на выбранном носителе.
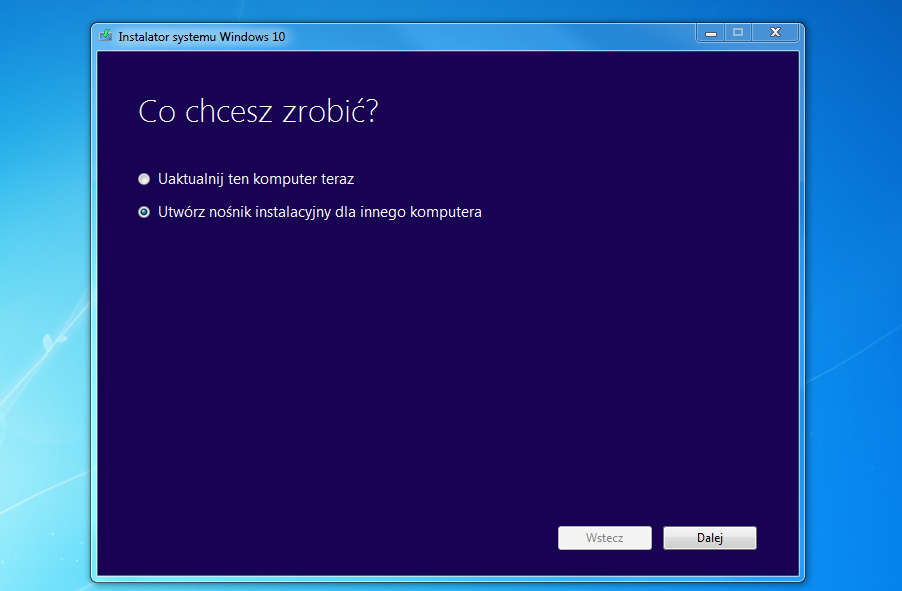
На первом шаге выберите опцию «Создать установочный носитель для другого компьютера». Мы переместимся на следующий экран, где мы определим, какую Windows 10 мы хотим скачать.
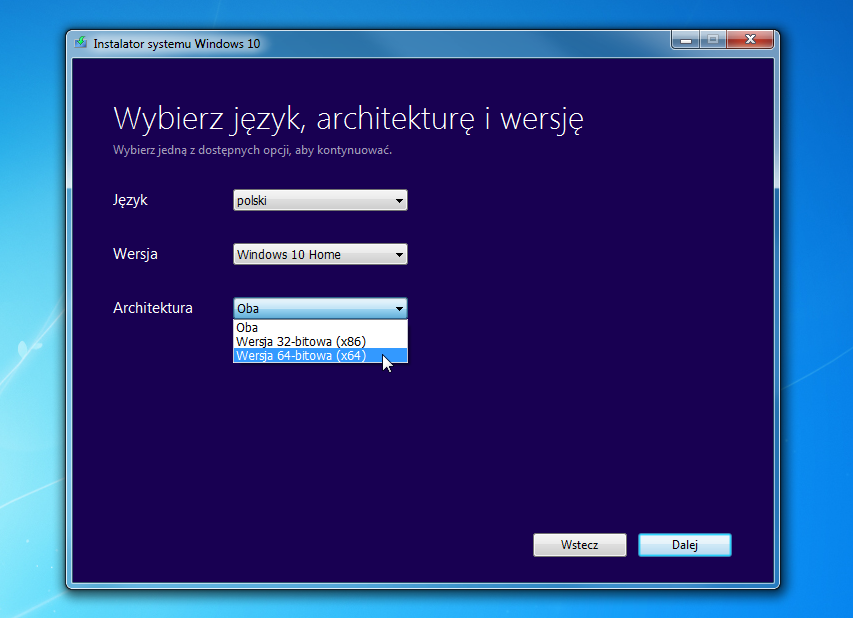
Мы выбираем польский язык Windows 10, соответствующее издание (Home или Pro, в зависимости от имеющейся у нас лицензии), а также архитектуру. В нашем случае это будет 64-битная архитектура. На следующем этапе мы можем выбрать способ загрузки установщика — мы можем просто загрузить образ ISO в любое место на диске или сразу подготовить загрузочный маятник. Самый простой способ подготовить pendrive и выбрать вариант создания загрузочного носителя, т. Е. Выбрать «USB flash drive».
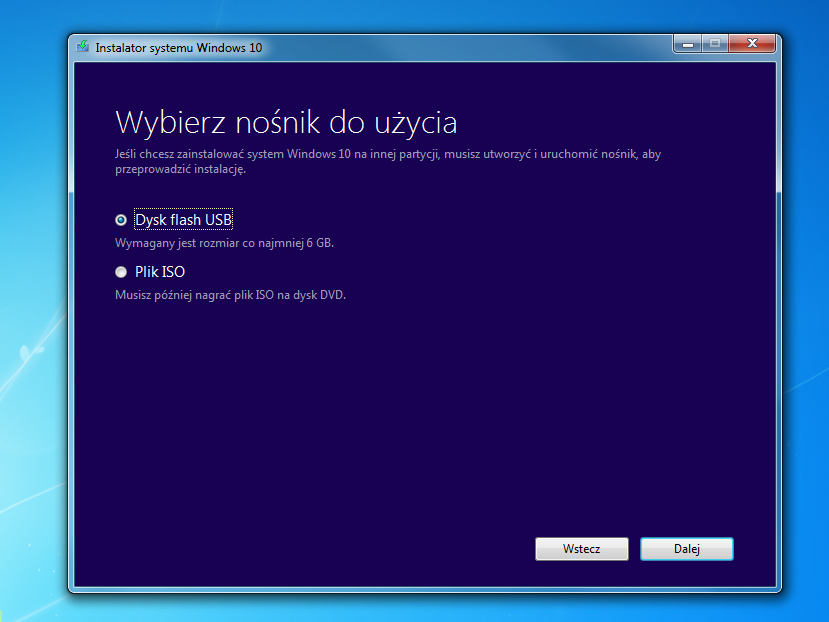
В конце концов, просто перезагрузите компьютер и выберете загрузку с pendrive или другого типа носителя, на котором у нас установлен 64-разрядный установщик Windows 10. Мы отформатируем диск, на котором установлена текущая версия системы, а затем установите систему в 64-разрядную версию.
Во время установки мы не вводим ключ продукта — мы выбираем опцию «Пропустить этот шаг» и устанавливаем систему без ключа. Windows 10 автоматически распознает наш компьютер при первом запуске и активирует нашу систему. Если в будущем вы захотите вернуться к Windows 10 в 32-разрядной версии, вам просто нужно снова использовать инструмент создания носителя и загрузить 32-битную версию системы, затем отформатировать диск и переустановить систему.






