Считаете ли вы, что интерфейс, значки и шрифты, отображаемые на вашем Android, слишком большие или слишком маленькие? У вас создается впечатление, что другие модели с подобным диагональным экраном отображают более или менее на экране? Вы правы — это значение DPI, которое вы можете изменить.

Значение DPI (точек на дюйм) отвечает за масштабирование всего, что вы видите на экране. Возможно, мы собрали два телефона с разными диагоналями дисплея. Теоретически, на одном дисплее мы должны видеть больше элементов одновременно, чем на другом. Иногда, однако, этого не происходит, потому что производитель может искусственно увеличивать или уменьшать DPI, поэтому мы видим точно то же самое.
К счастью, на поврежденном устройстве мы можем изменить значение DPI и установить его так, как нам нравится. У вас создается впечатление, что все слишком мало, и вы хотите немного увеличить интерфейс? Увеличьте количество DPI. Или, может быть, вам кажется, что все слишком растянуто и приблизительное, и вы хотите уменьшить его и получить больше места? Все, что вам нужно сделать, это уменьшить DPI, и на экране будет намного больше элементов.
Как установить другие DPI самостоятельно?
На скриншоте ниже мы видим, как изменение в DPI влияет на размер значков и распределение элементов в панели запуска.
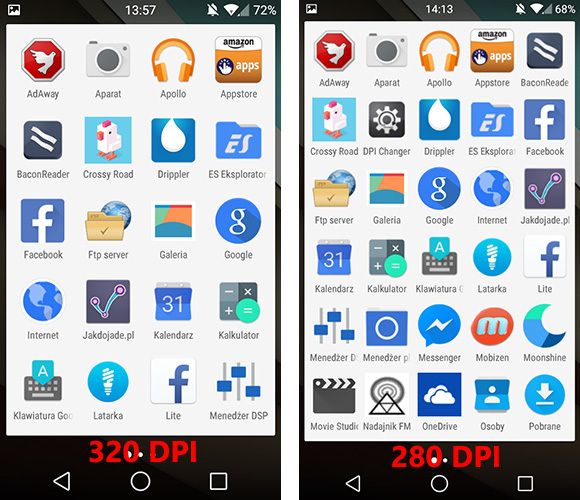
Стандартная настройка с 320 DPI видна слева и 280 DPI справа. Мы видим, что после уменьшения я могу отображать, например, больше значков в ящике приложения, а на основном экране я получил дополнительную колонку быстрого доступа.
Существует два способа изменения DPI. Мы можем использовать соответствующее приложение или отредактировать файл build.prop самостоятельно в системном каталоге. Мы покажем оба метода.
Способ №1 — Изменение DPI с помощью приложения DPI Changer
Если вы не хотите играть с собой при редактировании системных файлов, стоит обратиться к приложению DPI Changer, которое автоматизирует весь процесс.
Загрузить DPI Changer
Во-первых, рекомендуется создать резервную копию нашего файла build.prop, чтобы вы могли восстановить его в случае возникновения проблем. Для этого мы разработаем поле «Выберите, что делать» и выберите его в списке «Резервное копирование».
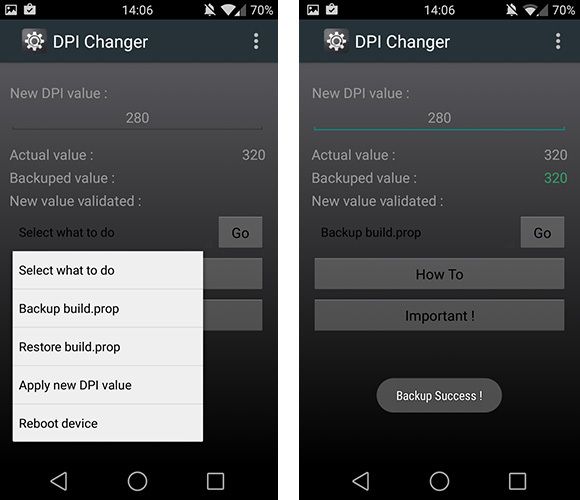
Выбрав этот параметр, мы коснемся кнопки «Перейти». Теперь приложение будет архивировать наш файл. Если мы хотим восстановить его однажды, просто используйте параметр «Восстановить build.prop».
Пришло время изменить DPI. В поле «Фактическое значение» мы видим текущее значение DPI. В моем случае это 320. В поле «Новое значение ДОИ» введите новое значение. Я уменьшу DPI на 40, т. Е. Установит новое значение в 280.
В поле «Выбрать, что делать» я выбираю «Применить новое значение DPI» и прикоснитесь к кнопке «Перейти». Теперь приложение будет запрашивать права root (выберите «Разрешить») и измените наше значение. Теперь все, что вам нужно сделать, это перезапустить смартфон, чтобы изменения вступили в силу.
Метод № 2 — Ручное изменение DPI
Если приложение DPI по какой-то причине не работает для вас, вы не можете получить привилегии root или сами предпочитаете делать такие изменения, тогда мы можем отредактировать соответствующий файл вручную. Для этого нам понадобится файловый менеджер с корневым доступом — я рекомендую ES File Explorer.
Загрузить ES File Explorer
Мы запустим менеджера, а затем мы вытаскиваем боковую панель слева. На вкладке «Инструменты» выберите опцию «Root Explorer», благодаря которой мы сможем редактировать системные файлы.
Затем, в верхнем правом углу, переключите представление из содержимого карты памяти («sdcard») в нашу основную системную папку («/ Устройство»). Перейдите в папку «system», а затем внизу вы можете открыть файл «build.prop».
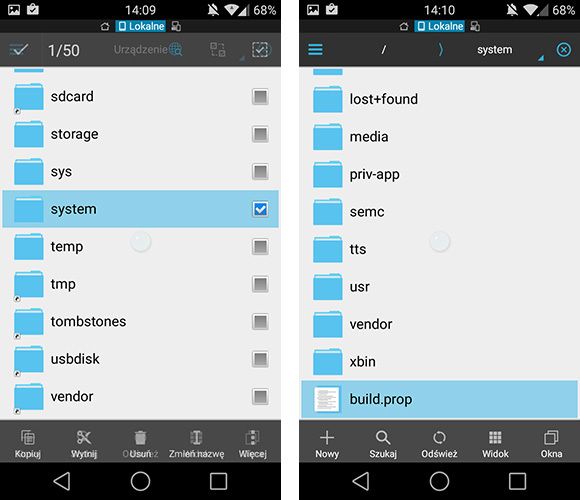
Когда приложение спросит, как открыть файл, выберите «ES-Notes editor». После открытия файла откройте меню в правом верхнем углу и выберите «Изменить».
После активации редактирования мы немного переместим файл и найдите переменную «ro.sf.lcd_density» в разделе «Графика». Именно эта переменная отвечает за значение DPI, а после знака равенства мы можем видеть текущий номер.
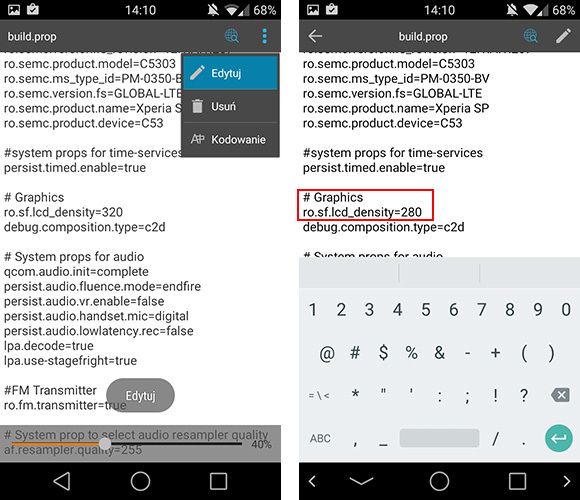
Мы меняем его, например, с 320 до 280, а затем оставляем издание со стрелкой в верхнем левом углу. Когда приложение спрашивает нас, хотим ли мы сохранить изменения, мы подтверждаем кнопкой Да. Изменения вступят в силу после перезагрузки телефона.






