IP-адрес (Интернет-протокол) — это уникальный номер, через который ваш компьютер подключается к Интернету. В этом тексте мы решили представить несколько простых способов, с помощью которых вы можете изменить IP-адрес, обновить его или просто найти информацию об этом. Приглашаем вас ознакомиться с руководством.

Как мы уже упоминали, наш компьютер распознается в Интернете по IP-адресу. Половина всей бедности, если у нас есть динамический IP-адрес, назначенный нашим интернет-провайдером. Часто, однако, этот адрес является постоянным или редко меняется. Тогда нас очень легко найти в Интернете. Поэтому иногда бывает полезно изменить или скрыть IP-адрес.
Например, для этого можно использовать службы VPN, но мы напишем об этом позже в тексте. Мы можем найти IP-адрес на нашем компьютере и изменить его вручную. Стоит делать это время от времени, особенно если мы заботимся о конфиденциальности и безопасности при серфинге в Интернете или загрузке файлов из Интернета.
Как найти IP-адрес Windows 10
Начнем с простейшего базового метода, который позволит нам найти IP-адрес на нашем компьютере под управлением Windows 10. Для этого мы используем инструмент командной строки в режиме администратора. Это самый быстрый и эффективный способ.
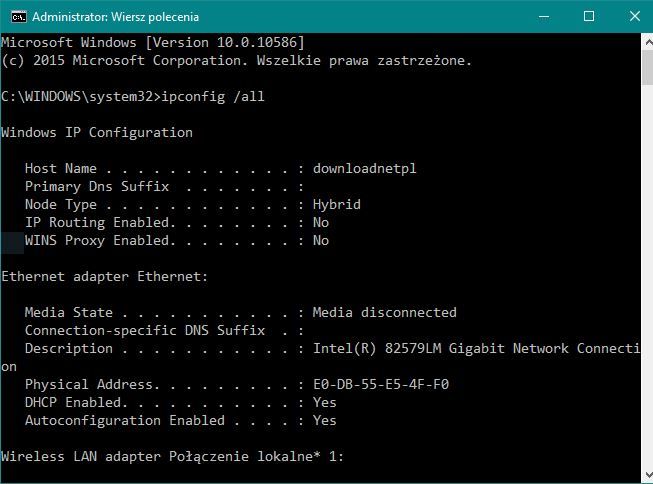
Командная строка может быть запущена, например, щелкнув правой кнопкой мыши значок «Пуск» и выбрав соответствующую команду из контекстного меню. Или путем ввода имени программы в поисковой системе Windows. После запуска командной строки просто введите следующую команду, которую мы, конечно, будем одобрять с помощью Enter:
ipconfig / all
IPConfig — это инструмент, встроенный в Windows, который отобразит информацию о нашем интернет-соединении в командной строке. Мы получим не только IP-адрес, но и информацию о настройках DNS или DHCP.
Как обновить IP-адрес Windows 10
Давайте теперь дадим более конкретные рекомендации по поддержке IP в Windows 10. С уровня командной строки и с помощью инструмента IPConfig мы можем, среди прочего, обновите IP-адрес. Мы достигнем этого с помощью двух команд, которые необходимо ввести и подтвердить с помощью «Ввод» в инструменте «Командная строка». Вот они:
ipconfig / release
ipconfig / renew
Изменения будут немедленно реализованы.
Как изменить IP Windows 10
Еще один совет. Предположим, что мы хотим изменить статический внутренний IP-адрес на нашем компьютере. На этот раз мы будем использовать панель управления для ввода этой функции. После открытия панели управления перейдите на вкладку «Сеть и Интернет», а затем — «Сеть и центр обмена».
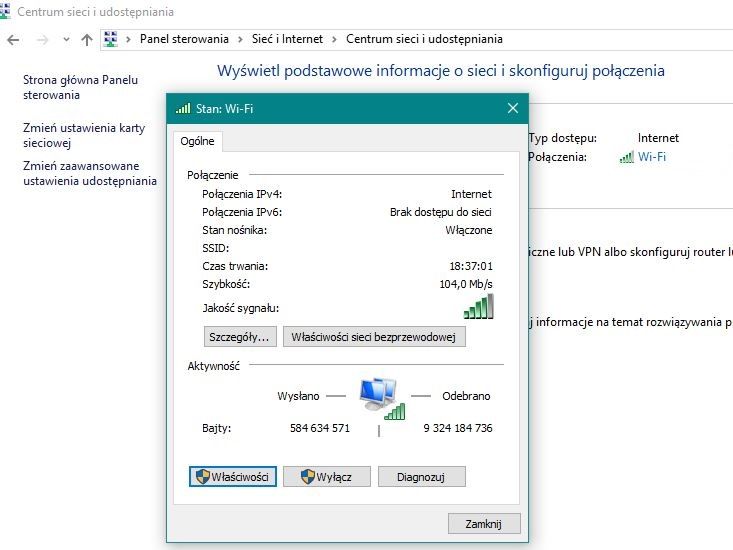
Теперь, в правой части окна, мы нажимаем на наше текущее подключение к Интернету — сеть WiFi или Ethernet, с которой мы в настоящее время подключены. После открытия окна состояния нажмите кнопку «Свойства», которая перенаправит вас в следующее окно с более подробными параметрами.
В «Свойствах сети Wi-Fi» нажмите на список доступных опций «Интернет-протокол версии 4 (TCP / IPv4)», а затем кнопку «Свойства» под ним. Теперь мы перейдем к следующему окну.
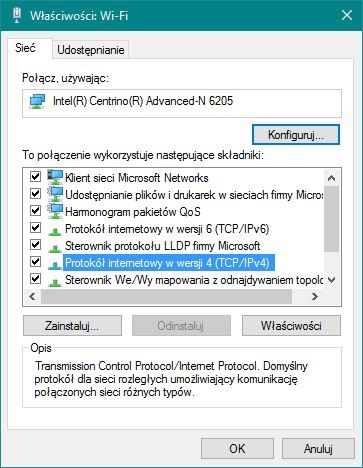
Здесь мы выбираем опцию, которая называется «Использовать следующий IP-адрес», а затем введите IP-адрес, который мы хотим ввести для нашего внутреннего внутреннего адреса. Таким же образом мы можем изменить DNS для нашего соединения. IP-адреса, которые можно ввести, можно найти в Интернете — есть много веб-сайтов, предлагающих IP-адреса.
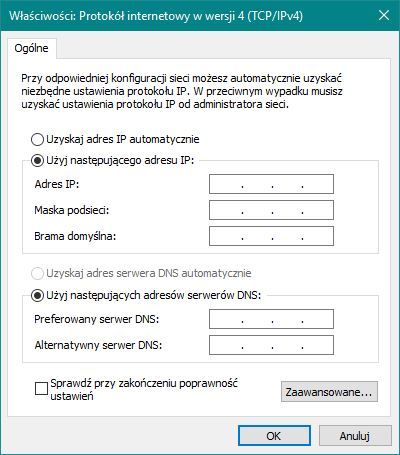
Наконец, мы рекомендуем вам ознакомиться с нашими руководствами по использованию VPN-сервисов в Windows 10. Они позволят вам более удобно добиться аналогичных эффектов, таких как ручное изменение IP-адресов на вашем компьютере. Службы этого типа автоматически заменяют наш IP-адрес, информируя интернет-браузеры, что мы анонимно подключены, из разных регионов мира. Большинство услуг этого типа подлежат оплате — например, в форме подписки, однако вы можете полностью найти услуги VPN. Они также имеют то преимущество, что вы можете разблокировать веб-сайты и услуги, недоступные в Польше.
Если у вас возникли проблемы с внедрением вышеуказанного руководства или возникли какие-либо непредвиденные проблемы, прокомментируйте этот текст. Мы постараемся быстро посоветовать вам лучший выход из неприятностей.






