adsense1
Фотография будет установлена …
Вы хотите изменить или удалить свою фотографию из своей учетной записи Microsoft и связанных с ней служб, а также из Windows 10, где вы входите в систему с помощью этой учетной записи? Посмотрите, как это сделать.
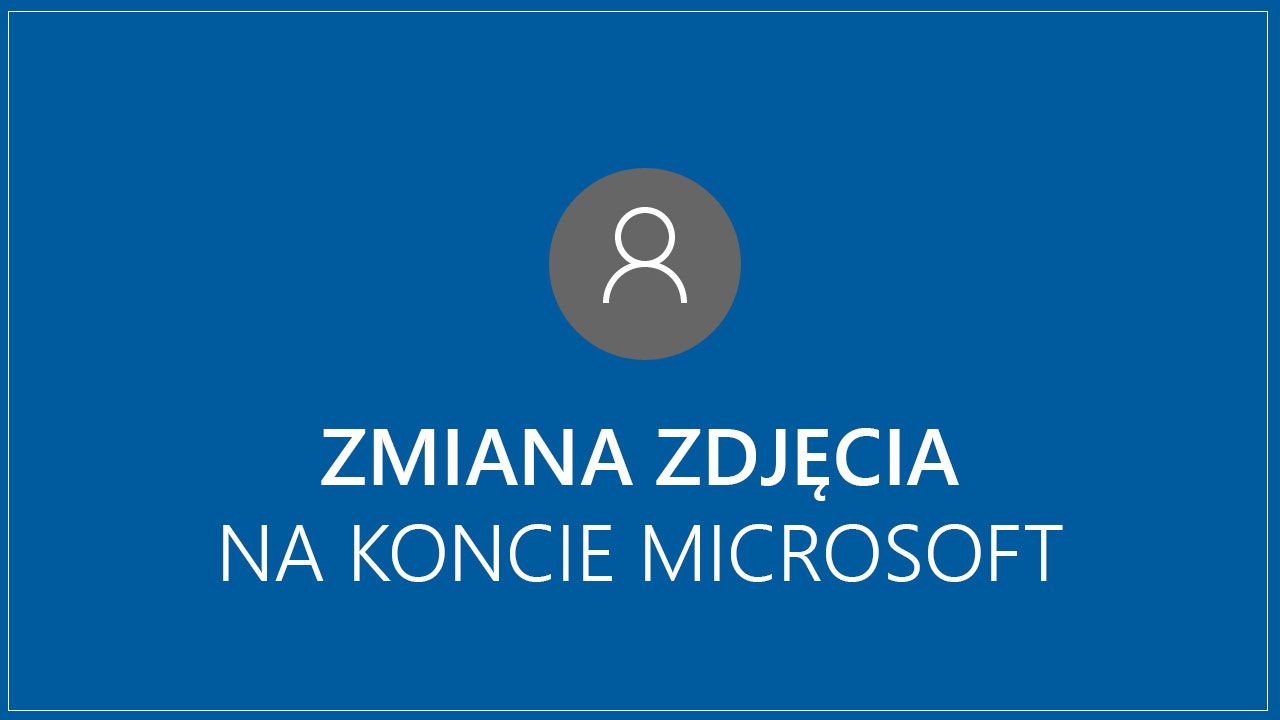
Фотография, установленная в учетной записи Microsoft, используется не только в Windows 10, но и в других службах Microsoft, связанных с этой учетной записью. Поэтому он отображается в почтовом ящике Outlook, коммуникаторе Skype, пакете Office 365 или в сервисе OneNote. Когда мы войдем в систему с использованием нашей учетной записи Microsoft, будет использовано одно и то же изображение, которое мы установили в вашем профиле. Как вы их изменяете или удаляете?
Изменение или удаление фотографии из учетной записи Microsoft и связанных с ней сервисов
Поэтому мы должны изменять модификации не в настройках конкретной службы или системы, а непосредственно в нашей учетной записи Microsoft. Для этого необходимо перейти к настройкам всей учетной записи на веб-сайте Microsoft. Вы можете сделать это двумя способами — используя ссылку в настройках Windows 10 (если она у вас есть) или введите соответствующий адрес в браузере.
Если вы используете Windows 10, откройте меню «Пуск», затем щелкните значок шестеренки, чтобы ввести системные настройки. В настройках перейдите на вкладку «Счета> Ваша информация» и нажмите ссылку «Управление учетной записью Microsoft» под вашей фотографией. Вы будете перенаправлены на страницу с настройками учетной записи Microsoft.
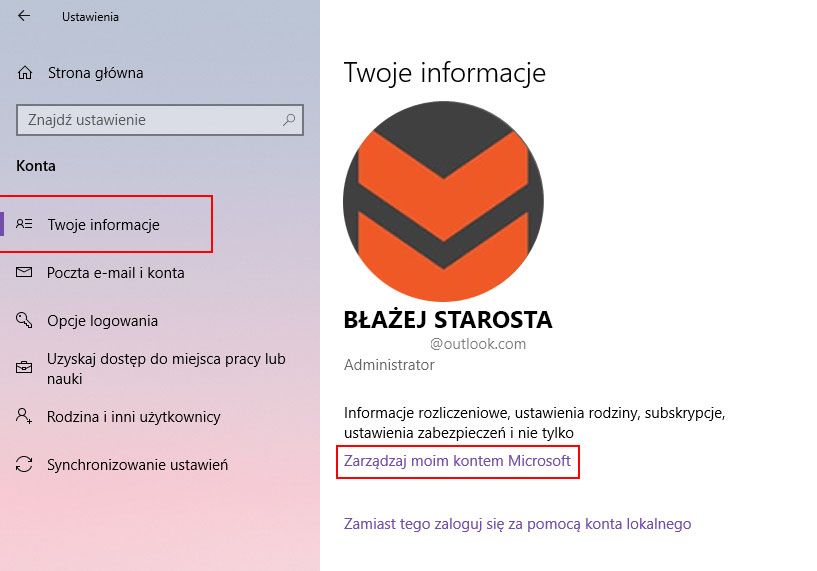
Если вы не используете Windows 10 и хотите изменить или удалить свою фотографию в других службах, связанных с учетной записью Microsoft, вы можете ввести настройки своего профиля, щелкнув по этой ссылке. После входа на сайт выберите опцию «Войдите в систему с помощью учетной записи Microsoft» и войдите в свою учетную запись. В обоих случаях мы выйдем на ту же страницу с кратким описанием вашего профиля (после входа на веб-сайт Microsoft в вашем аккаунте).
Рядом с вашим именем и фамилией отображается фотография, которая используется в Windows 10, а также другие службы, связанные с учетной записью Microsoft. Нажмите на фотографию, чтобы ввести параметры редактирования аватара.
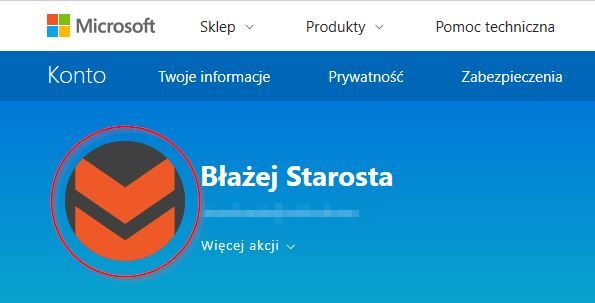
Если вы просто хотите удалить свою фотографию из своей учетной записи Microsoft, все, что вам нужно сделать, это нажать кнопку «Удалить» в нижнем правом углу. Изображение будет удалено и заменено общим серым изображением пользователя. Вам больше не нужно ничего делать, фотография автоматически исчезнет из Windows 10 и всех связанных сервисов.
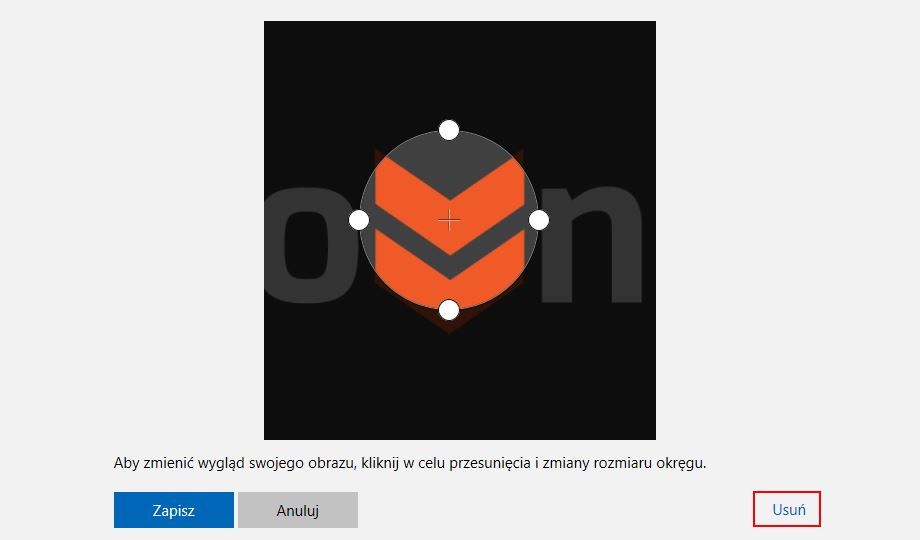
Если вы хотите изменить фотографию, нажмите кнопку «Новое изображение «. Если эта кнопка не отображается, сначала удалите старую фотографию. Теперь вы можете указать любое другое изображение из графического файла. Он не должен быть полностью согласован с пропорциями и размером — после выбора файла фотографии вы можете обрезать фотографию на веб-сайте Microsoft. Все, что вам нужно сделать, это уменьшить или увеличить белый круг с помощью мыши, выбрав фрагменты, чтобы обрезать аватар.
После изменения изображения в вашей учетной записи Microsoft подождите немного, пока он не станет доступен для всех связанных сервисов и к Windows 10, использующему эту учетную запись. Если изменение не отображается в системе, может потребоваться перезагрузка компьютера или долгое время ожидания.






