
До сих пор мы могли отключить экран блокировки в Windows 10 с помощью так называемого редактор политики локальной группы. Мы могли найти там специальный переключатель, который отвечал за работу экрана блокировки. К сожалению, после обновления обновления Anniversary произошли некоторые изменения. Редактор политики локальной группы (инструмент «gpedit.msc») удалил многие из ранее доступных функций. Одна из функций, которые были стерты, — это возможность отключить экран блокировки. Однако есть еще один способ деактивировать этот параметр.
Мы отключили экран блокировки в Windows 10
Экран блокировки можно отключить с помощью редактора реестра, но вот еще одна проблема — система, похоже, соблюдает эти изменения только один раз. После перезагрузки компьютера все возвращается в нормальное состояние. Чтобы этого не произошло, мы будем использовать планировщик заданий и создать задачу, которая будет отключать экран блокировки при каждом включении компьютера.
Извлеките поисковую систему в Windows 10, а затем выполните поиск и запуск опции «Планировщик задач». Через какое-то время отобразится окно расписания. В правой части окна вы найдете опцию «Создать задачу …». Нажмите его, чтобы начать создание новой задачи, которая будет запускаться при каждом включении компьютера.
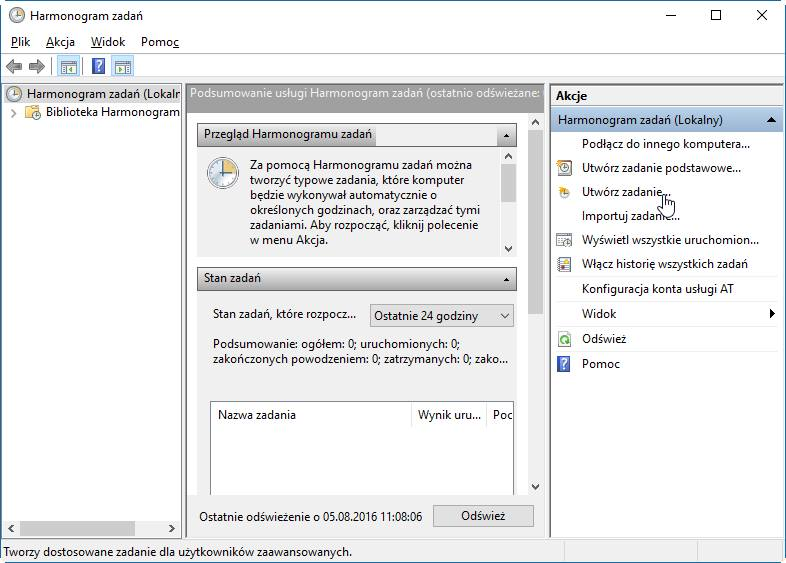
Появится мастер создания задачи. На вкладке «Общие» введите имя для задачи (например, «Отключение экрана блокировки»). В параметрах безопасности установите флажок «Выполнить с наивысшими разрешениями». В поле «Настроить для» выбрать «Windows 10».
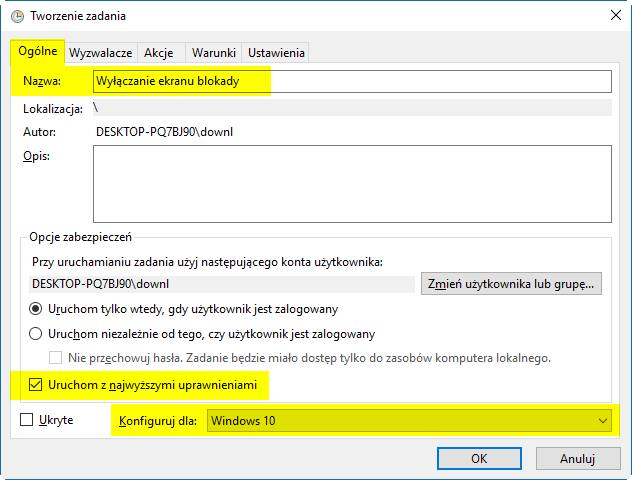
Другая вкладка «Триггеры». Здесь нужно добавить два триггера. Для этого нажмите «Новый», а затем в новом окне разверните поле «Запустить задачу» и выберите «При входе в систему». Нажмите «ОК». Затем нажмите еще раз. «Новый», добавить второй триггер и установить для него параметр запуска «При разблокировании рабочей станции».
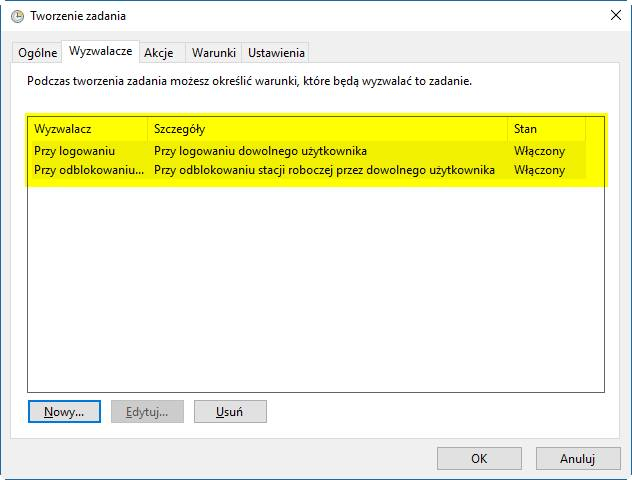
Перейдите на вкладку «Акция» и нажмите на кнопку «Новый», для добавления действия, которое будет выполняться при запуске компьютера. В поле «Действие» выбрать «Запустить программу». В поле «Программа / Script» войти только «Reg»(без кавычек). Затем ниже в поле «Добавить аргументы (необязательно)» скопируйте и вставьте следующий фрагмент:
добавить HKLM \ SOFTWARE \ Microsoft \ Windows \ CurrentVersion \ Authentication \ LogonUI \ SessionData / t REG_DWORD / v AllowLockScreen / d 0 / f
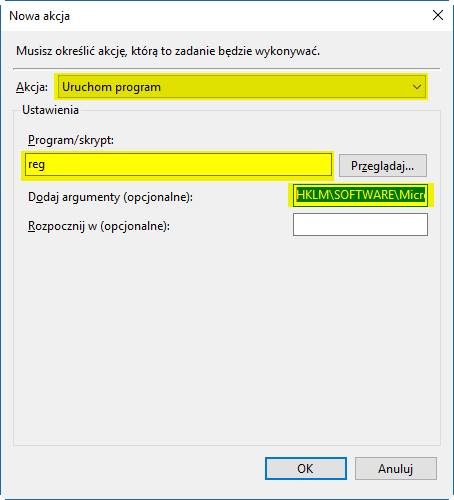
Нажмите OK, чтобы сохранить действие. Вам не нужно вводить остальные вкладки — они могут оставаться в настройках по умолчанию. Сохраните действие с помощью OK, а затем перезагрузите компьютер. После перезапуска экран блокировки Windows 10 больше не будет отображаться после длительного отсутствия на компьютере. Вы можете проверить это, нажав комбинацию клавиш Windows + L. Обычно он используется для принудительного блокирования экрана — после наших изменений он больше не должен работать.
Вышеуказанный метод не работает? Альтернативное решение
Если вышеуказанный метод не работает, вы можете попробовать другой метод. К сожалению, он будет работать только на системах в версии Professional — следующий метод не будет использоваться в домашней версии. В Windows 10 Pro доступна локальная политика безопасности. С его помощью мы можем полностью заблокировать путь к файлам, ответственным за экран блокировки. Таким образом, нам будет запрещено включать приложение, которое запускает экран блокировки, и система немедленно отобразит экран входа в систему.
Извлеките поисковую систему в Windows 10, а затем выполните поиск опции «Локальная политика безопасности». После обнаружения этого параметра запустите его. Появится новое окно — с левой стороны вы найдете боковое меню с различными типами правил. Выберите категорию с названием «Политика ограничения программного обеспечения».
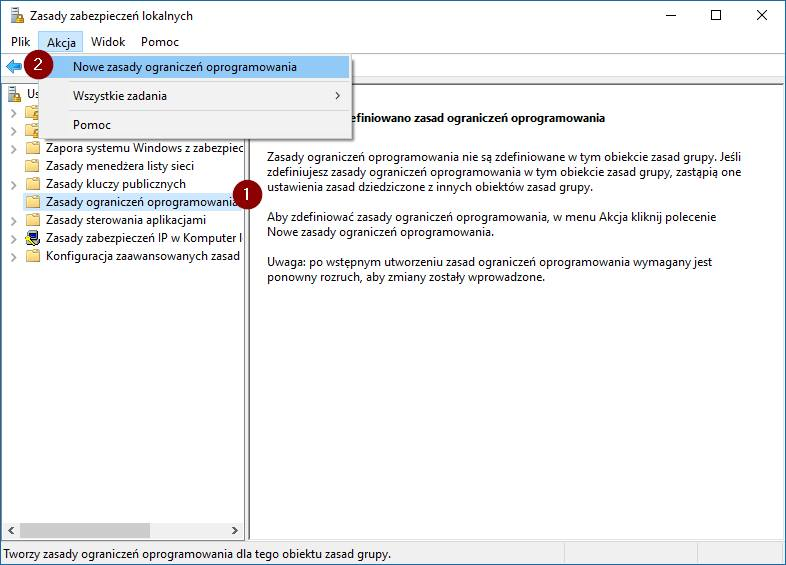
Затем нажмите «Действие» и выберите «Новые правила ограничения программного обеспечения». Теперь на вкладке «Правила ограничения программного обеспечения» будут две подкатегории. Выберите папку «Дополнительные правила» в боковом меню.
После выбора дополнительных правил будут отображены их данные справа. Щелкните правой кнопкой мыши на белом поле на правой панели с подробными сведениями о правилах. Выберите «Новое правило пути» в контекстном меню.
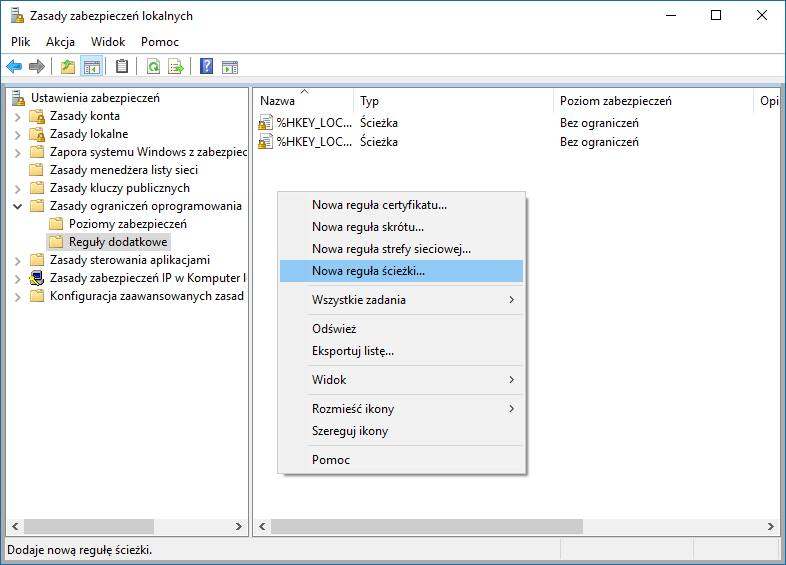
Появится новое окно для создания нового правила. Убедитесь, что для уровня безопасности установлено значение «Не разрешено». Затем в поле «Путь» введите следующий путь:
C: \ Windows \ SystemApps \ Microsoft.LockApp_cw5n1h2txyewy
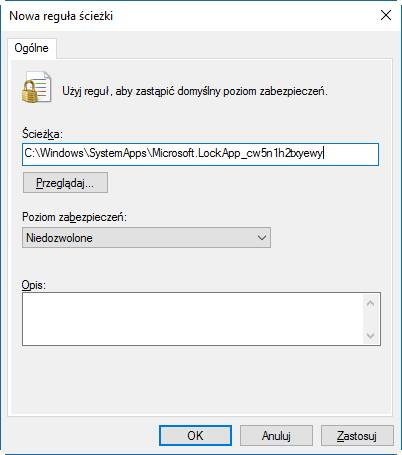
Подтвердите изменения кнопкой OK. С этого момента файлы, ответственные за приложение, запускающее экран блокировки, будут заблокированы. Экран блокировки не должен отображаться во время пауз при использовании компьютера.





