Вы иногда обнаруживаете, что подключение к Интернету замедляется, и веб-сайты не открываются? Это может быть много причин, но частые причины такого поведения ошибочны или забиты DNS-серверами нашего интернет-провайдера. Однако мы можем использовать DNS-серверы от Google, которые очень быстры, надежны и ускоряют наше соединение.

DNS-серверы отвечают за чтение доменов (адреса страниц) и перенаправление пользователя в нужное место (на соответствующий IP-адрес сервера). Поэтому они являются своего рода переводчиком, который превращает адреса сайтов в IP-адреса. Каждый интернет-провайдер имеет свои собственные DNS-серверы, которые он предоставляет своим клиентам. К сожалению, они часто замедляются, что в свою очередь эффективно замедляет открытие страниц.
Частым признаком неисправности DNS является то, что страницы не открываются, но мессенджеры (Google Talk, Gadu-Gadu, Skype и т. Д.) Работают в фоновом режиме без проблем и поддерживают соединение. Это связано с тем, что коммуникаторы подключаются к самим IP-адресам и не нуждаются в DNS-серверах. Если какое-либо из вышеперечисленных вопросов касается вас, то рекомендуется использовать DNS-серверы Google.
Google предоставляет свои серверы совершенно бесплатно, которые работают быстрее, эффективнее и обладают большей надежностью. Итак, как вы меняете свои DNS-адреса на те, которые предлагает Google? Очень легко, и нам нужно всего несколько минут. DNS можно изменить для одного компьютера или для всей сети в настройках маршрутизатора. Мы покажем оба метода.
Изменение DNS-серверов для одного компьютера
Если наш компьютер является частью домашней сети, и мы не хотим изменять настройки для всех устройств, и только для нашего компьютера, мы можем сделать это, используя настройки сетевой карты. Для этого перейдите в Панель управления, затем перейдите в раздел «Сеть и Интернет», затем выберите «Центр управления сетями и общим доступом».
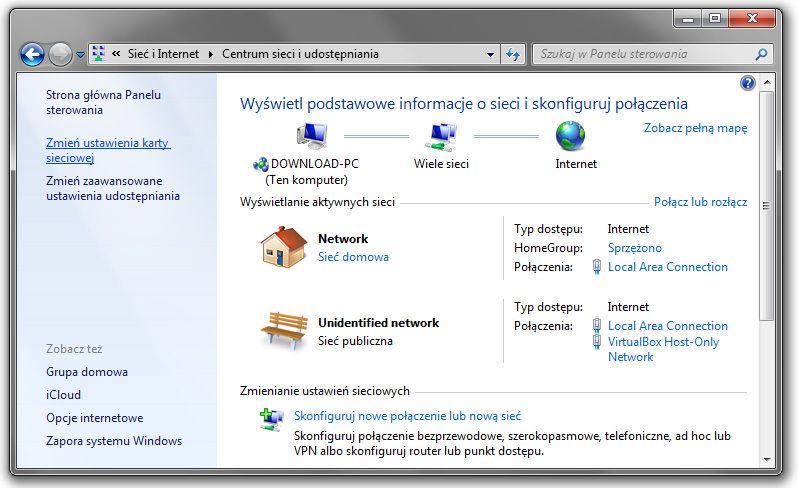
Информация о нашей сети будет отображаться вместе с дополнительными параметрами в боковой панели. Перейдите в раздел «Изменение параметров сетевой карты». Отобразится список всех сетевых адаптеров на компьютере.
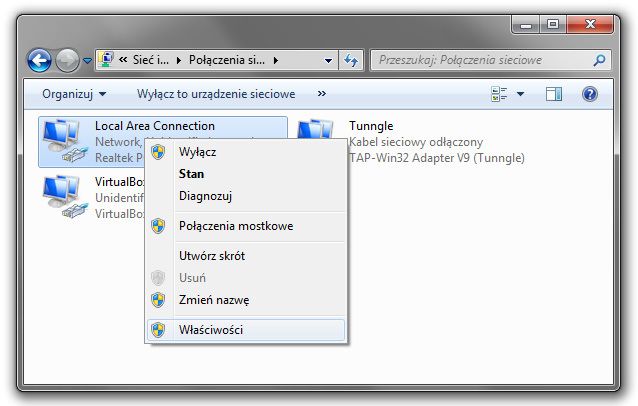
Мы находим сетевую карту, с которой мы подключаемся к Интернету, а затем щелкаем по ней правой кнопкой мыши и переходим к «Свойствам». В новом окне будут показаны настройки сетевого адаптера, а на середине отобразится список компонентов и протоколов, которые использует карта.
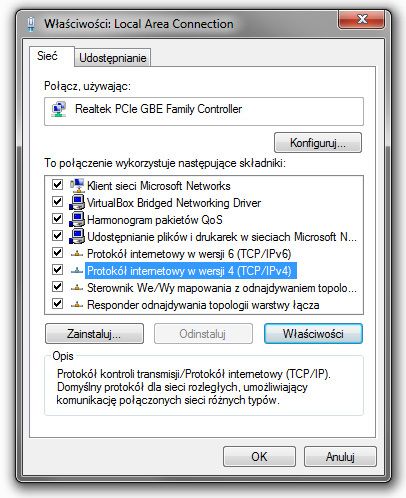
Мы отмечаем «Интернет-протокол версии 4 (TCP / IPv4) и переходим к его свойствам. В свойствах параметр «Получить адрес DNS-сервера автоматически» определен по умолчанию. Мы меняем его на «Использовать следующие адреса DNS-сервера» и вводим следующие данные:
Предпочтительный DNS-сервер: 8.8.8.8
Альтернативный DNS-сервер: 8.8.4.4
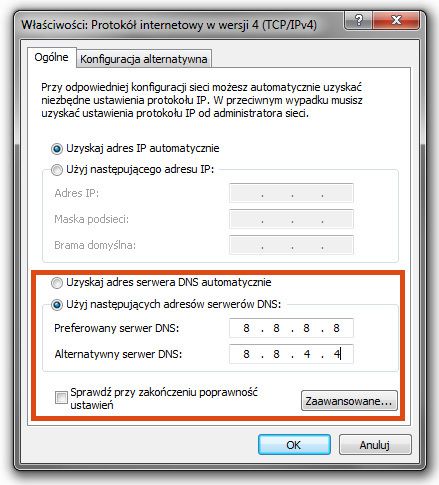
Мы закрываем все окна кнопкой OK. Новые DNS-серверы будут автоматически использоваться для открытия всех страниц. Возможно, потребуется перезапустить веб-браузер.
Изменение DNS-серверов для всей сети
Если мы хотим изменить DNS-адреса для всей сети за один раз, нам не нужно повторять приведенные выше инструкции для каждого компьютера. Все, что нам нужно сделать, — это ввести DNS-серверы для настроек маршрутизатора.
Мы открываем браузер и входим в настройки нашего маршрутизатора. В настройках маршрутизатора мы ищем такие параметры, как «Настройка Интернета», «Подключение к Интернету» или «Настройка DHCP». Каждый маршрутизатор имеет различное программное обеспечение, поэтому это имя не соответствует всем моделям. Независимо от имени вкладки, нам нужно найти поля «Первичный DNS-адрес» и «Вторичный DNS-адрес».
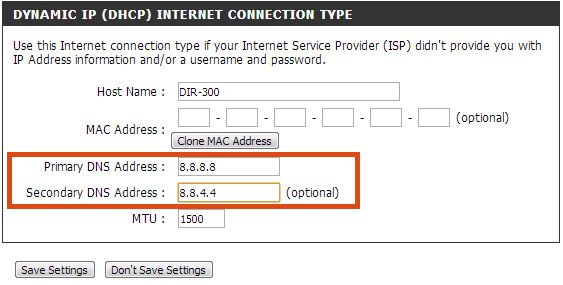
Как только мы найдем такой вариант, как и в случае настроек сетевого адаптера, введите следующие адреса 8.8.8.8 и 8.8.4.4 и сохраните настройки. Для внесения изменений маршрутизатор может потребовать перезагрузки.






