Вы пытаетесь запустить файл, но вместо этого вы получите сообщение об ошибке «Нет связанной программы с этим файлом» Вы можете легко восстановить его. Мы показываем вам несколько способов справиться с этим сообщением.
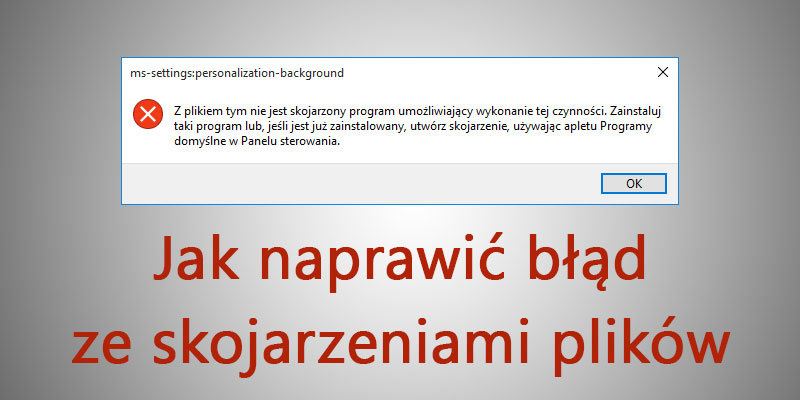
В Windows каждый тип файла имеет программу, назначенную по умолчанию, через которую мы можем открыть файл. Например, музыкальные файлы * .MP3 могут открываться по умолчанию с использованием файлов iTunes, * .AVI с использованием документов KMPlayer, * .DOC с использованием Microsoft Word и т. Д. Если файл не имеет назначенной по умолчанию программы, и система не может найти какое-либо приложение, он был бы подходящим для запуска заданного файла, тогда отображается сообщение «С этим файлом нет связанной программы, разрешающей это действие».
К сожалению, иногда в системе возникает ошибка, в результате чего появляется ошибка во всех файлах, и мы ничего не можем запустить. Независимо от того, запускаем ли документ, электронную таблицу, песню, фильм или даже файл * .EXE, система отображает это сообщение, утверждая, что нет программы по умолчанию, которая могла бы обрабатывать эти файлы. Как это исправить? Мы показываем несколько способов.
1. Установите новую программу по умолчанию для типа файлов
Если проблема касается только одного типа файлов (например, фильмы * .AVI), то мы можем просто установить для него новую программу по умолчанию. Для этого перейдите в файл, который не открывается, а затем щелкните его правой кнопкой мыши.
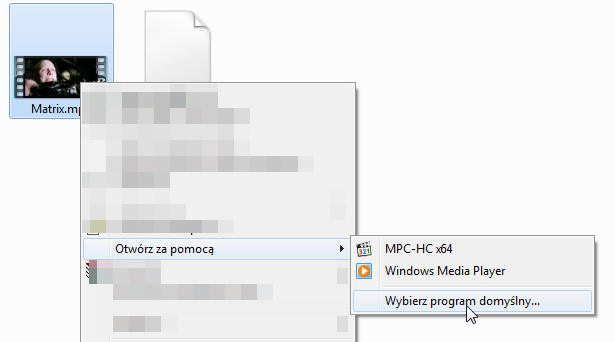
В контекстном меню разверните вкладку «Открыть с помощью». Не выбирайте предлагаемые программы из списка. Вместо этого нажмите кнопку «Выбрать программу по умолчанию …». Появится новое окно со списком программ, которые мы можем использовать для запуска типа файлов.
Выберите в списке программу, в которой вы хотите всегда открывать данный тип файла (например, в случае фильмов он будет воспроизводить VLC Media Player, KM Player или даже Media Player Classic). Если соответствующая программа отсутствует в списке, вы можете указать ее самостоятельно. Нажмите «Обзор», а затем выберите файл * .EXE с программой, которую вы хотите использовать для запуска этого типа файлов.
После подтверждения выбора файл откроется в указанной нами программе и с этого момента будет запускаться с использованием выбранного приложения. Мы повторяем это для любого типа файла, который не работает.
2. Восстановите исходные настройки программ по умолчанию
Если эта проблема возникает в большем количестве файлов, выбор самой программы может занять много времени. К счастью, в Windows есть опция, которая позволяет вам быстро выбирать программы по умолчанию для разных типов файлов. Более того, у него есть функция восстановления исходных настроек, поэтому мы можем быстро восстановить исходные назначения файлов.
Откройте меню «Пуск», затем найдите «Установить программы по умолчанию». Запустите найденную опцию с тем же именем. Появится новое окно со списком программ, которые могут быть использованы для открытия различных типов файлов.
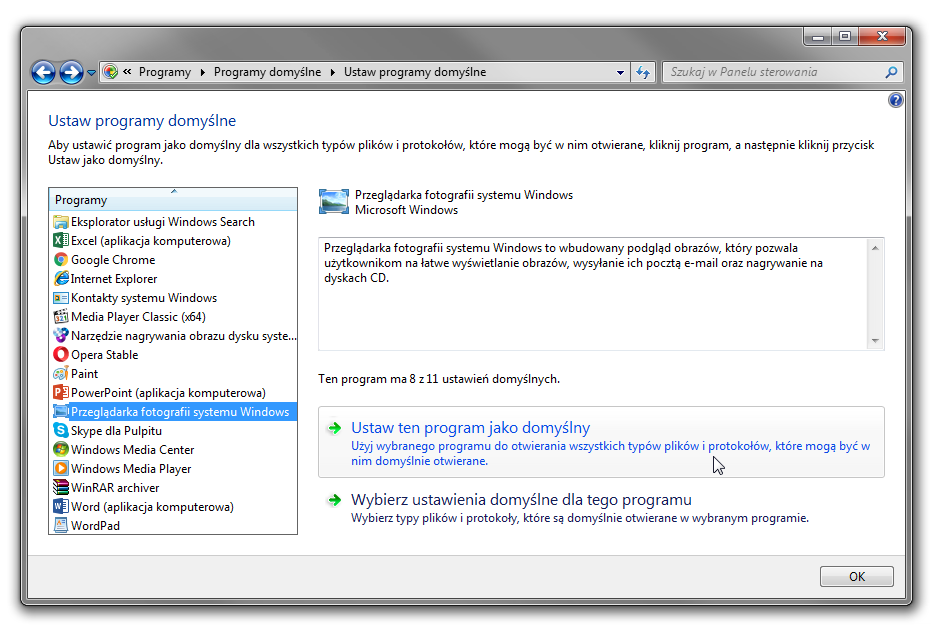
Выберите программу слева (например, Windows Photo Viewer), затем в правой части выберите «Установите эту программу по умолчанию». С этого момента все графические файлы должны быть открыты по умолчанию в исходном средстве просмотра изображений Windows.
Если вы хотите улучшить настройку определенных файлов, которые хотите открыть в данной программе, вместо «Установить эту программу по умолчанию» нажмите «Выбрать настройки по умолчанию для этой программы». Появится список расширений файлов, которые можно открыть в программе. Выберите элементы, которые вы хотите запустить в своей программе, и нажмите «Сохранить».
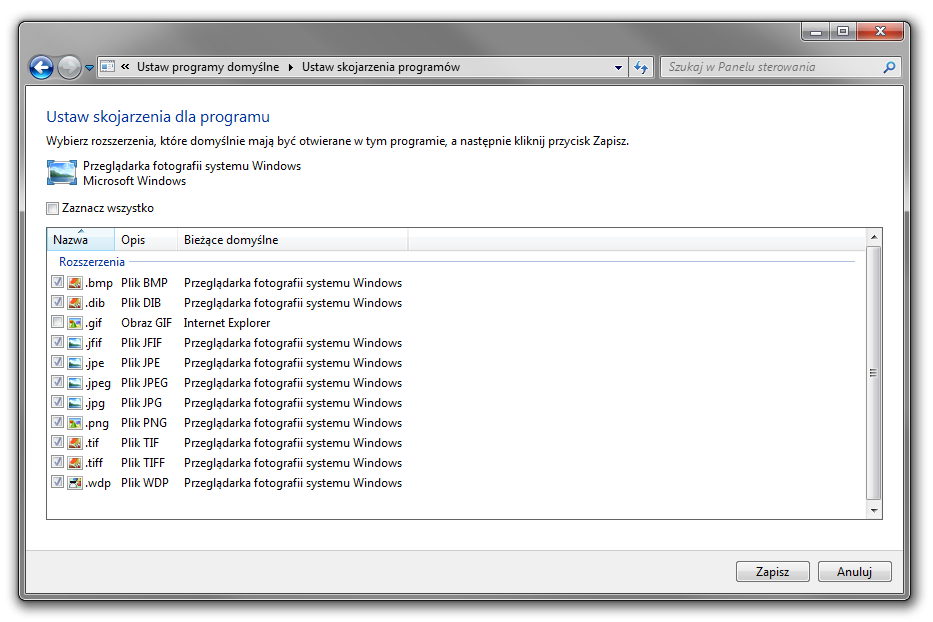
Повторите описанную выше процедуру для всех программ и установите для них соответствующие расширения. Например, для текстового редактора Word или Wordpad установите документы для открытия * .DOC, * .DOCX, * .RTF и для медиаплеера, установите мультимедийные файлы, такие как * .MP4, * .AVI, * .MKV и т. Д.
3. Решение для людей, которые не могут запускать * .EXE-файлы
Если проблема касается файлов * .EXE или исполняемых файлов, это решение немного отличается. В этом случае используйте файл восстановления, который добавит соответствующие записи в системный реестр, восстановив присвоение по умолчанию файла * .EXE в качестве исполняемого файла.
Загрузить EXEFIX.reg
Загрузите файл выше, а затем запустите его. Появится окно редактора реестра, спрашивающее, действительно ли вы хотите выполнить файл. Мы подтверждаем добавление информации в регистр кнопкой «Да», а затем перезапускаем программу.
Если при попытке запустить файл * .REG появляется сообщение о том, что с этим файлом не связана никакая программа, вы можете запустить его по-другому. Щелкните правой кнопкой мыши файл EXEFIX.reg и перейдите в «Свойства». В новом окне вы найдете поле «Открыто с …» — нажмите кнопку «Изменить» рядом с ним, а затем «Обзор …».
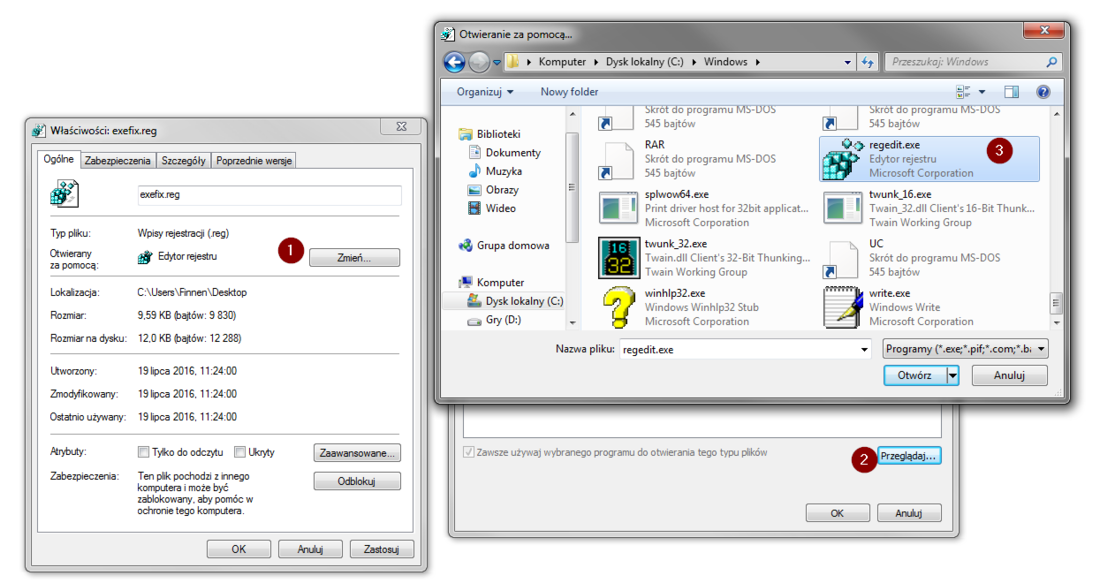
Появится окно браузера файлов, с помощью которого мы должны указать программу, в которую мы будем запускать файл * .REG. Укажите здесь начальный файл редактора реестра. Для этого переходим к системному диску (по умолчанию «C»), а затем переходим в «Windows». В каталоге «Windows» мы ищем файл «Regedit.exe», отмечаем его и подтверждаем его как программу по умолчанию для запуска этого типа файлов. Затем снова мы пытаемся запустить файл EXEFIX.reg — на этот раз он должен включить и добавить записи в реестр.
4. Ничего не помогает? Используйте функцию восстановления системы
Если ни одно из вышеперечисленных решений не помогает, вы должны использовать функцию восстановления системы и восстановить Windows до состояния со дня, когда проблема еще не возникла. Откройте меню «Пуск», затем выполните поиск опции «Восстановите свою компьютерную систему до более раннего момента времени».
Появится новое окно мастера — нажмите «Открыть восстановление системы» и выберите функцию выбора точки самостоятельно. Список точек восстановления показывает доступные точки вместе с датой их создания. Выберите точку, созданную еще до возникновения ошибки, а затем подтвердите восстановление.
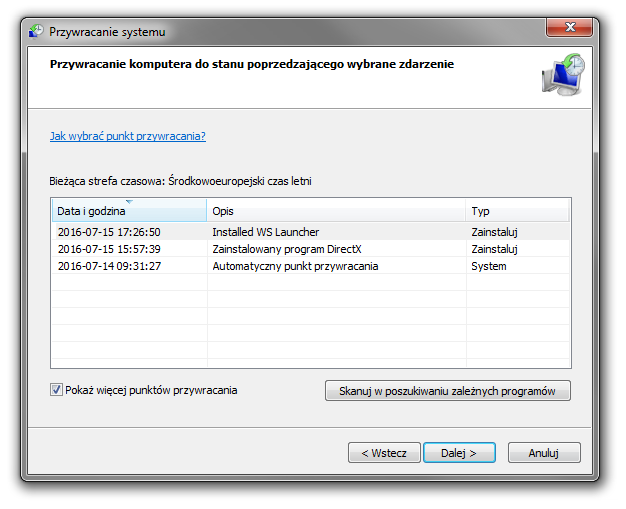
Эта опция не удалит файлы с диска — вам не нужно беспокоиться о ваших данных. Изменены только системные файлы. После того, как система была восстановлена в более ранний момент времени, проблема должна исчезнуть.
Также стоит проверить список установленных программ для приложений, которые могут изменять программы по умолчанию. Например, программа Alcohol 52%, используемая для создания образов ISO и монтирования дисков на виртуальных дисках, имеет дополнительный модуль под названием «Советник по интеллектуальному файлу». Многие пользователи сообщают, что этот модуль отвечает за ошибку, описанную в статье. Если у вас есть эта программа, полностью удалите ее, а затем повторно запустите систему до более раннего момента времени до установки Alcohol 52%.






