Содержание
Вы пытаетесь установить или обновить драйвер Intel HD Graphics, но появляется сообщение о том, что правильный драйвер не был проверен для этого компьютера, и установка не может быть продолжена? Посмотрите, как это исправить.
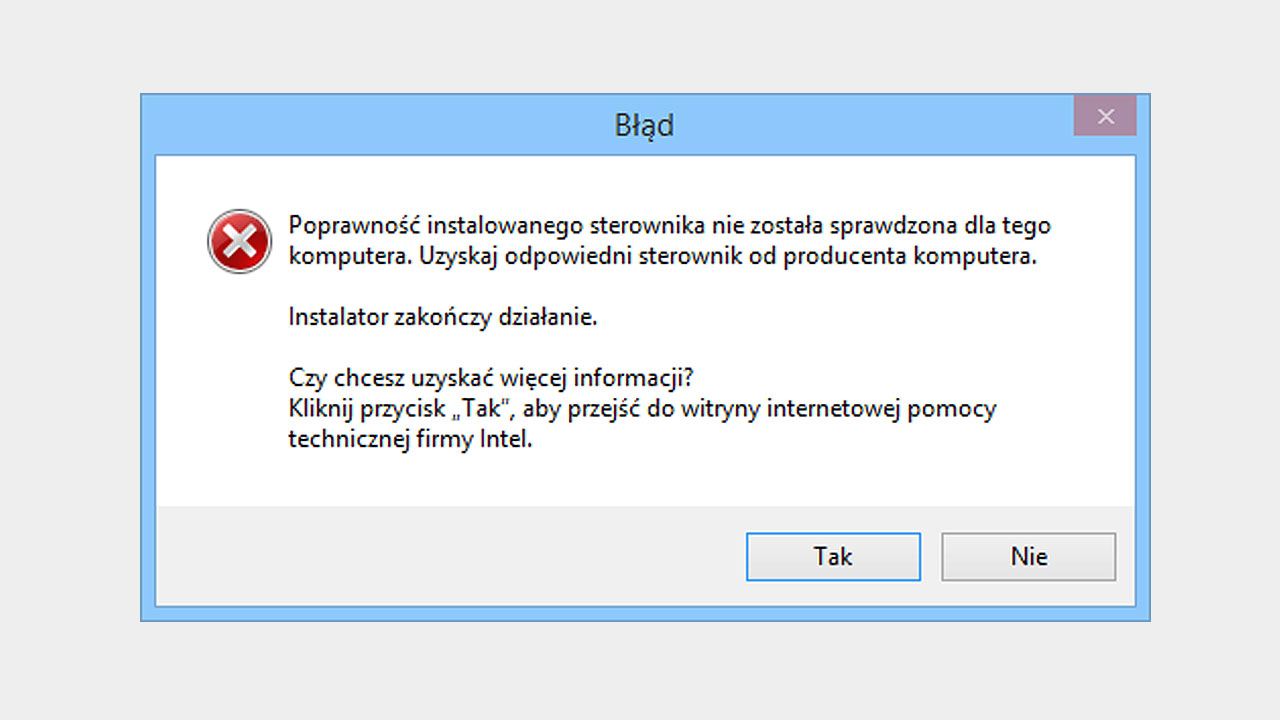
Драйверы для графики Intel HD Graphics могут вызвать некоторые проблемы на некоторых ноутбуках. Конечно, в большинстве случаев с ними нет проблем, поскольку Windows автоматически обнаруживает этот макет и загружает на него драйверы Windows Update. Однако есть исключения из этого правила. Затем мы ищем драйверы в сети и загружаем их, например, с официального сайта Intel. К сожалению, при попытке установить их вы можете получить следующее сообщение:
«Правильность устанавливаемого драйвера не проверена для этого компьютера. Получите соответствующий драйвер от производителя компьютера. Установщик завершит работу. «
Почему возникает ошибка в отношении некорректности установленного драйвера Intel HD Graphics?
Эта ошибка возникает из-за того, что производитель вашего ноутбука заблокировал установку драйверов с официального сайта Intel. Производитель хочет, чтобы вы загружали драйверы со своего сайта, а не из Intel.
К сожалению, это часто вызывает проблемы. Один из них — даже тот факт, что у производителя на вашем сайте больше нет драйвера для вашей модели устройства — некоторые ноутбуки после окончания поддержки исчезают из списка устройств на веб-сайте производителя и трудно найти даже драйверов.
Более того, производитель не всегда обновляет драйверы до последней версии, поэтому, даже если они доступны для загрузки, вероятно, это устаревшая версия. Единственное решение для установки последних драйверов — использовать те, которые доступны на веб-сайте Intel. Что делать в этой ситуации? Как справиться с этой проблемой?
Избегайте ошибки в отношении невозможности установки драйвера Intel HD Graphics
К счастью, существует способ обойти ограничения, наложенные производителем. Драйвер, загруженный с веб-сайта Intel, можно легко установить. Все, что вам нужно сделать, это вручную, используя диспетчер устройств, а не использовать предлагаемый установщик.
Прежде всего, для того, чтобы это сделать, вам нужно загрузить последнюю версию Intel Graphics Graphics Driver Kit с сайта Intel. Драйверы должны быть загружены в виде ZIP-архива, а не как установщик EXE.
Загрузите последние драйверы Intel HD Graphics
На приведенной выше странице вы найдете все доступные драйверы графики Intel HD для выбранных систем. Выберите последний набор драйверов, совместимый с вашей операционной системой.
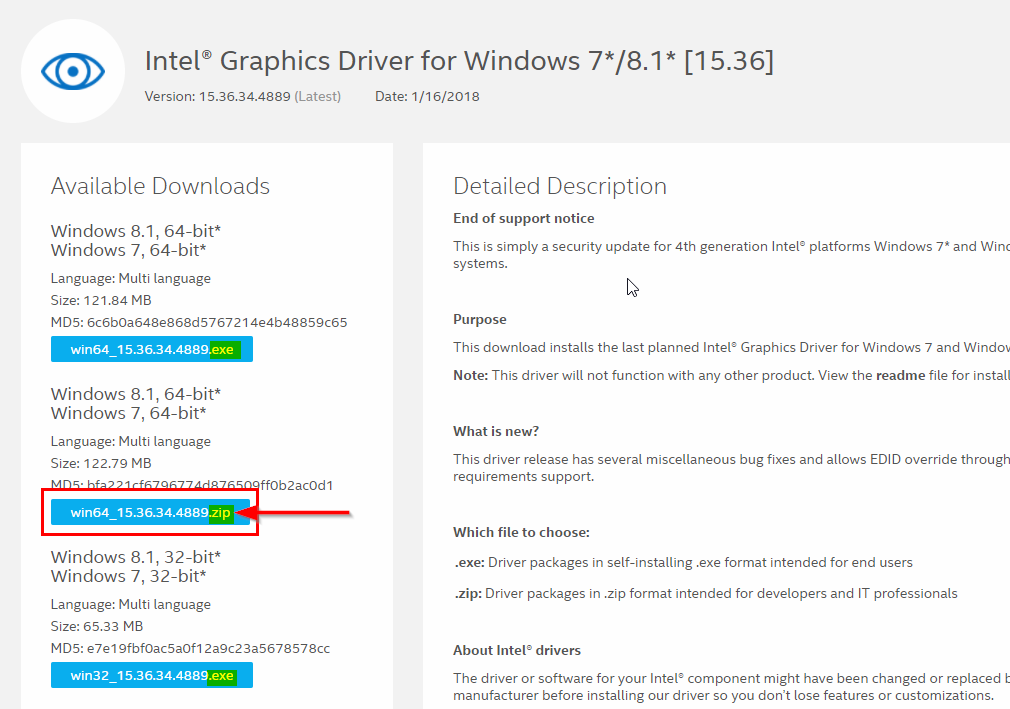
После выбора версии драйвера будут доступны опции для загрузки — обычно вы можете загрузить драйвер для 32-разрядных или 64-разрядных систем в форме установщика EXE или ZIP-архива. Выберите соответствующий набор драйверов в виде ZIP-архива.
Загрузите драйверы в виде ZIP-архива, а затем извлеките загруженный файл в выбранное вами место. Теперь пришло время установить распакованные драйверы.
Перейдите в меню «Пуск» и запустите панель управления в вашей системе Windows. Затем перейдите на вкладку «Оборудование и звук» и выберите «Диспетчер устройств». Появится список всех устройств на компьютере.
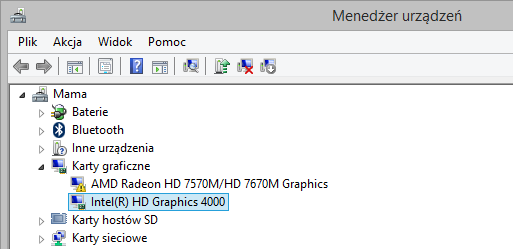
Разверните вкладку в списке «Видеокарты» и найдите здесь графическую карту Intel. Дважды щелкните по нему, а затем в окне с подробной информацией об устройстве перейдите на вкладку «Driver». Выберите вариант здесь «Обновить драйвер».
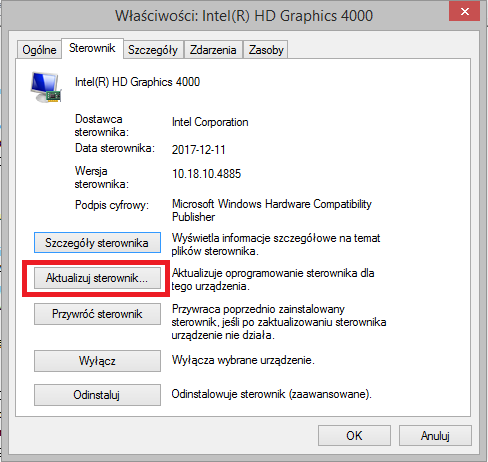
Появится мастер обновления драйверов. Выберите вариант «Просмотрите мой компьютер для драйвера», и затем «Позвольте мне выбрать из списка драйверов устройств на моем компьютере».
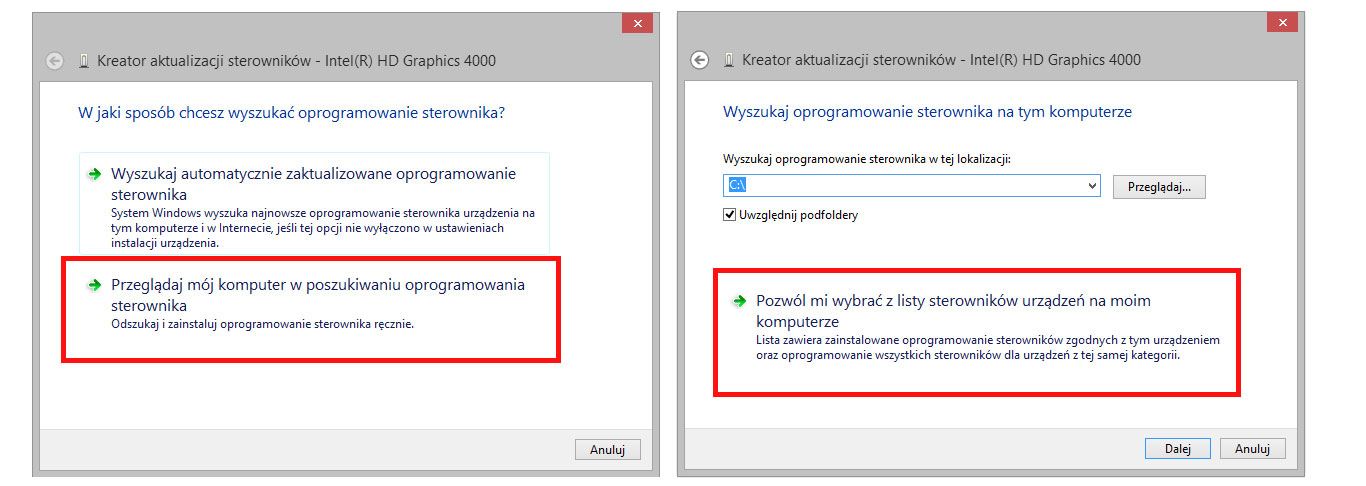
Появится список системных драйверов по умолчанию, которые вы можете установить. Однако мы не хотим устанавливать что-либо из драйверов по умолчанию. Вместо этого мы хотим указать ваш последний, загруженный с веб-сайта Intel и распакованных драйверов. Для этого нажмите кнопку с опцией «С диска».
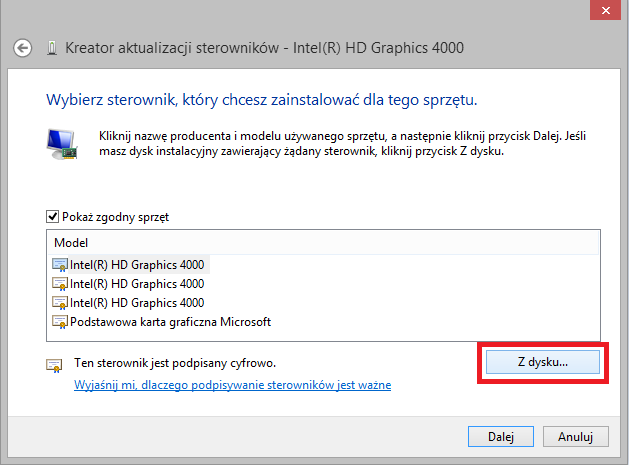
В новом окне выберите «Обзор» и выберите папку, в которую вы распаковали драйверы Intel HD из загруженного ZIP-архива. В распакованном каталоге откройте подпапку «График» и укажите файл здесь. igdlh32.inf (если вы используете 32-битную систему Windows) или igdlh64.inf (если вы используете 64-битную Windows).
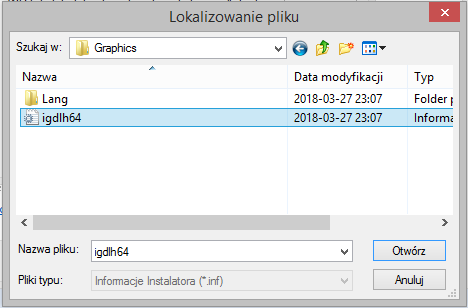
Выберите этот файл и нажмите «ОК». Вы вернетесь к окну для выбора совместимого оборудования для установки — теперь имя вашего макета появится в списке. Нажмите кнопку «Next», для запуска установки драйвера.
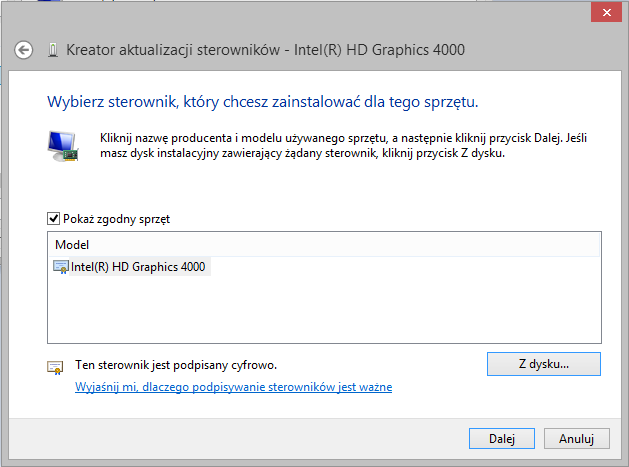
Драйвер будет установлен из распакованного архива и обновлен до последней версии, совместимой с той, которую мы загрузили с веб-сайта Intel. Таким образом, нам удалось вручную принудительно установить драйвер из загруженного архива без необходимости использования установщика, который заблокирован производителем на нашем компьютере.






