AdSense …
Вы пытаетесь получить доступ к странице, но браузер показывает только ошибку DNS_PROBE_FINISHED_NXDOMAIN? Причина связана с проблемами DNS. Посмотрите, что вызывает эти проблемы и как их исправлять.
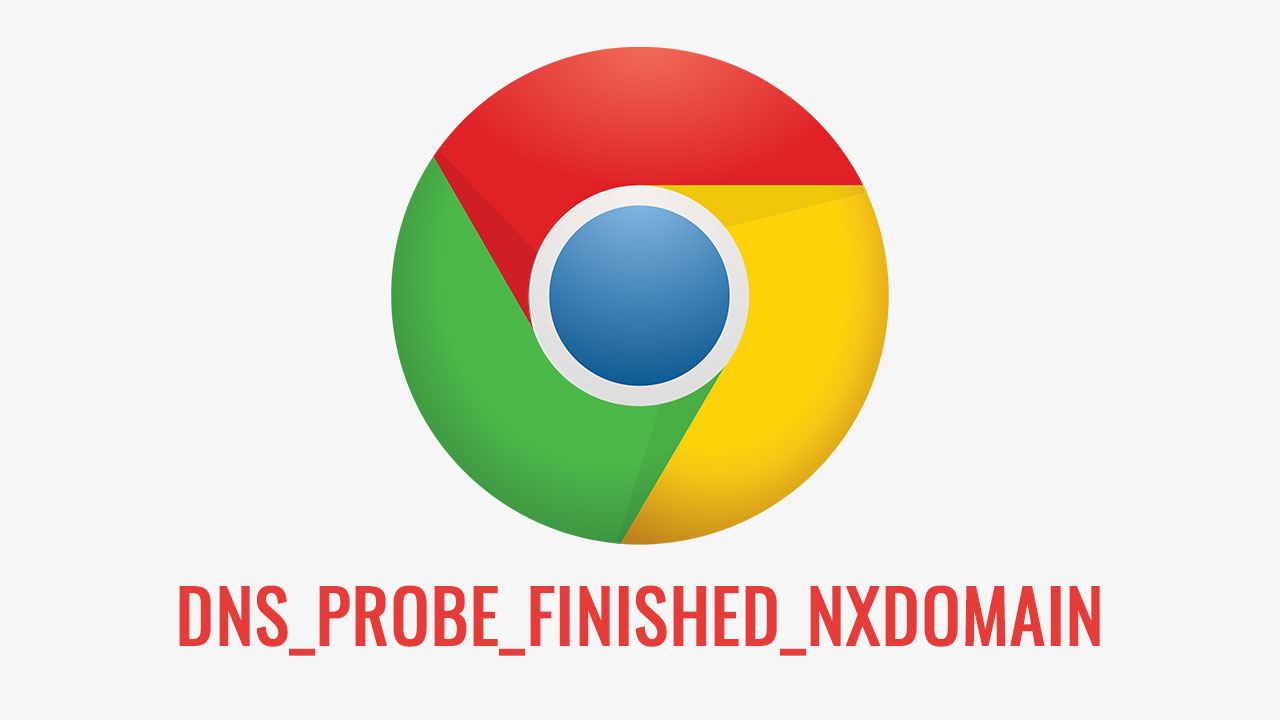
У вас есть подключение к Интернету, работают коммуникаторы Skype, но как вы пытаетесь включить любой веб-сайт, браузер отображает ошибку с текстом «DNS_PROBE_FINISHED_NXDOMAIN»? Этот контент поступает из Google Chrome, но при попытке открыть сайт другим программам может отображаться аналогичная ошибка. Это сообщение означает, что у нас есть проблемы с DNS-серверами.
Что делают DNS-серверы?
Каждая страница, которую вы пытаетесь ввести, имеет свой собственный уникальный IP-адрес, который направляет посетителя в нужное место. Конечно, было бы сложно запомнить IP-адрес каждой страницы, которую вы хотите посетить, поэтому мы используем домены (например, download.net.pl вместо сложной) в цифрах).
Каждый домен, после ввода его в поле с URL-адресом в браузере, фактически направляет на соответствующий IP-адрес, ведущий на веб-сайт, который вы хотите открыть. Для «перевода» доменов на IP-адреса соответствуют DNS-серверы, которые мы используем, и которые настроены в маршрутизаторе или модемом. Ошибка NXDOMAIN означает, что DNS-сервер не отвечает или соединение не может быть установлено.
В этой ситуации мы не сможем войти на какой-либо веб-сайт, потому что в случае проблем с DNS-серверами механизм, ответственный за «перевод» доменов на IP-адреса, не работает. Мгновенный обмен сообщениями и некоторые программы обмена данными могут работать без проблем, потому что они используют IP-адреса одновременно, а остальные будут отображаться с ошибкой. Итак, как вы это исправите? Существует несколько способов сделать это.
Использовать DNS-серверы из Google (Windows)
Одним из решений является изменение DNS-серверов — Google предоставляет свои адреса, которые мы можем ввести в настройках вашей сетевой карты. Если у наших существующих DNS-серверов возникнут проблемы, их изменение на серверах из Google решит проблему, и веб-сайты снова начнут работать.
Чтобы сделать это в Windows, щелкните правой кнопкой мыши значок сети рядом с часами в правом нижнем углу экрана. Выберите в раскрывающемся меню «Открытый сетевой и общий центр». Появится новое окно с сетевыми настройками.
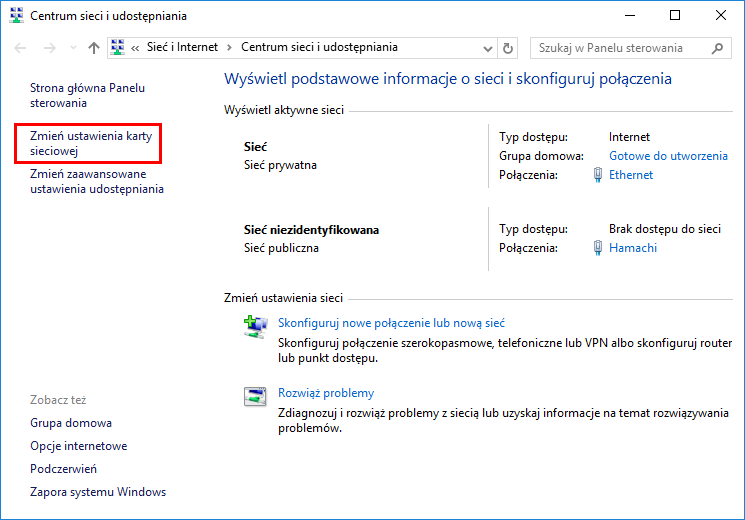
Выберите вкладку из бокового меню «Изменить настройки сетевой карты». Появится список всех сетевых устройств. Найдите здесь свою сетевую карту — если вы подключитесь через Wi-Fi, карта будет отмечена зеленым значком соединения. Если вы подключаетесь через сетевой кабель, найдите устройство с именем «Ethernet».
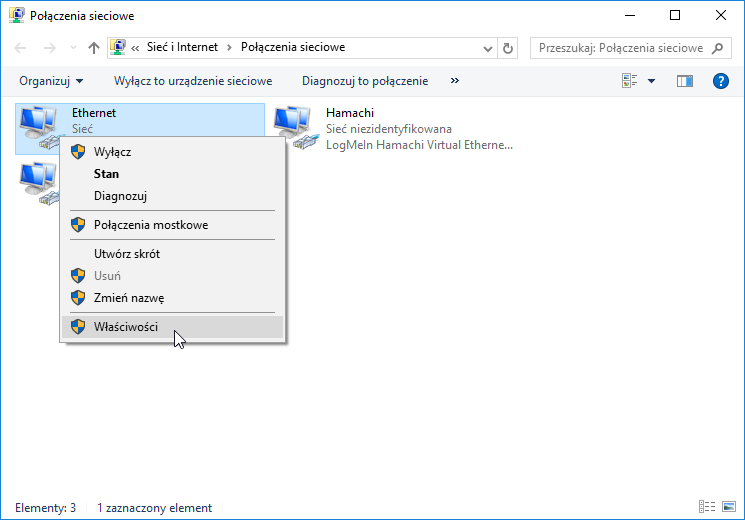
Щелкните правой кнопкой мыши на сетевой карте, а затем перейдите к «Свойства». В свойствах найдите вариант с именем «Протокол Интернета версии 4 (TCP / IPv4) «. Дважды щелкните его, чтобы просмотреть сведения.
В деталях проверьте параметр «Использовать следующие адреса DNS-сервера». Затем введите следующие DNS-серверы:
- Предпочтительный DNS-сервер: 8.8.8.8
- Альтернативный DNS-сервер: 8.8.4.4
Сохраните изменения с помощью кнопки ОК в обоих окнах и подождите немного, затем попробуйте открыть страницу. Если источником проблем были DNS-серверы, проблема должна быть решена.
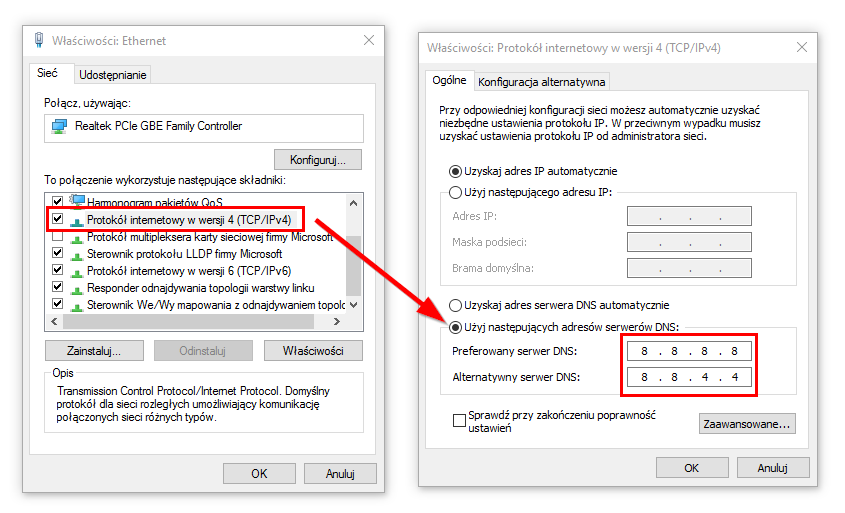
Вы также можете изменить адреса DNS-серверов в большинстве случаев в настройках маршрутизатора — когда вы это сделаете, они будут автоматически применяться ко всем устройствам, подключенным к сети Wi-Fi, и вам не придется устанавливать их на каждом устройстве отдельно.
Проблема в Android? Здесь вы также можете изменить DNS
Если вышеуказанная ошибка возникает в браузере Chrome на Android при использовании Wi-Fi, проблема также может быть вызвана DNS-серверами. На Android вы также можете изменить DNS-серверы, как в Windows на вашем компьютере.
Перейти к приложению в Android «Настройка», и затем выберите вкладку «Сеть». Отобразятся списки сетей Wi-Fi. Держите палец в сети, к которой вы в данный момент подключены, и выберите опцию из контекстного меню «Изменить сеть».
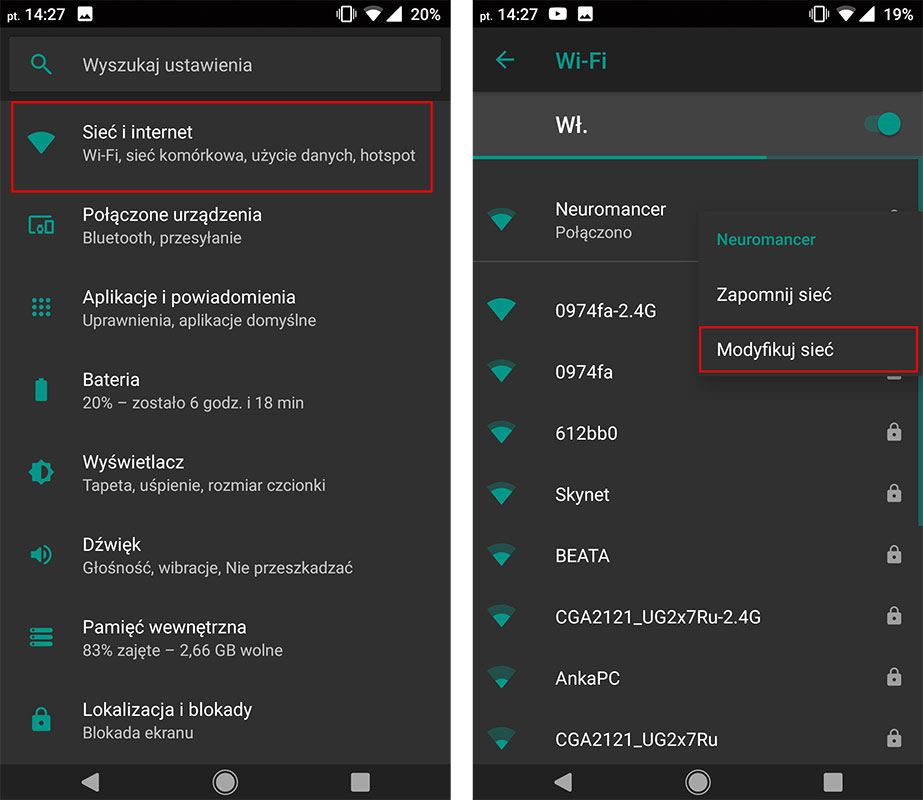
На экране изменения сети выберите Msgstr «Показать дополнительные параметры». В настройках IP-адреса выберите параметр «Static» а затем в полях DNS1 и DNS2 введите следующие настройки:
- DNS1: 8.8.8.8
- DNS2: 8.8.4.4
Сохраните изменения и выйдите из настроек.
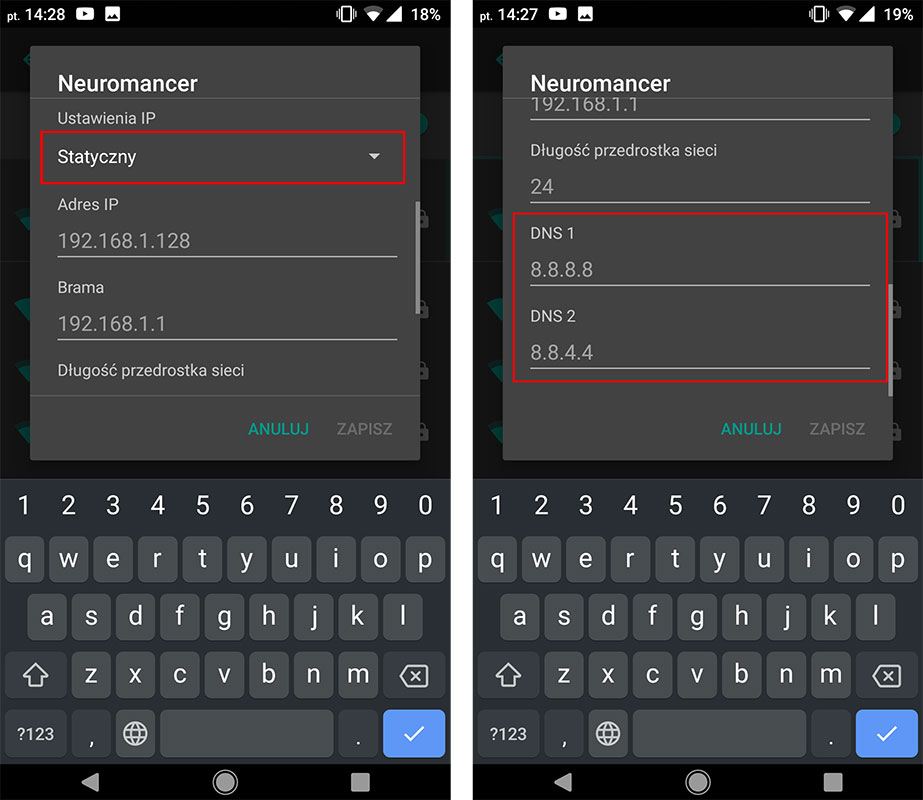
Теперь вернитесь в браузер Chrome или другой браузер, который вы используете, а затем попробуйте открыть страницу. Проблема должна исчезнуть.
Очистить кеш DNS (Windows)
Если изменение DNS-серверов не помогло, то другим источником проблем может быть кеш DNS, который в системе Windows можно легко очистить. Для этого нажмите комбинацию клавиш Windows + R для вызова окна запуска. В стартовом окне введите следующую команду:
CMD
Подтвердите команду клавишей Enter. Появится новое окно командной строки, в котором вы можете ввести системные команды. Введите следующую команду для очистки кеша DNS:
ipconfig / flushdns
Подтвердите команду клавишей Enter. Кэш будет сброшен. Если в фоновом режиме был открыт веб-браузер, закройте его, а затем снова откройте его и попробуйте посетить веб-сайт. Первая попытка может занять некоторое время, но в итоге страница должна работать.






