Соотношение фильмов, отображаемых на Facebook или Instagram, отличается от тех, в которых мы первоначально записывали видео. Посмотрите, как правильно обрезать видео, чтобы оно отображалось без черных полос в социальных сетях.
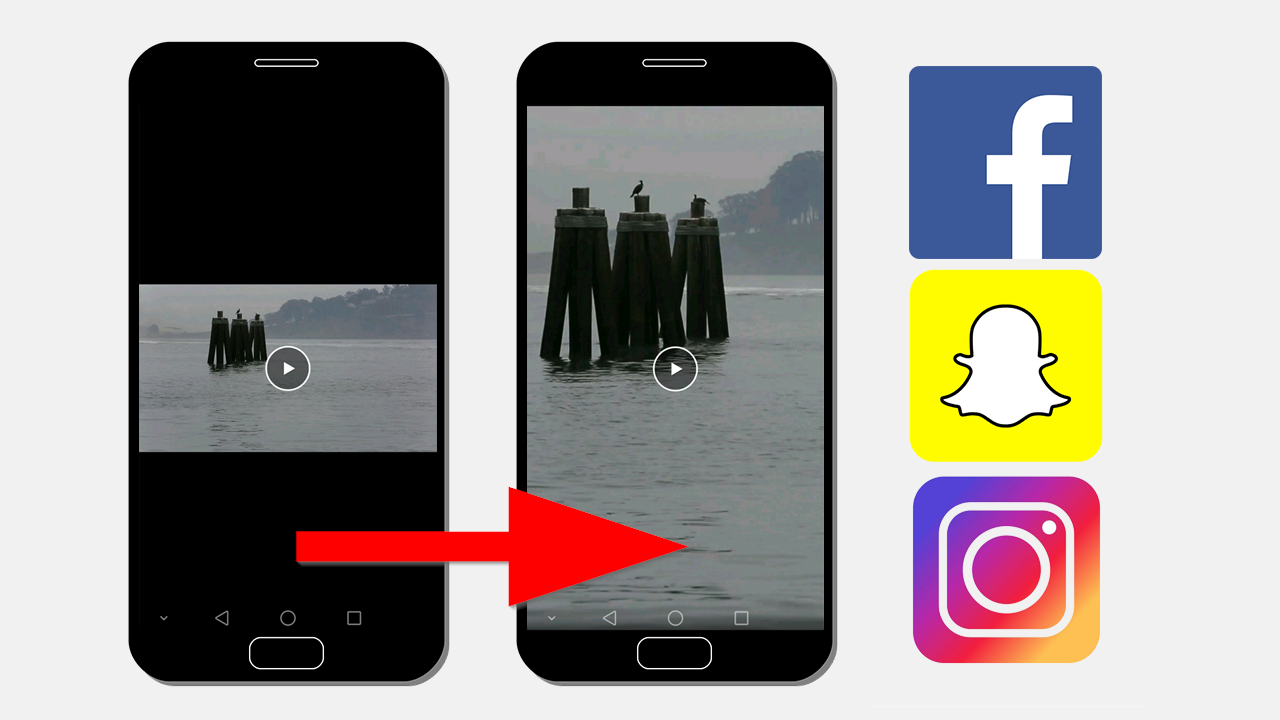
Facebook, Instagram, Twitter — все эти сайты позволяют загружать видео и публиковать их в своем профиле. Проблема возникает, когда мы пытаемся загрузить видео, которое было записано в стандартных пропорциях, не полностью соответствует пропорциям, в которых видео отображаются в социальных сетях. Затем пленку уменьшают, обезглавливают или показывают черные полосы. Например, фильмы Instagram показаны в пропорциях 1: 1 («квадрат») — когда мы отправляем широкоэкранный фильм (например, 16: 9), он будет отображаться с черными полосками сверху и снизу.
Он может быть исправлен. Все, что вам нужно сделать, это отрегулировать и вырезать его перед публикацией вашего фильма. Мы можем сделать это таким образом, например, сосредоточиться только на самом важном элементе фильма, сопоставляя его с размером на Facebook или Instagram. Вы можете сделать это, используя подходящий инструмент на своем компьютере или непосредственно на вашем смартфоне Android, используя специальное приложение. Мы покажем оба пути.
Обрезка фильмов на сайты социальных сетей на Android
Если вы записываете фильмы в основном со смартфоном, и оттуда сразу же их можно использовать для сайтов социальных сетей, лучшим решением может быть использование специального приложения для обрезки фильмов. Особо стоит отметить приложение под названием YouCut — Video Editor.
Скачать YouCut — Редактор видео на Android
Загрузите приложение для своего смартфона с одной из вышеперечисленных ссылок, а затем запустите. После запуска вам будет предложено выбрать фильм для редактирования. Нажмите значок «плюс» и выберите фильм.
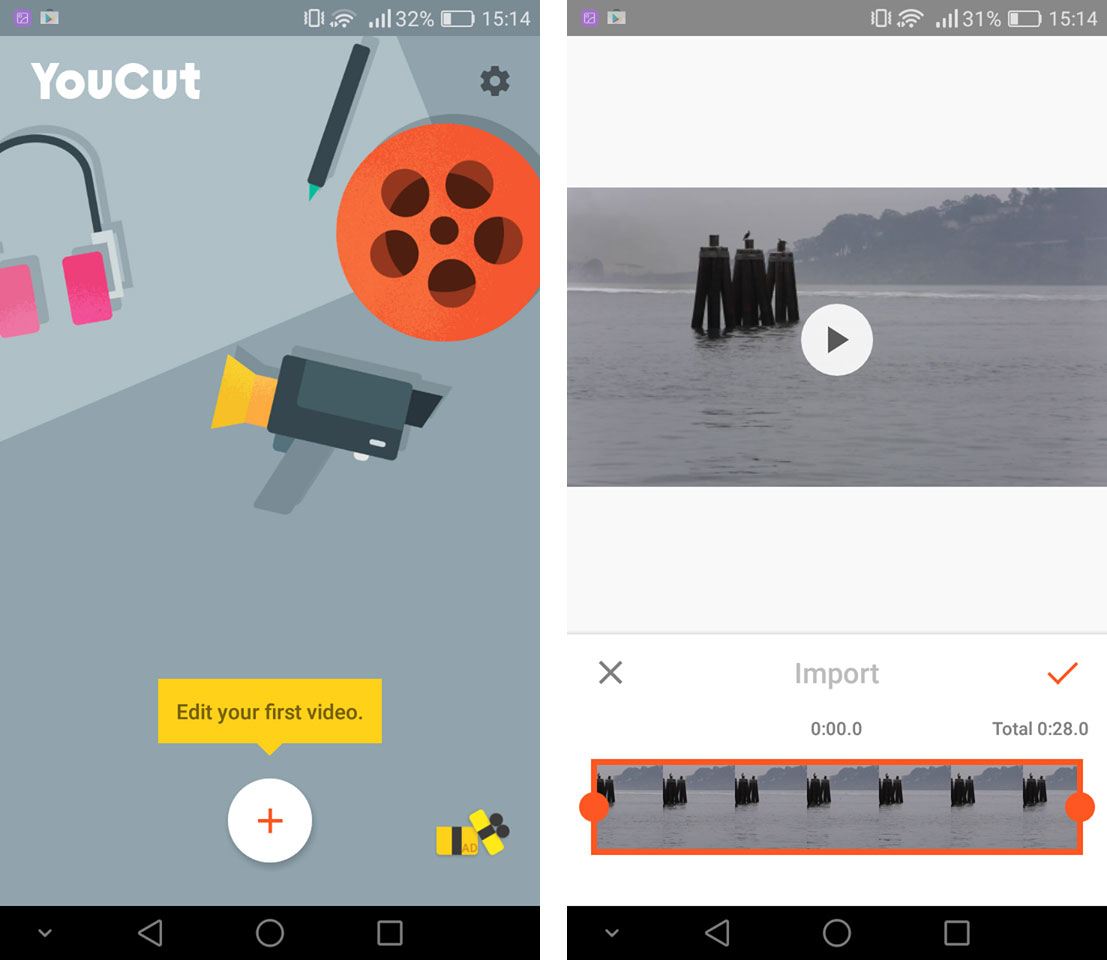
Затем вы можете выбрать, хотите ли вы оставить всю длину фильма, или, может быть, хотите сократить его. Если вы хотите оставить исходную длину, просто подтвердите импорт, используя значок птицы. Однако, если вы хотите немедленно сократить видео, просто отметьте интересный фрагмент, используя зажимы внизу экрана.
После импорта видеофайла появится панель с параметрами. Нажмите последний значок справа, чтобы перейти к редакции формата.
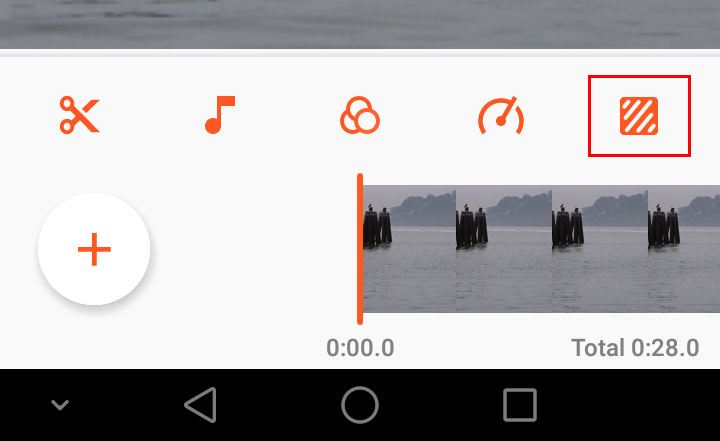
Теперь вы можете выбирать из доступных пропорций. Какие пропорции подходят для данного сайта социальной сети? Вот список:
- Instagram (стандартное видео) — соотношение сторон 1: 1
- Отчеты Instagram / Snap Story в Snapchat — размеры 9:16 (полный экран на вашем смартфоне)
- Facebook или Twitter (портретный режим) — пропорции 4: 5
- YouTube — размеры 16: 9 (полноэкранный режим в панорамном режиме)
В зависимости от того, где вы хотите поделиться видео, выберите соответствующие пропорции, основываясь на приведенных выше рекомендациях. После отображения соотношения сторон коснитесь значка в правом нижнем углу предварительного просмотра видео, чтобы заполнить все пространство фильмом. Вы также можете вручную растянуть и переместить фильм, используя жесты смены и защемления пальцами.
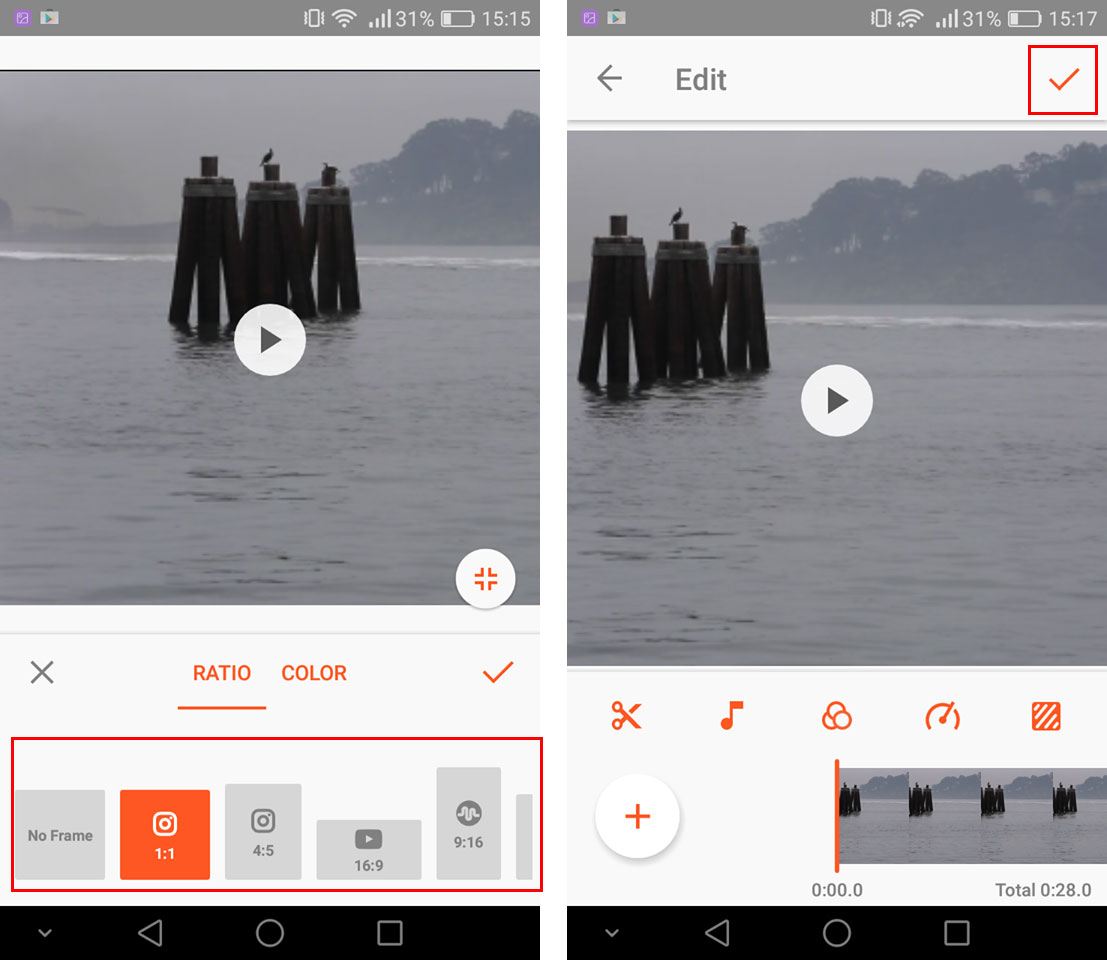
После установки соответствующих пропорций и положения фильма подтвердите их с помощью значка галочки. Приложение YouCut также имеет несколько других дополнительных опций, которые вы можете использовать — это позволяет вам применять цветовые фильтры для всего видео, добавлять музыку и т. Д. Когда вы делаете все, идите дальше, коснувшись значка подтверждения в правом верхнем углу.
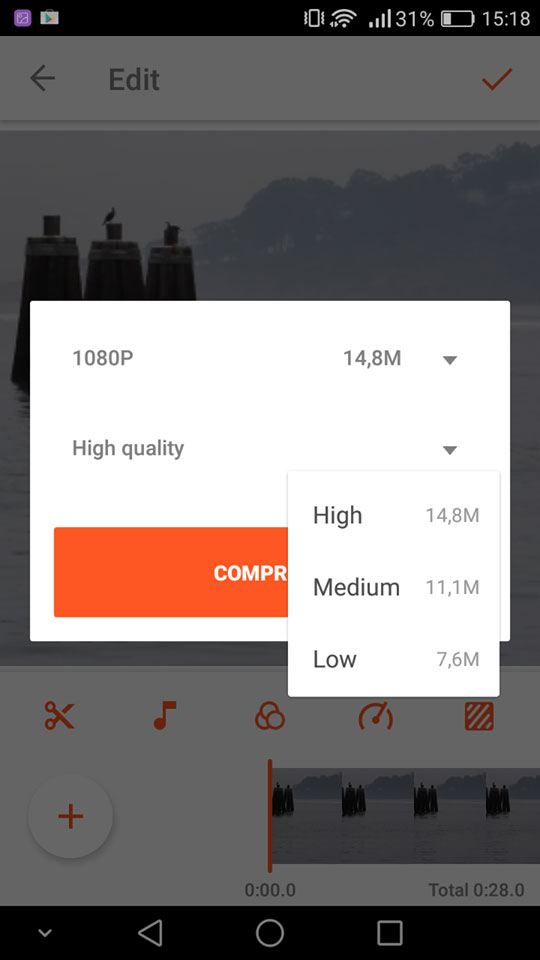
Появится новое окно, в котором вы можете выбрать качество видео — вы можете увидеть размер результирующего файла рядом с каждым уровнем качества. Чем лучше качество, тем больше будет весить фильм. Нажмите кнопку «Сжать» для подтверждения обрезки фильма.
После окончания работы готовое видео можно найти в альбоме «YouCut» (он может быть внутри «Другого» альбома в Галерее). Отсюда вы можете поделиться им в выбранной социальной сети.
Обрезка фильмов на социальные сайты на вашем компьютере
Если у вас уже есть фильм в виде файла на вашем компьютере, самым простым способом является использование специального сайта, на котором мы можем легко настроить фильм для публикации на Facebook, Twitter или Instagram.
Перейти к Kapwing Online Video Resizer
Преимущество этого решения в том, что нам не нужно ничего устанавливать на компьютере. Просто зайдите на вышеуказанный веб-сайт, загрузите видео, затем выберите целевую социальную сеть и настройте способ вырезания фильма.
После входа на вышеуказанную страницу вы можете загрузить файл с диска (Опция «Загрузить») или вы можете вставить ссылку на видео, которое уже находится в сети в поле Msgstr «Вставить URL-адрес». Единственным ограничением при передаче файлов является максимальный размер видео, который составляет 25 МБ.
После того, как вы указали на видеофайл, отобразится интерфейс обрезки. С левой стороны вы можете выбрать целевой социальный сайт, для которого вы хотите подготовить видео. С правой стороны вы можете увидеть, как будет выглядеть фильм. Давайте возьмем указанный Instagram в качестве примера — для этой цели, с левой стороны, мы выбираем «Instagram 1: 1».
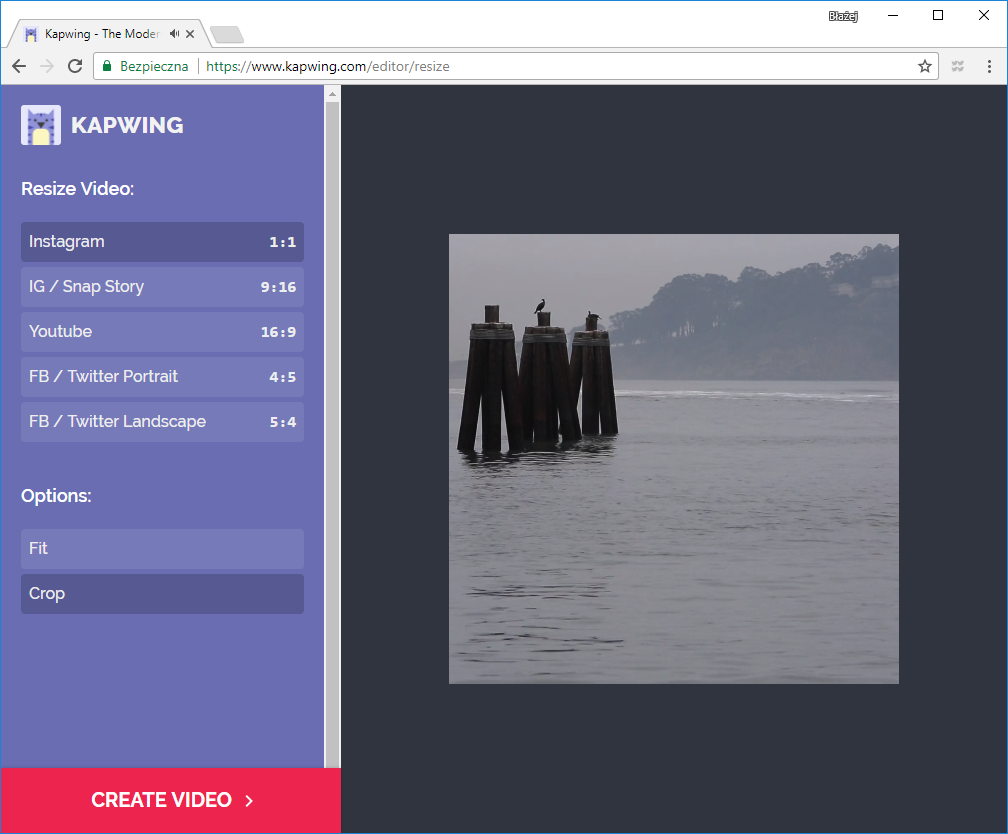
В разделе «Параметры» у нас есть два способа разместить фильм в указанных пропорциях:
- Fit (заполнить) — эта опция регулирует пленку так, чтобы она полностью помещалась, без обрезки сторон (черные полосы появляются сверху или снизу)
- урожай (вырезать) — эта опция автоматически сокращает видео, масштабируя, чтобы все свободное пространство заполнялось фильмом
Выбрав параметр Crop, редактор автоматически изменяет размер фильма так, чтобы он отображался по всей поверхности без растягивания видеоконтента. Конечно, это приведет к тому, что боковые части пленки будут срезаны, но благодаря этому эффект растяжения или сплющивания пленки невозможен.
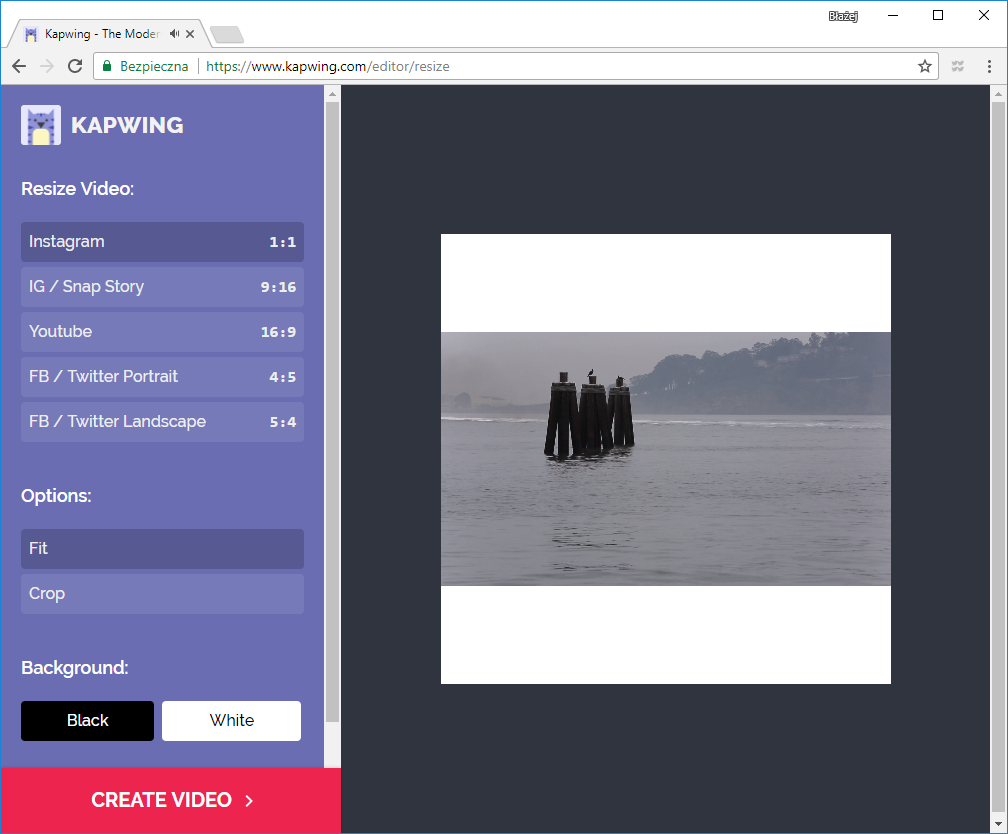
В качестве альтернативы, если вы выберете вариант Fit (чтобы не разрезать боковые части пленки) то вы можете изменить цвет черных полос сверху и снизу на белый. Это также хороший способ улучшить отображение фильма на ярком интерфейсе выбранного сайта социальной сети.
После завершения работы вы можете загрузить готовое видео. Все, что вам нужно сделать, это нажать на опцию «Создать видео». Готовый материал в выбранных пропорциях будет обработан.
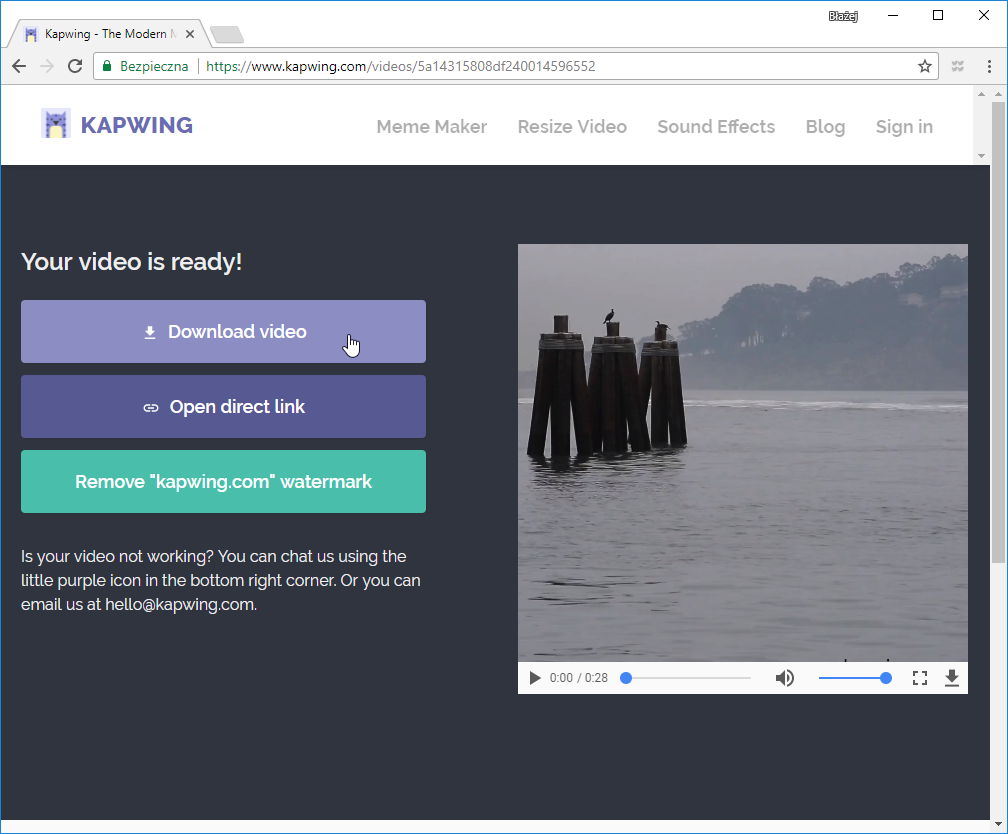
После завершения обработки будет отображен конечный результат вместе с кнопкой загрузки. Теперь вы можете загрузить измененный видеофайл, а затем поделиться им по выбранному социальному профилю.






