adsense1
Компо …
Вы пытаетесь запустить игру, но отображается ошибка Bad_Module_Info, и игра закрывается? Эта ошибка возникает при игре в игры, такие как Fornite или PLAYERUNKNOWN’S BATTLEGROUNDS. Как это исправить?
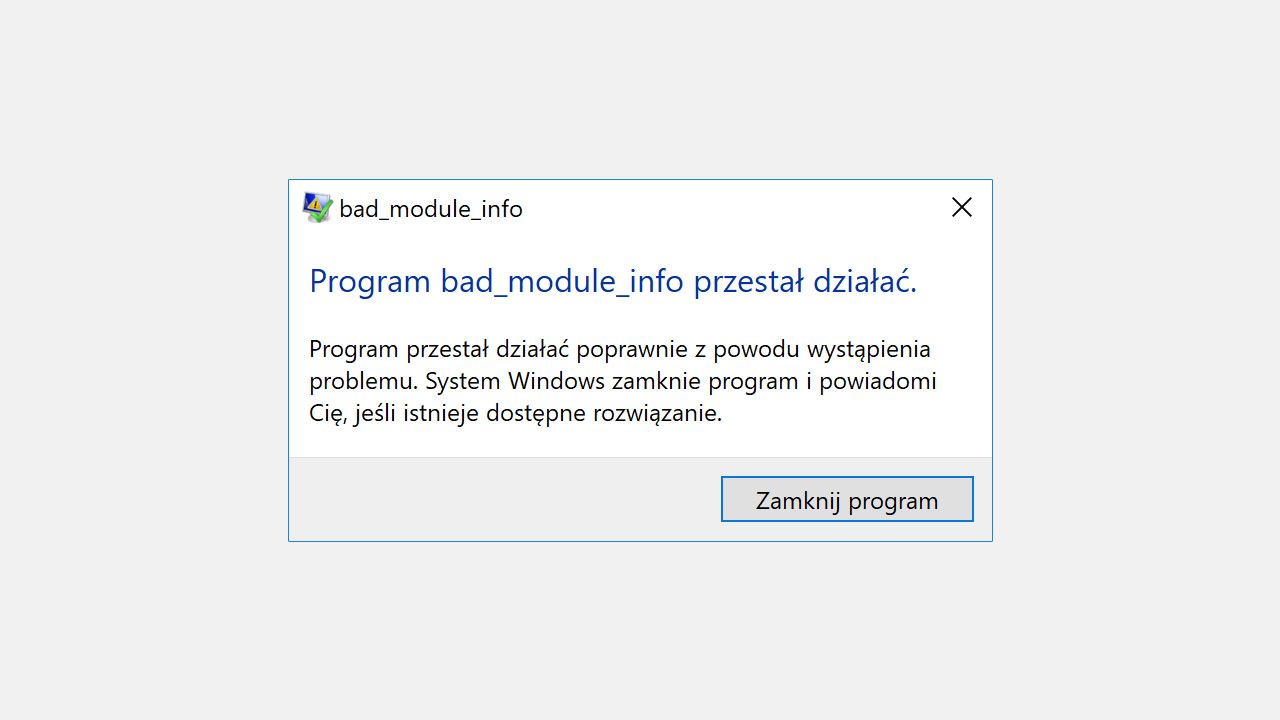
Некоторые игроки, использующие Windows 10 в течение некоторого времени, борется с ошибкой, возникающей во время запуска некоторых игр или сразу после начала игры. Это особенно касается ошибки Bad_Module_Info — когда она появляется, игра немедленно отключается.
Проблемы возникают у пользователей с Windows 10 и установленным обновлением Fall Creators. Чаще всего они касаются таких игр, как Arma 3, CS: GO, BATTLEGROUNDS PLAYERUNKNOWN или Fortnite. Ошибка Bad_Module_Info предотвращает включение или закрытие игры, когда она возникает во время игры. Что с этим делать?
Метод # 1 — отключить полноэкранную оптимизацию для файла EXE игры
Основным источником проблем является полноэкранная оптимизация, которая присутствует в Windows 10. Она может быть установлена отдельно для каждого приложения, но по умолчанию она включена для всех программ. Это улучшает работу программ, отображаемых в полноэкранном режиме. К сожалению, в некоторых играх есть проблема с этой опцией, поэтому вы должны отключить ее для данного EXE-файла, ответственного за игру.
Для этого перейдите в папку с установленной игрой, а затем найдите файл .EXE, ответственный за игру (например, Arma3.exe, Arma3_x64.exe или Fortnite.exe). Для некоторых игр (например, Fortnite) также стоит установить этот параметр для Launcher, который мы используем (в данном случае для EXE-файла, запускающего Epic Games Launcher, или EpicGamesLauncher.exe).
Как только вы найдете файл, ответственный за игровой процесс или запуск, щелкните его правой кнопкой мыши и перейдите к «Свойства».
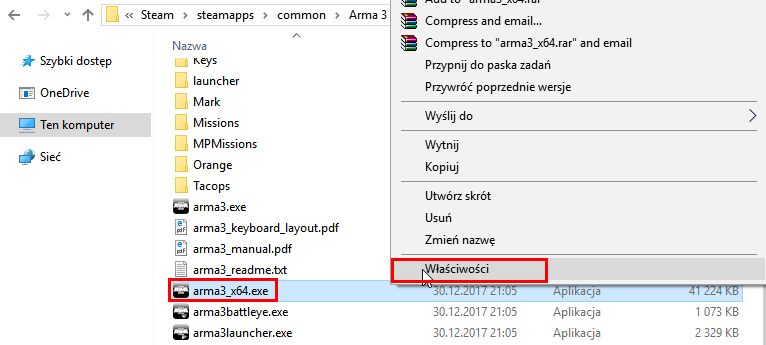
В окне новых свойств перейдите на вкладку «Совместимость». Здесь вы найдете поле с именем Msgstr «Отключить полноэкранную оптимизацию». Проверьте этот параметр.
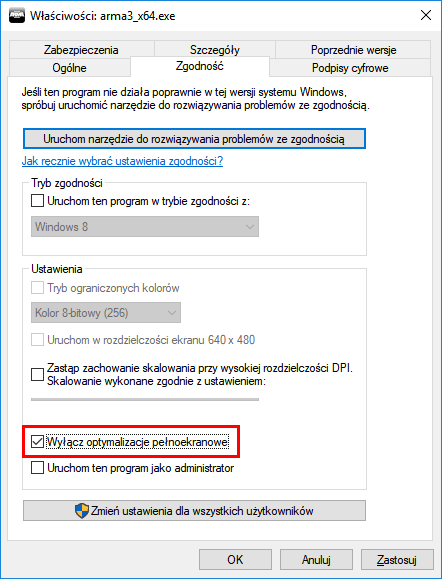
После выбора нажмите «Применить» и затем «OK». Полноэкранная оптимизация будет отключена, и игра теперь должна начинаться и работать правильно.
Метод № 2 — Попробуйте запустить игру в режиме совместимости с Windows 7 или Windows 8
Если приведенный выше вариант не помог, то в параметрах совместимости EXE-файла также есть функция запуска игры в режиме совместимости с более старой версией системы. Стоит попробовать использовать эту опцию.
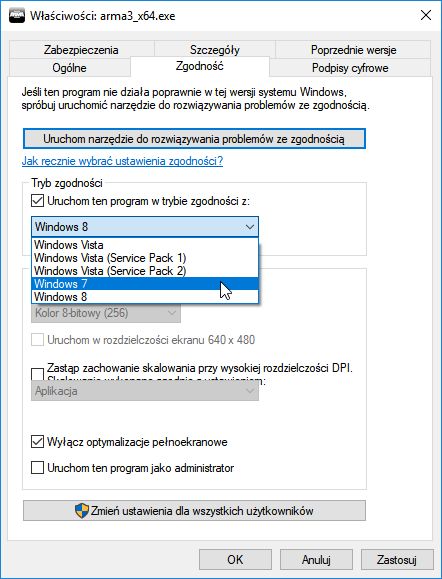
Вернитесь к свойствам файла EXE, ответственного за игру, и перейдите на вкладку «Совместимость». Установите флажок Msgstr «Запустить эту программу в режиме совместимости» и выберите в списке «Windows 7» или «Windows 8». Сохранить изменения с помощью кнопки «Применить» и закройте окно «OK». Проверьте, правильно ли работает игра.
Способ №3 — Обновление драйверов для видеокарты
Если ни один из вышеперечисленных методов не работает, существует вероятность того, что проблема связана с драйверами для видеокарты. В этой ситуации мы рекомендуем полностью удалить драйверы, а затем переустановить их в последней версии.
Драйверы карт AMD и NVIDIA можно легко удалить с помощью программы Диспетчер удаления драйверов (DDU). Если вы не знаете, как это сделать, см. Руководство по удалению драйверов для видеокарты.
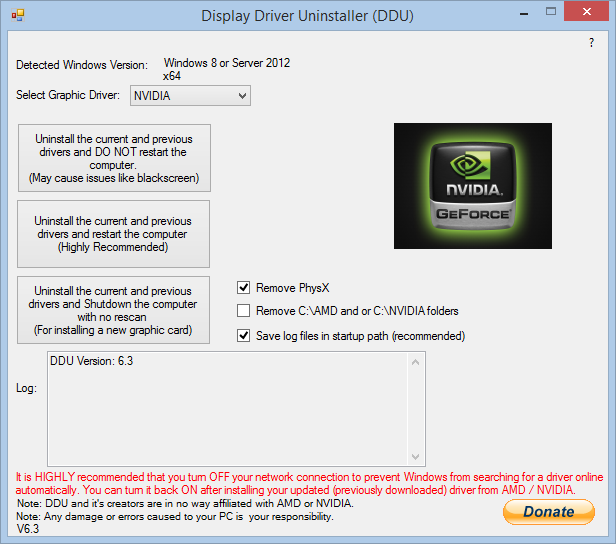
Как только вы это сделаете, следующим шагом будет загрузка последней версии драйверов с официального сайта производителя:
Скачать драйверы для карт NVIDIA
Загрузите драйверы для карт AMD
Установите последнюю версию драйверов, перезагрузите компьютер, отключите полноэкранную оптимизацию для данной программы EXE и попытайтесь запустить игру. Сочетание всех методов должно в этом случае обеспечить правильную работу игры.






