Вы хотите получить доступ к своему почтовому ящику, но в настоящее время находитесь в автономном режиме? Это не имеет значения. Благодаря новой функции Gmail вы можете использовать свою электронную почту, даже если у вас нет доступа к Интернету. Посмотрите, как включить автономный режим в Gmail, как его использовать и что он позволяет.
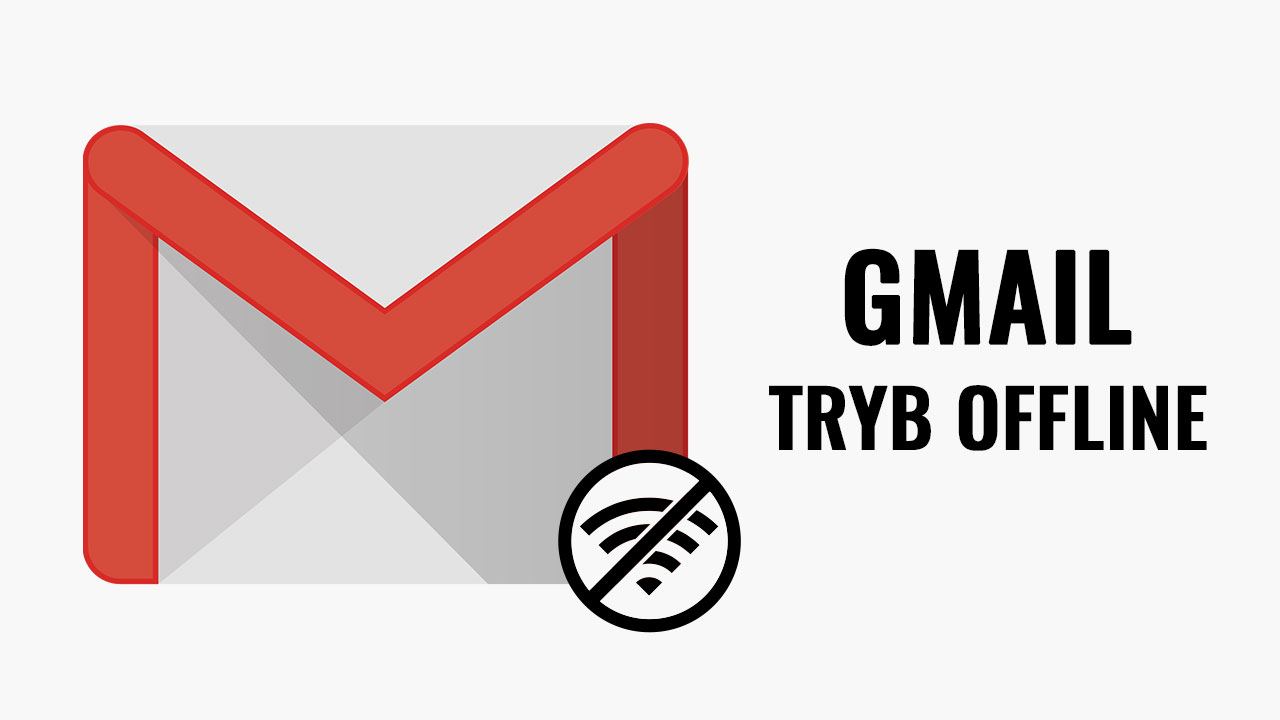
Бывают ситуации, когда мы должны идти на вашу почту и искать действительный адрес электронной почты или загружать вложение. Проблема возникает, когда у нас нет доступа к Интернету. Половина проблем при использовании программы электронной почты Outlook или Thunderbird, в которой мы синхронизируем весь почтовый контент локально — тогда у нас есть доступ ко всему, даже без Интернета, поскольку копия электронной почты сохраняется на жестком диске. Это хуже, когда мы используем Gmail в веб-браузере. Тогда, без доступа в Интернет, мы не будем вводить вашу почту. Если мы не используем новую функцию Gmail, которая предлагает доступ к почте даже в автономном режиме.
Недавно Google обновил почтовую службу Gmail и внедрил в нее новые возможности. Недавно был введен новый интерфейс электронной почты Gmail, а также функция конфиденциальных сообщений электронной почты, которые после отправки могут быть автоматически удалены в указанное время. Теперь в группу новых функций добавлен автономный режим, благодаря которому мы можем использовать Gmail в браузере, даже если у нас нет доступа к Интернету. Как его использовать и каковы ограничения? Давайте посмотрим.
Автономный режим в Gmail
Новая функция позволяет вам читать сообщения из Gmail в автономном режиме (без Интернета), а также создавать и отправлять их. Однако необходимо четко указать, что в случае отправки чудес нет сообщений — автономные сообщения просто добавляются в очередь, а затем отправляются при первой возможности, когда мы подключаемся к Интернету.
Офлайн-Gmail также позволяет вам искать сообщения — мы можем легко использовать поисковую систему и искать сообщения от конкретных получателей или с определенных временных интервалов.
Функция офлайн в Gmail не требует никаких расширений или надстроек, но эта функция доступна только в браузере Chrome. Чтобы использовать этот параметр, вам также необходимо включить новый внешний вид почты Gmail.
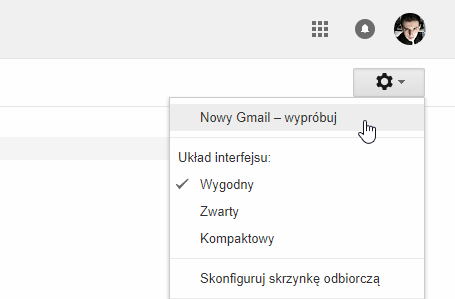
Как включить эту опцию? Перейдите на почту Gmail и убедитесь, что у вас новый вид. Если нет, нажмите на значок шестеренки, затем выберите опцию из выпадающего меню «Новая Gmail — попробуйте».
После включения нового режима Gmail вы должны перейти к параметрам и включить режим офлайн. Для этого щелкните значок шестеренки, чтобы снова отобразить меню опций и выберите элемент «Настройка».
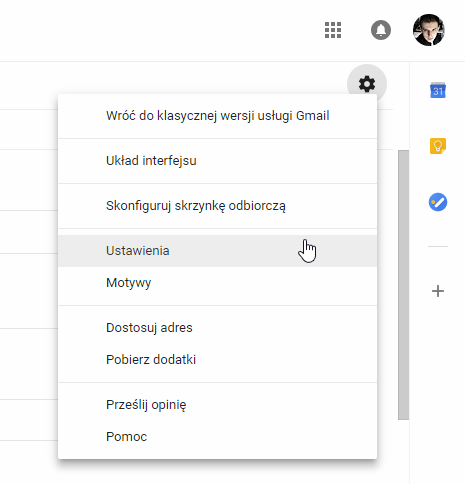
После перехода к настройкам перейдите на вкладку «Offline». Установите флажок здесь. Msgstr «Включить автономную почту». После выбора этой опции отобразится список дополнительных параметров, в которых мы можем определить детали работы Gmail в автономном режиме.
Прежде всего, нам нужно определить количество электронных писем, которые будут храниться в автономном режиме. К сожалению, хранить весь почтовый ящик невозможно. Мы можем хранить офлайн-сообщения в течение последних 7, 30 или до 90 дней. Вы также должны указать, хотите ли вы хранить вложения в автономном режиме — если да, просто выберите этот параметр.
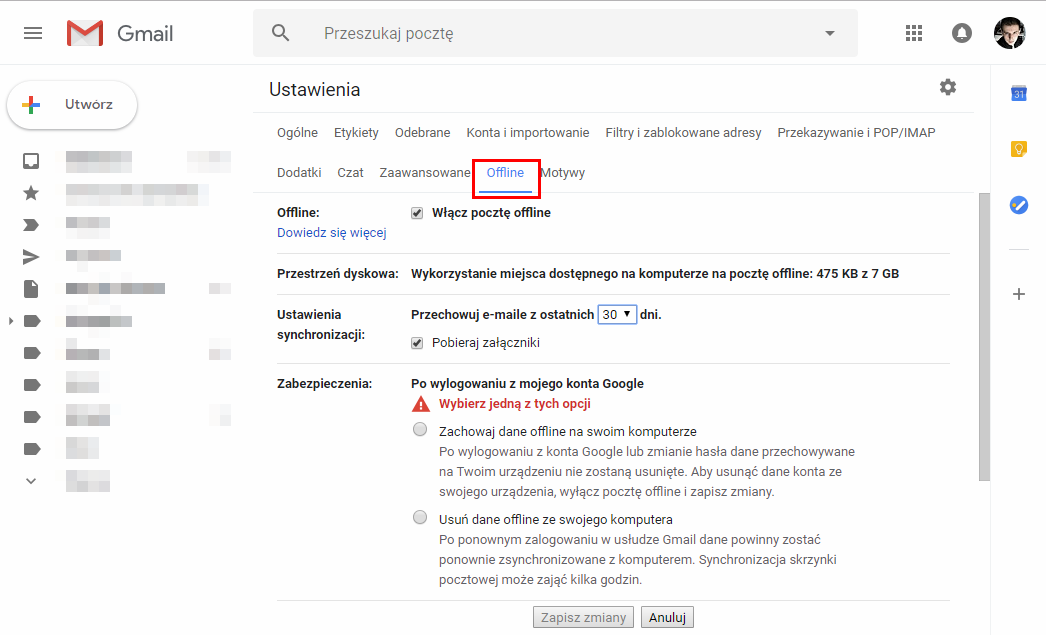
Затем мы можем определить уровень безопасности. Офлайновые сообщения хранятся на нашем жестком диске в защищенной папке Chrome. Мы можем выбрать, что делать с сообщениями, когда вы выходите из своей учетной записи Google.
Если сообщения еще должны храниться в защищенной форме на диске компьютера, проверьте параметр «Сохраняйте автономные данные на своем компьютере». Затем, случайный выход из системы не удалит все сообщения из автономного режима.
Однако, если вы предпочитаете автоматически удалять сообщения с диска после выхода из своей учетной записи Google, выберите вариант «Удалить автономные данные с компьютера». Однако имейте в виду, что если вы выходите из своей учетной записи Google, удалите все автономные сообщения с диска, и вы сможете снова синхронизироваться при повторном входе в свою учетную запись Google.
После настройки всего, нажмите кнопку «Сохранить изменения». Автономный режим будет активирован, и браузер Chrome теперь синхронизирует (сохраняет в автономном режиме) сообщения за выбранный период времени (например, за последние 30 дней).
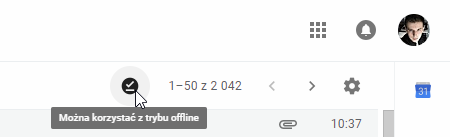
Когда будут загружены сообщения, появится значок, информирующий вас о том, что вы можете использовать автономный режим, потому что все синхронизировано.
И как правильно использовать офлайн? Здесь, к сожалению, это очень большой минус. Оказывается, что из этого режима — на данный момент — можно использовать только тогда, когда мы отправляемся в автономный режим (что означает «мы теряем доступ к Интернету») с уже включенным Gmail в браузере. Если интернет «упал» к нам, и у нас не было включен Gmail, мы просто не включим сервисы — при попытке войти в Gmail мы покажем стандартную информацию, которую вы не можете подключить к сайту из-за отсутствия доступа в Интернет. Это очень большой недостаток, который ограничивает функциональность новой опции.






