Вот как использовать Apple Pay на вашем iPhone, Apple Watch или Mac
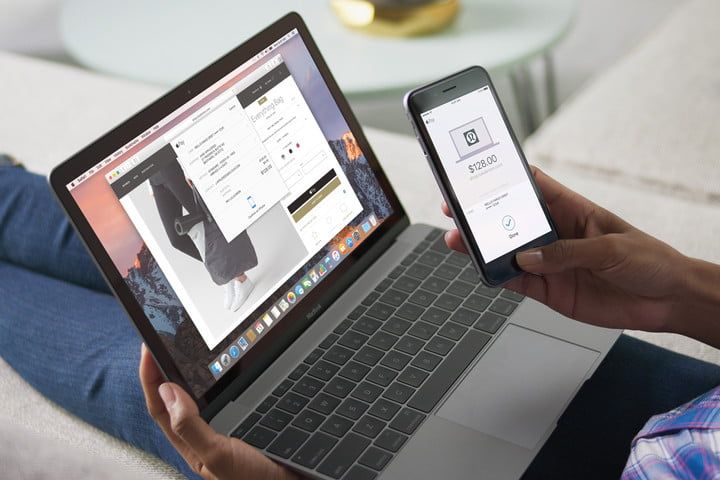 Независимо от того, совершаете ли вы покупки в Интернете или в своем любимом магазине, вы, вероятно, будете использовать кредитную или дебетовую карту для совершения покупки. Если вы один из почти 90 процентов людей, которые предпочитают использовать кредитную или дебетовую карту для покупок, Apple Pay может быть идеальным решением. Apple Pay позволяет хранить ваши часто используемые кредитные, дебетовые и бонусные карты на вашем любимом устройстве Apple.
Независимо от того, совершаете ли вы покупки в Интернете или в своем любимом магазине, вы, вероятно, будете использовать кредитную или дебетовую карту для совершения покупки. Если вы один из почти 90 процентов людей, которые предпочитают использовать кредитную или дебетовую карту для покупок, Apple Pay может быть идеальным решением. Apple Pay позволяет хранить ваши часто используемые кредитные, дебетовые и бонусные карты на вашем любимом устройстве Apple.
Если вы новичок в Apple Pay или у вас есть вопросы по сервису, мы предоставим вам покрытие. Вот как настроить и использовать Apple Pay для покупок в Интернете и в магазине.
Поддерживаемые устройства Apple Pay
Apple Pay поддерживается на большинстве современных устройств — поддерживаются модели iPhone от iPhone SE до текущего iPhone X, а все часы Apple Watch поддерживают Apple Pay. IPad пятого поколения, iPad Pro, iPad Mini 3 и 4 и iPad Air 2 работают с Apple Pay. Что касается Mac, если ваш компьютер способен работать с MacOS Sierra или более поздней версией, с вами все будет в порядке.
Банки, которые поддерживают Apple Pay
Apple Pay поддерживается большинством финансовых учреждений и компаний, выпускающих кредитные карты в США. Apple предоставляет обновленный список всех финансовых учреждений, принимающих Apple Pay.
Магазины, веб-сайты и приложения, поддерживающие Apple Pay
Apple Pay поддерживают сотни брендов и веб-сайтов, в том числе 7-Eleven, GameStop, Etsy, Staples, Toys «R» Us и Fandango, причем постоянно добавляются новые. Вы можете найти текущий список поддерживаемых розничных продавцов здесь или посетить наш полный список компаний, которые принимают Apple Pay здесь. Многие сторонние приложения также позволяют использовать Apple Pay. Вы можете проверить некоторые из этих приложений здесь. Конечно, если вы покупаете приложения или другие цифровые товары у Apple, вы всегда можете использовать Apple Pay для покупки музыки, фильмов, приложений, книг и многого другого.
Как настроить Apple Pay
Вы можете добавить восемь карт в Apple Pay на разных поддерживаемых устройствах, если вы собираетесь использовать их, например, на iPhone и Apple Watch, вам нужно добавить свои карты на оба устройства.
Как добавить карты на iPhone и iPad
- На вашем iPhone откройте приложение Wallet. На вашем iPad зайдите в Настройки> Кошелек Apple Pay. Нажмите Добавить кредитную или дебетовую карту. Если у вас еще не установлен Touch ID или пароль, вам будет предложено это сделать.
- Нажмите Продолжить. Если вы хотите использовать карту, которую вы храните в iTunes или App Store, вам просто нужно ввести защитный код на обратной стороне карты.
- Чтобы добавить другую карту в свою учетную запись, нажмите «Добавить другую карту». Затем у вас есть возможность либо использовать камеру для сканирования карты, либо вы можете ввести данные карты вручную.
- Нажмите Далее, чтобы подтвердить информацию о вашей карте. Вам может быть предложено связаться с вашим банком для завершения процесса проверки. Одна проверка завершена, нажмите Далее, и все готово для использования Apple Pay.
Как добавить карты в Mac
- Чтобы добавить карту на свой Mac, вам нужно перейти в Системные настройки> Кошелек Apple Pay, затем нажмите «Добавить карту».
- Следуйте инструкциям на экране. Если вы хотите использовать карту, которую вы храните в iTunes или App Store, вам просто нужно ввести защитный код на обратной стороне карты.
- Чтобы добавить новую карту, просто введите данные своей карты и нажмите Далее.
- Apple попытается проверить вашу карту. Возможно, вам придется связаться с вашим банком, чтобы завершить процесс проверки.
- После проверки вашей карты нажмите «Далее», чтобы завершить процесс установки.
Как добавить карты в Apple Watch
Чтобы добавить карту в Apple Watch, откройте приложение Watch на своем iPhone. Перейдите на вкладку «Мои часы» и выберите часы, которые вы собираетесь использовать с Apple Pay. Нажмите Кошелек Apple Pay> Добавить кредитную или дебетовую карту.
- Следуйте инструкциям на экране, чтобы добавить свою карту, или введите код безопасности, связанный с картой, которую вы уже используете в iTunes.
- Нажмите Далее, и ваша информация будет подтверждена. В некоторых случаях вашему банку может потребоваться дополнительная информация.
- После проверки вашей информации еще раз нажмите Далее, чтобы завершить процесс установки.
Как добавить карту наград
Вы также можете добавить различные карты вознаграждений в приложение Wallet для использования с Apple Pay. Вместо того, чтобы выбрать Добавить кредитную или дебетовую карту, вы хотите добавить ее в качестве одного из своих пропусков. После добавления его можно автоматически отобразить в магазине, открыв приложение «Кошелек», коснувшись карты и значка «i» и включив автоматический выбор.
Если у вас возникли проблемы с добавлением карты на любое из ваших устройств, попробуйте перезагрузить устройство. Затем убедитесь, что на нем установлена последняя версия iOS, WatchOS или MacOS. Также рассмотрите возможность удаления карты, а затем добавьте ее снова.
Как использовать Apple Pay в магазинах
Легко определить розничных продавцов, которые принимают Apple Pay. Магазины, которые принимают Apple Pay, будут иметь один из этих логотипов на двери или в реестре рядом с бесконтактным считывателем:
Чтобы использовать Apple Pay в магазинах, вам понадобится ваш iPhone или Apple Watch.
- Если у вас есть iPhone с Touch ID, просто положите палец на сканер Touch ID и держите телефон возле ридера (в пределах одного дюйма), пока не увидите Готово в сопровождении галочки.
- Чтобы использовать другую карту для покупки, просто нажмите карту по умолчанию, когда она появится, прежде чем проходить аутентификацию с помощью Face ID.
- Пользователи iPhone X дважды коснутся боковой кнопки и взглянут на ваш телефон. Держите телефон рядом с бесконтактным считывателем, пока не увидите Готово в сопровождении галочки.
- Чтобы использовать другую карту для покупки, держите телефон рядом со считывателем, не касаясь пальцем сенсорного идентификатора. Когда появится ваша карта, вы можете нажать на нее, чтобы обменяться с другой картой в вашем кошельке. Как только ваша карта выбрана, положите палец на Touch ID, чтобы завершить платеж.
- Чтобы оплатить с помощью Apple Watch, дважды нажмите боковую кнопку и держите часы рядом со считывателем, пока не увидите слово «Готово» и соответствующий флажок.
- Чтобы заменить карты на Apple Watch, дважды нажмите боковую кнопку, прежде чем держать ее возле ридера. Когда появится карта по умолчанию, проведите пальцем влево или вправо, чтобы сменить карту. Держите часы возле ридера, чтобы продолжить оплату.
Заметка: Если вам предлагается выбрать кредит или дебет, выберите кредит. Apple объясняет, что, если вас попросят указать последние четыре цифры на карте, используйте вместо этого номер своей учетной записи устройства. Чтобы найти это на своем iPhone, откройте приложение «Кошелек», выберите свою карту и нажмите значок «i». Для Apple Watch откройте приложение Watch на вашем iPhone, затем нажмите «Кошелек». Apple Pay> ваша карта.
Как использовать Apple Pay в приложениях
Растет число приложений, которые принимают Apple Pay. Вы узнаете, сможете ли вы воспользоваться услугой, когда увидите одну из кнопок ниже при оформлении заказа, или Apple Pay — это один из дополнительных способов оплаты:
- Чтобы оплатить, коснитесь какой-либо кнопки в кассе или просто выберите Apple Pay в качестве предпочтительного способа оплаты.
- Если вы хотите расплатиться другой картой, просто нажмите значок «>» рядом с вашей картой по умолчанию.
- На своем iPhone или iPad положите палец на Touch ID, чтобы подтвердить платеж. На Apple Watch дважды щелкните боковую кнопку. Когда процесс оплаты будет завершен, вас встретят с тем же подтверждением «Готово» и отметкой, с которой вы столкнулись ранее.
Как использовать Apple Pay в Safari
Использование Apple Pay в Safari на самом деле довольно просто, хотя вам все еще нужен iPhone, iPad или Mac, который поддерживает эту функцию.
Произведите оплату с помощью iPhone, iPad или MacBook Pro с Touch ID
- Нажмите кнопку «Apple Pay» или «Купить с помощью Apple Pay».
- Дважды проверьте свои счета, доставку и другую информацию.
- Чтобы использовать другую карту на iPhone или iPad, нажмите «>» рядом с выбранной картой.
- Чтобы использовать другую карту на MacBook Pro, нажимайте стрелки вверх или вниз рядом с текущей картой.
- Когда вы будете готовы подтвердить свою покупку и оплатить:
- На iPhone и iPad положите палец на сканер Touch ID. Если оплата принята, вы увидите Готово и галочку.
- На MacBook Pro вам будет предложено выполнить действия на сенсорной панели. Положите палец на сенсорный датчик Touch ID, как на устройстве iOS. Если Touch ID отключен, коснитесь значка Apple Pay, и вам будут представлены инструкции по включению этой функции. Когда ваш платеж будет завершен, вы увидите знакомое сообщение и отметку.
Сделать платеж с помощью Mac
Это во многом аналогично использованию Apple Pay на MacBook Pro, за исключением нескольких мелких вещей, которые необходимо проверить в первую очередь.
- Во-первых, вам необходимо войти в ту же учетную запись iCloud, что и ваш iPhone, iPad или Apple Watch. После этого вам нужно включить Bluetooth, чтобы ваш Mac мог использовать любую кредитную или дебетовую карту, добавленную на ваше устройство iOS или Apple Watch.
- Нажмите кнопку «Купить с Apple Pay» или «Apple Pay», затем проверьте свою информацию или поменяйте карту, как на MacBook Pro.
- Чтобы заплатить, поместите палец на сенсорный ID вашего iPhone или дважды нажмите боковую кнопку на Apple Watch. Когда ваш платеж будет успешным, вас встретят знакомым сообщением и галочкой.
Как проверить историю ваших транзакций
Вы можете проверить свои последние переводы, открыв приложение Кошелек. Изначально вам будет показана только последняя транзакция, совершенная с помощью карты. Чтобы увидеть больше, нажмите на карту и значок «i», затем перейдите на вкладку «Операции».
Обновлено для текущих устройств и iOS.






