Календарь Google — это мощный инструмент — он расписал задачи, позволяет настраивать встречи, события, график работы и т. Д. Кроме того, он может быть легко интегрирован с нашим сайтом. Yyyy 30 ally 30y would 30y 30 ally would ally ally all all 30 would 30y would would 30 ally would would would 30 all all would would all 30 all all all would all would all would all would 30 ally would ally would all all would all all all Приглашаем вас ознакомиться с нашим простым руководством.
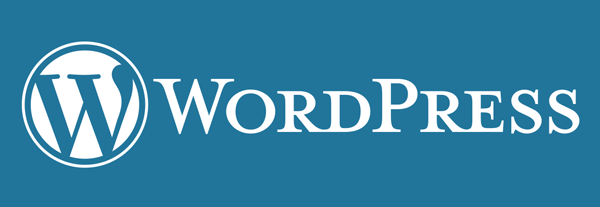
Если вы выполняете служебную деятельность, вам стоит предоставить своим клиентам доступ к графике классов или встреч. А также возможность подписаться на календарь для выбранных встреч или других событий. Еще лучше, если клиенты могут добавлять свои приложения с вашего сайта, и вы можете видеть их действия в календаре на своем телефоне или планшете.
Для этой цели может быть включена интеграция Календаря Google с платформой WordPress. В этом руководстве мы покажем вам несколько простых способов, которые позволят вам разместить и интегрировать Календарь с нашим сайтом в WordPress. Начнем с самого простого способа.
Размещение календаря Google на странице
Самый простой и в то же время самый примитивный способ — разместить код календаря на определенной странице нашего сайта. Это очень простой метод, но он не всегда будет соответствовать графическому оформлению нашего сайта. Он также не предлагает много вариантов управления Календарем Google.
Сначала мы копируем код из нашего Календаря. Для этого откройте страницу Календаря Google во время входа в свою учетную запись. Затем, в левой части окна, мы находим список календарей, связанных с нашей учетной записью, мы разрабатываем параметры для конкретного календаря, который мы хотим скопировать, а затем выберите команду «Настройки календаря» из контекстного меню.
После перехода на новую страницу настроек нажмите ссылку вверху — «Поделиться этим календарем». Мы устанавливаем календарь в общедоступном виде, а затем сохраняем настройки.
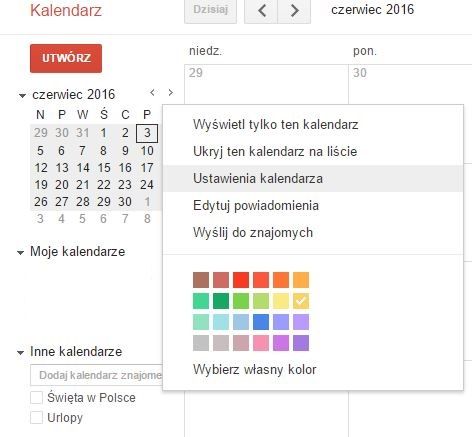
Теперь в левой части окна настроек календаря элементы, находящиеся в скопированной ссылке («Вставить этот календарь»). Затем из поля с кодом скопируем весь код, который будет помещен на страницу. Теперь все, что вам нужно сделать, это перейти на панель WordPress, и там, в текстовом сообщении или просмотре страницы, вставьте скопированный код в нужное место.
Теперь страница будет содержать представление из Календаря Google.
Виджет с Календарем Google
Это было самое простое решение, давайте перейдем к интересному методу. Он позволяет размещать Календарь Google как виджет на странице, созданной с помощью WordPress.
Простейшим решением, которое мы можем использовать, является добавление, называемое Simple Calendar Widget. Мы устанавливаем надстройку так же, как и все плагины WordPress, а затем активируем. Теперь все, что вам нужно сделать, это перейти на вкладку в меню левой панели WordPress, затем выберите «Внешний вид»> «Виджеты». Здесь мы добавляем новый календарь в соответствующее место меню страницы, затем вводим его имя и добавляем идентификатор нашего календаря Google.
ID можно получить простым способом. Из настроек определенного календаря Google (см. Предыдущий элемент) из поля «Адрес календаря» мы скопируем отображаемую ссылку. Он должен иметь это значение: [email protected]. Затем эта ссылка вставляется в Простой Календарь Виджет в поле «Идентификатор календаря». Мы сохраняем виджет и проверяем, все ли сделано правильно.
Конечно, виджет будет отображаться в том месте, где он будет размещен — нижний колонтитул, боковое меню и т. Д. Нашего сайта.
Google для WordPress
Если вы ищете более сложное и интегрированное решение с Google, вы должны использовать плагин Google для WordPress. Это инструмент, который позволяет подключать все сервисы Google к WordPress — Диску, YouTube, Google + и т. Д. Мы заинтересованы только в Календаре Google. После установки и активации плагина перейдите к его настройкам, а затем включите доступ к календарю — перейдите на вкладку «WP Google »и нажмите« ДА »рядом с« Календарем Google », а затем внизу страницы« Сохранить изменения ».
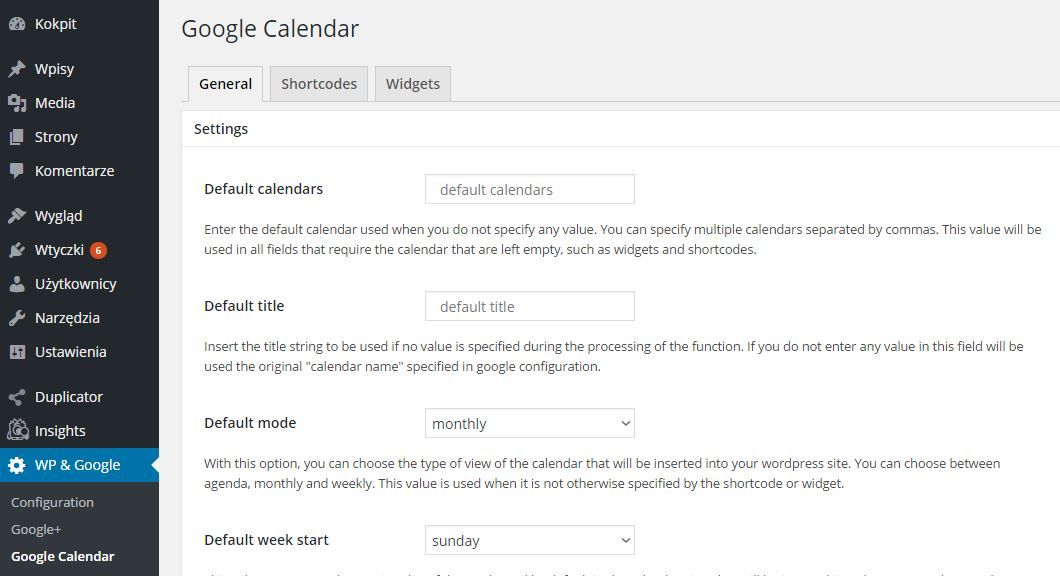
Затем переходим на вновь созданную вкладку WP Google> Календарь Google. Здесь мы можем добавить все интересные предметы. Таким образом, в общих настройках (вкладка «По умолчанию») наш идентификатор календаря (тот же, что и предыдущий элемент), а также сведения о отображении календаря по месяцам, неделе и т. Д.
В конце мы можем добавить готовый календарь в виде виджета на страницу или использовать специальные теги. Они позволяют вставлять календарь в любом месте подстраниц или записей. Просто вставьте правую, которую предлагает вилка.
Информацию о тегах можно найти на вкладке «Штрих-коды» в настройках плагина WP Google> Календарь Google. Мы также можем определить, какие дополнительные элементы календаря должны отображаться на сайте благодаря тегу. Например, имя, высота и ширина календаря и т. Д. Мы также можем добавить часовой пояс, дополнительные закладки и т. Д. Последняя вкладка в настройках Календаря Google позволяет вам активировать или деактивировать виджеты.
Таким образом, следует отметить, что мы все равно найдем много бесплатных и платных плагинов для Календаря Google. Если у вас есть свои собственные типы — напишите о них в комментариях к этому тексту. Мы с удовольствием разместим их в качестве дополнительных опций в нашем руководстве.






