Новый MacBook Pro с сенсорной панелью — первый из компьютеров Apple от Apple, который оснащен сенсорным датчиком Touch ID, встроенным в Apple Pay, разблокирует Mac с помощью отпечатка пальца и выполняет аутентификацию в сторонних приложениях.
Другие Mac могут использовать Apple Pay, но для аутентификации и совершения покупки им необходимо использовать ближайший iPhone или Apple Watch.
Вот как это работает:

Лучший 4К 5K дисплеев для Mac
Новый MacBook Pro предлагает пользователям настроить отпечаток пальца во время установки, но это позволит вам настроить только один палец. После завершения процесса установки вы можете добавить дополнительные отпечатки пальцев (до 3) из системных настроек.
Как и Touch ID, новый MacBook Pro также позволяет легко настраивать данные Apple Pay во время процесса установки, предлагая отсканировать их кредитную карту или ввести коды безопасности, если карта уже обнаружена в файле. Вот как это выглядит:
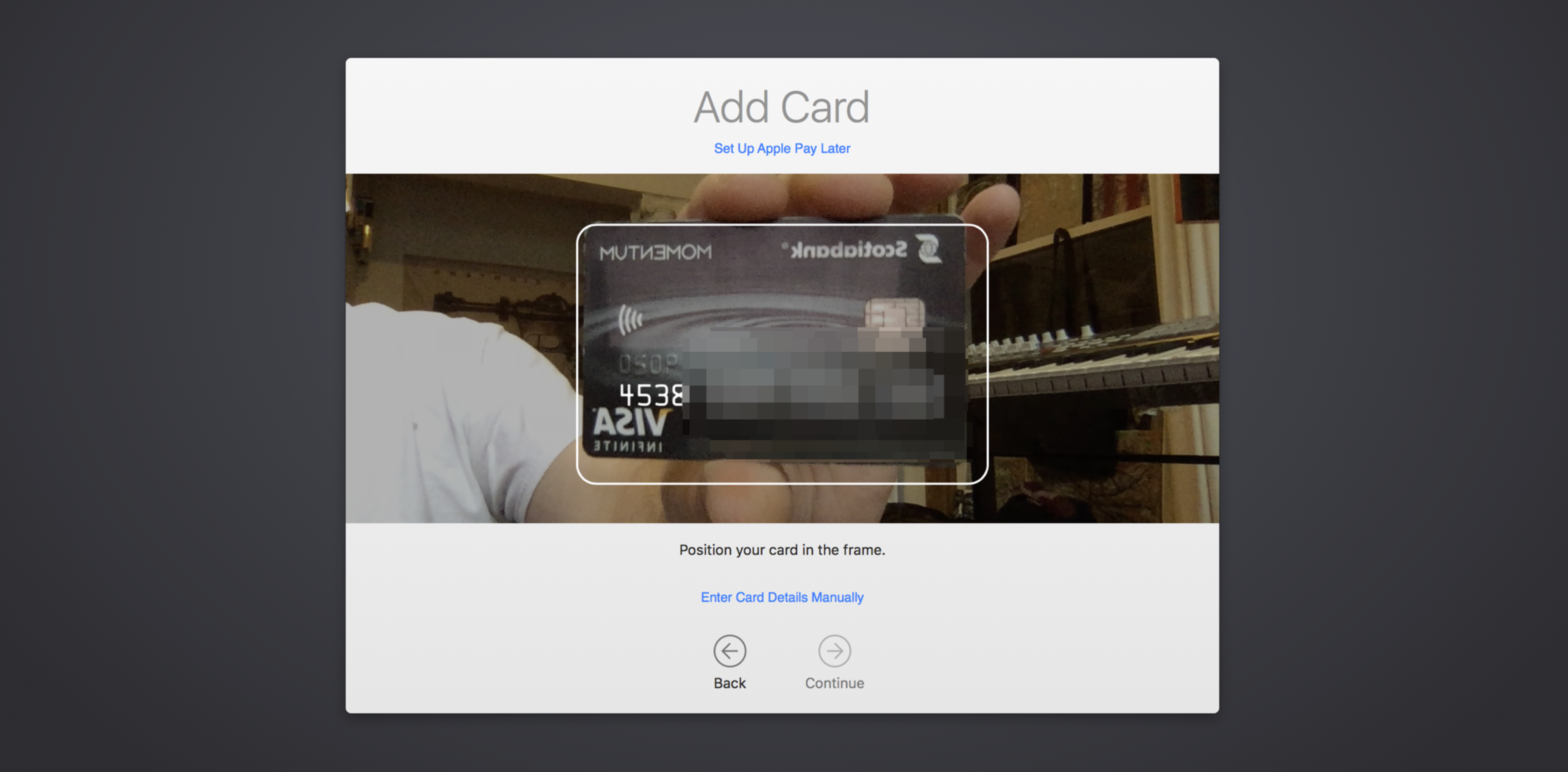
Как настроить Touch ID и добавить отпечатки пальцев на MacBook Pro
Перейдите в меню Apple → Системные настройки → Touch ID:
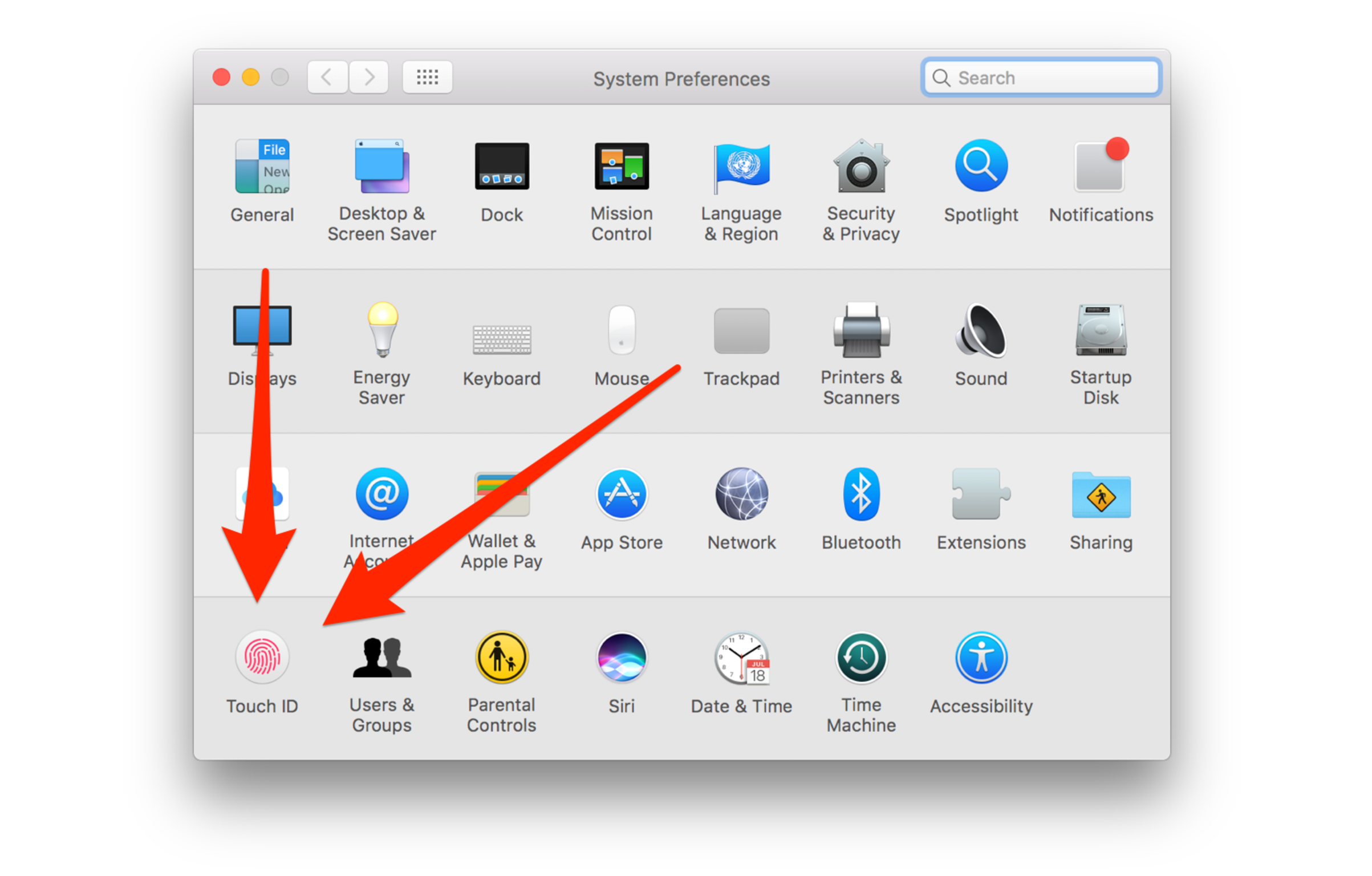
- Нажмите «+ Добавить отпечаток», чтобы добавить новый отпечаток. MacBook Pro поддерживает до 3 одновременно. **** Нажмите маленькую «х» рядом с отпечатками пальцев и введите пароль вашего Mac, чтобы удалить его.
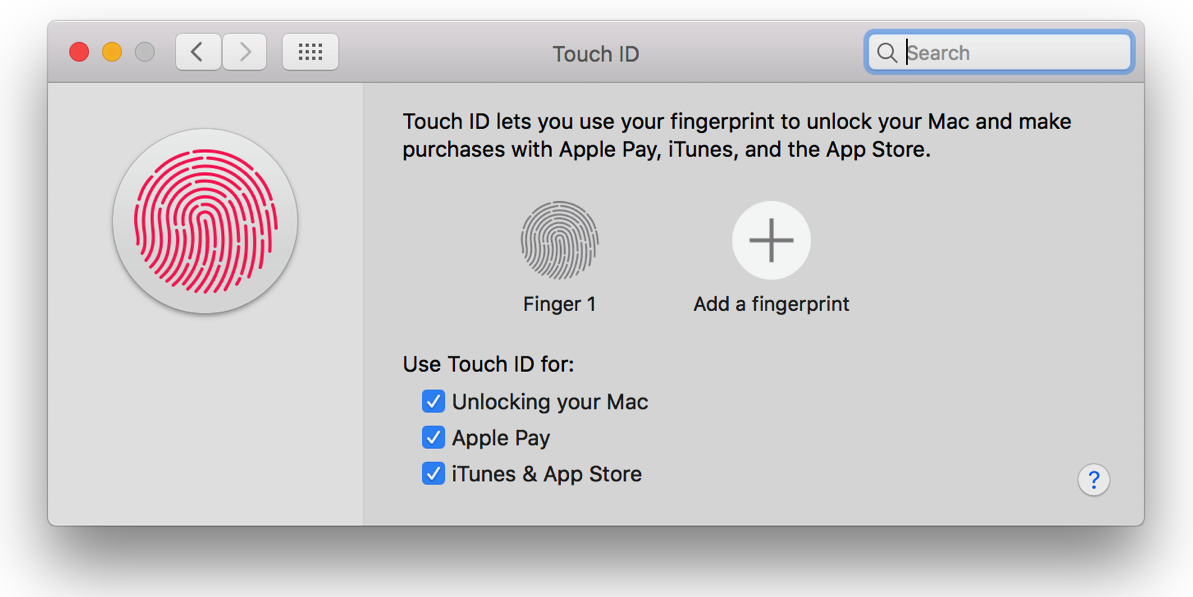
- Теперь ваш Mac попросит вас ввести пароль системной учетной записи и приложить палец к настройке отпечатка пальца:
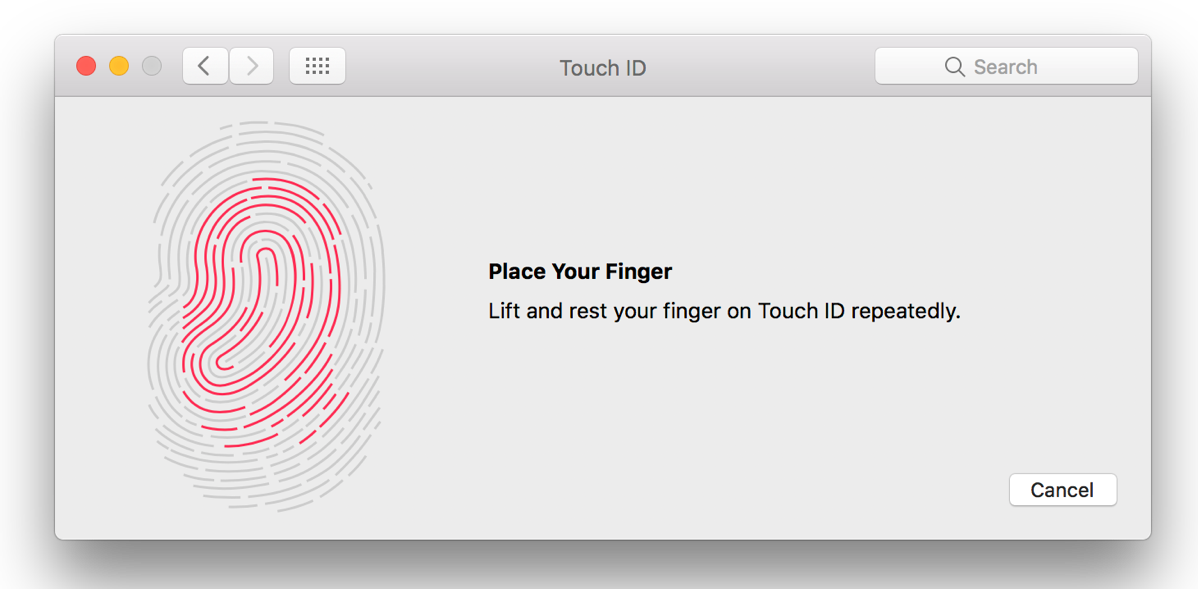
- Отсюда вы также можете включить или отключить различные функции Touch ID по отдельности, включая разблокировку Mac, Apple Pay и iTunes. Магазин приложений.
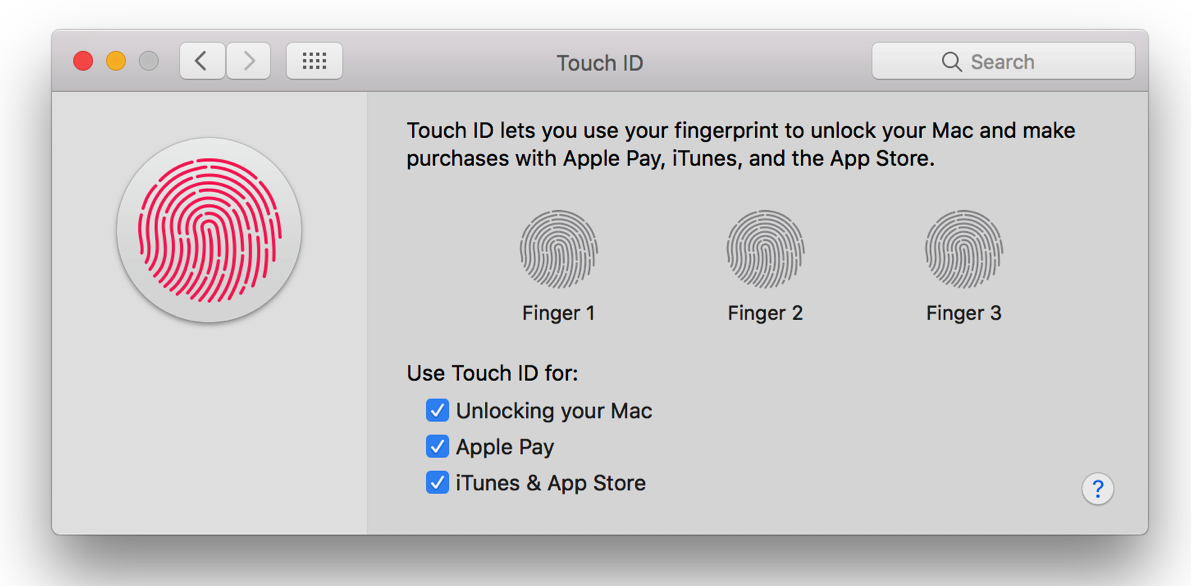
Как добавить карты Apple Pay Кошелек на MacBook Pro
Перейдите в меню Apple → Системные настройки → Кошелек Apple Pay:
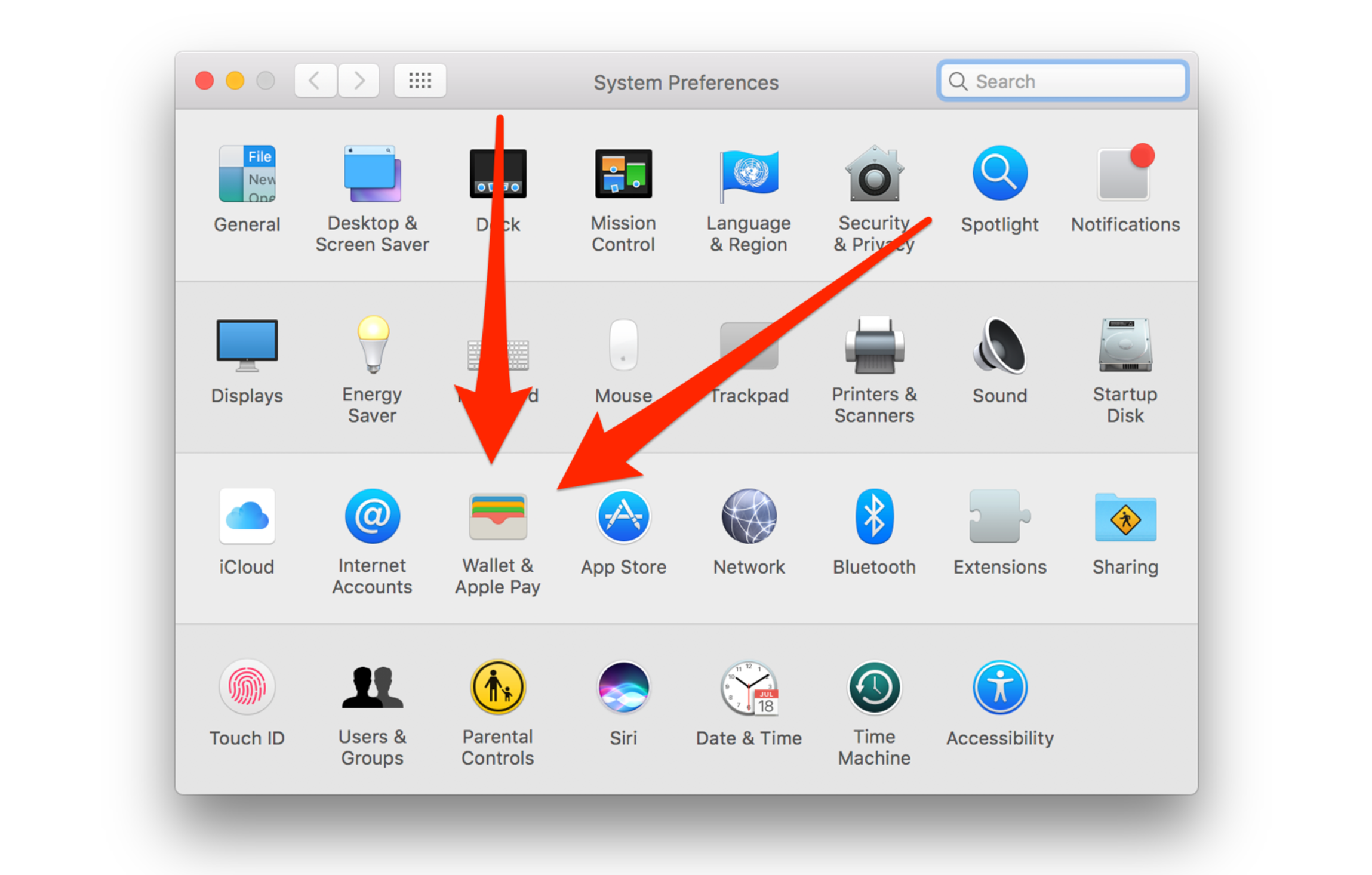
- Выберите «Добавить карту…» для сканирования новой карты
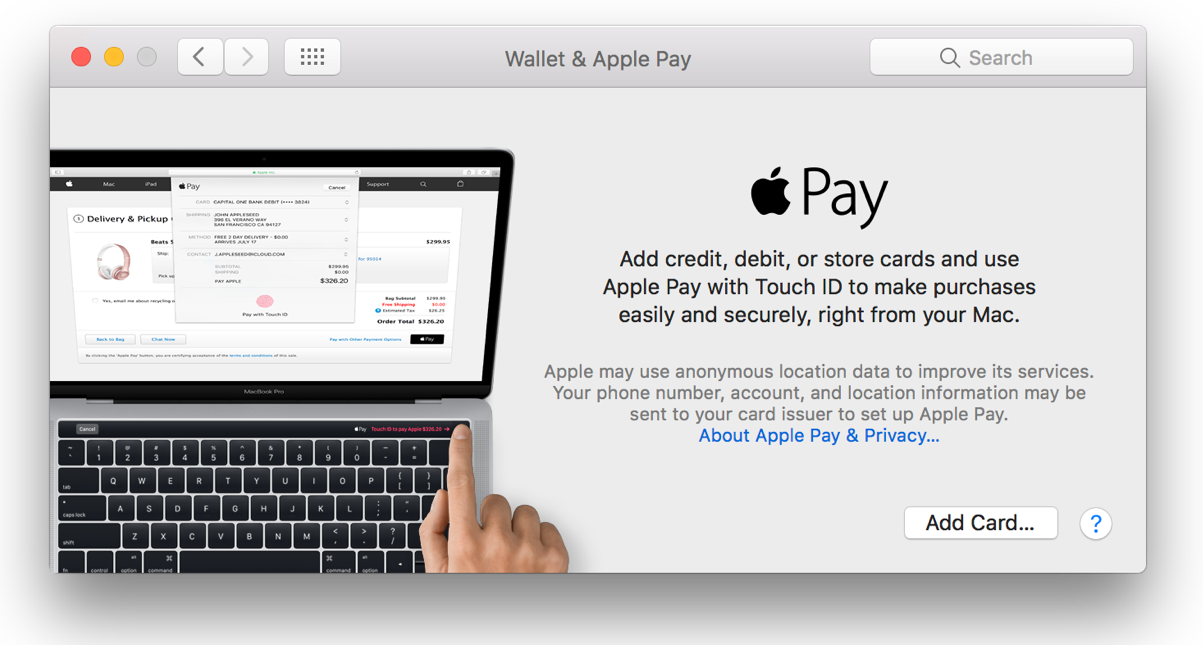
- Поднесите карту к камере, чтобы автоматически определить номер, или нажмите кнопку «Ввести данные карты вручную».
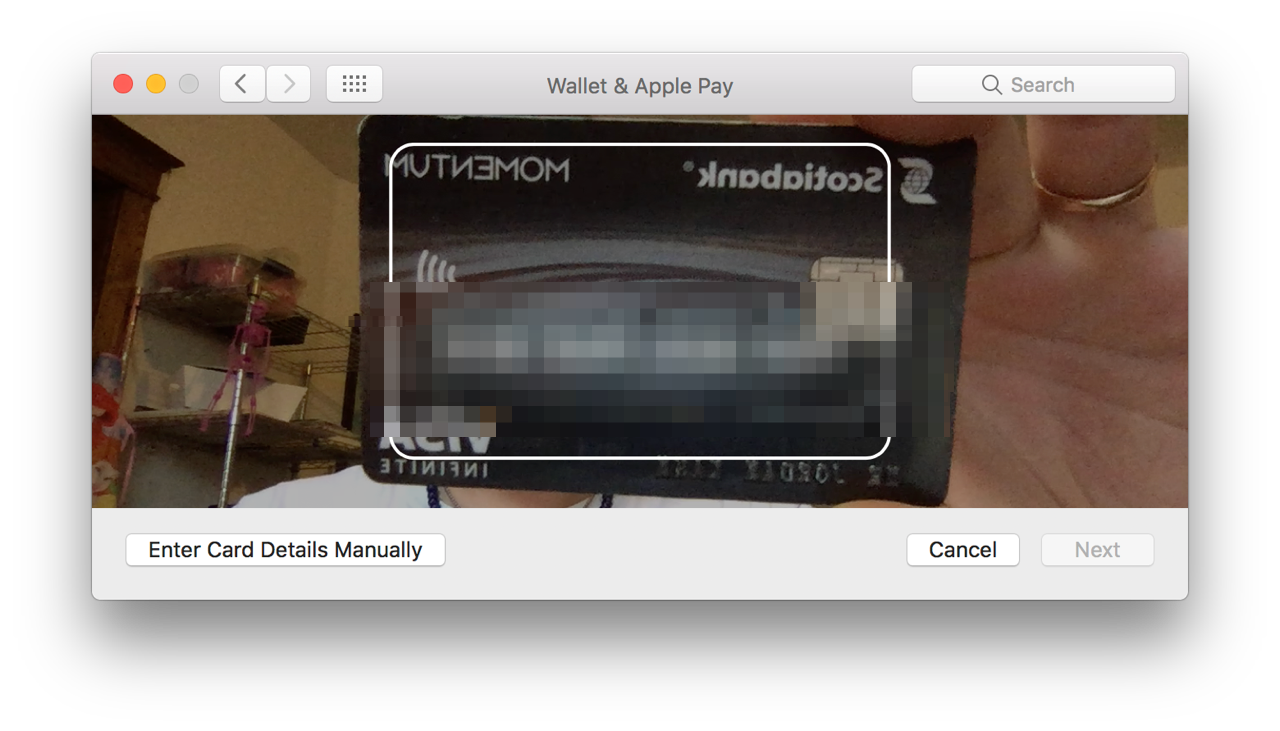
- После добавления вашей карты вы можете управлять своими картами, просматривать историю транзакций, редактировать контактную информацию и информацию о доставке, а также нажимать значки «+» или «-» для добавления или удаления карт:
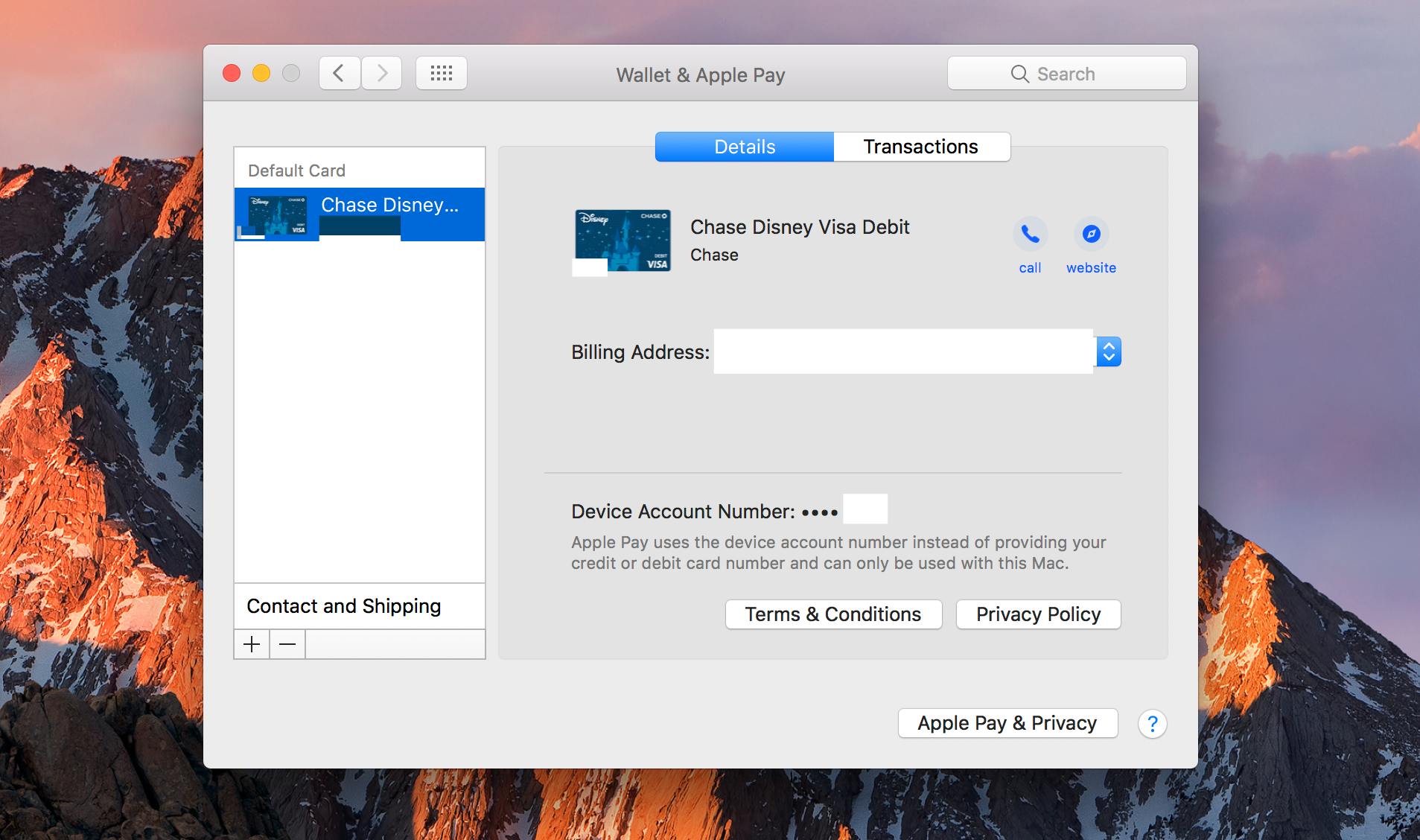
После того, как вы настроите Touch ID и Apple Pay на своем Mac, вы и другие пользователи по-прежнему можете использовать для аутентификации ближайший iPhone или Apple Watch (то же самое относится и к разблокировке), что может быть удобно, если гость использует ваш Mac и хочет используйте Apple Pay.



![Как установить Windows 10 на Mac mini 2018 с помощью Boot Camp Assistant [Видео]](http://master-gadgets.ru/wp-content/cache/thumb/3a5a3a248_150x95.jpg)


