Ярлыки для избранных приложений могут быть добавлены в качестве стандартных на домашние экраны в виде значков с подписями. Время от времени есть более или менее творческие идеи для создания чего-то нового. Одним из наиболее полезных является приложение Bar Launcher, которое позволяет добавлять ярлыки к выбранным приложениям в панели уведомлений, чуть ниже Wi-Fi, GPS, 3G-переключателей.
Используя приложение Bar Launcher, мы можем создать одну строку, в которой мы можем поместить любые значки с ярлыками для любого приложения. Они будут видны каждый раз, когда мы выходим из панели уведомлений, чуть ниже кнопок управления, среди прочих Wi-Fi.
Мы добавляем ярлыки с приложениями в панель уведомлений
Панель запуска мы можем бесплатно скачать в Play Store бесплатно в полной версии. Приложение НЕ требует root и работает с каждым Android версии 4.0 или новее. Более того, он не требует никаких прав, что является хорошим изменением по сравнению с приложениями, которые задают нам тонны разрешений при установке.
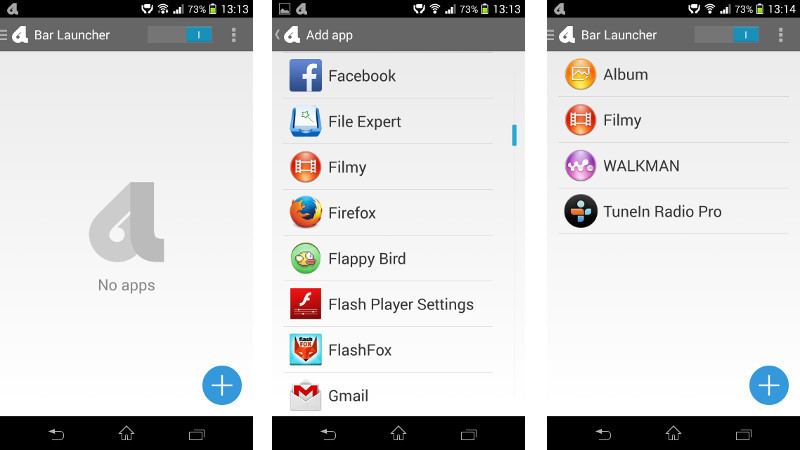
После установки мы запускаем приложение. Отобразится пустой экран с кнопкой плюс. После нажатия на нее мы можем добавить приложения в список. Мы касаемся каждого приложения, которое хотим создать ярлык, который будет добавлен в список Bar Launcher.
После того, как приложения находятся в списке, теперь вам просто нужно вывести верхнюю панель уведомлений. Вы заметите, что ярлыки для приложения отображаются на узкой полосе, чуть ниже кнопок управления.
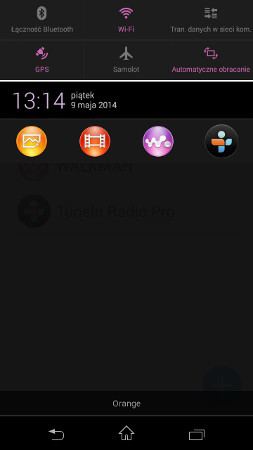
Установка позиций ярлыков в панели уведомлений
По умолчанию наш бар имеет стандартный набор приоритетов, что на практике означает, что когда вы уведомляете о любых уведомлениях в строке состояния, панель с ярлыками будет нажата.
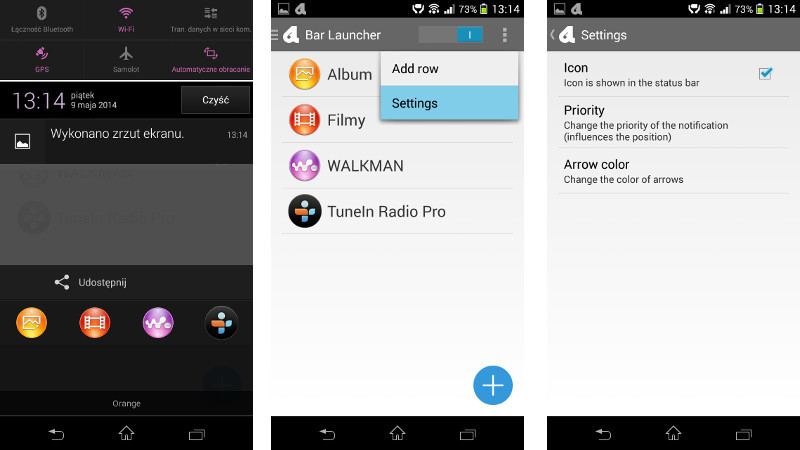
Если мы хотим, чтобы наша панель быстрого доступа всегда была на самом верху, а оповещения отображаются под ней, все, что вам нужно сделать, это ввести панель запуска настроек (кнопка «Настройки»), а затем перейти на вкладку «Приоритет».
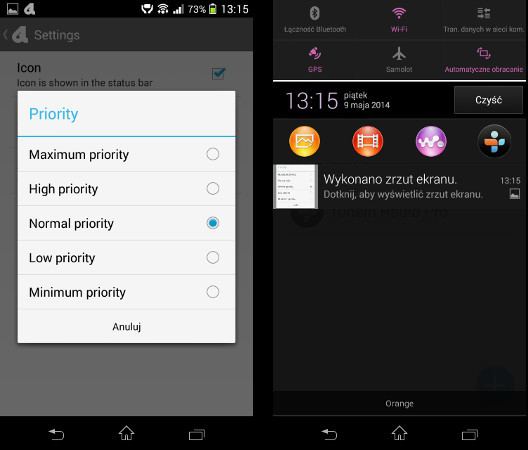
Мы устанавливаем приоритет на наивысший приоритет (Maximum Priority), и он готов — панель с аббревиатурами будет отображаться в начале и все уведомления под ней.
Добавление большего количества строк
Launcher Bar позволяет создавать больше стихотворений, но, вопреки внешности, они не появляются один над другим. Вместо этого на стороне ярлыков появится стрелка, на которой будет отображаться другой набор значков.
Чтобы добавить еще один набор ярлыков, разверните меню и выберите «Добавить строку» в приложении Bar Launcher. Мы даем название нашей категории (например, Игры), а затем добавляем выбранные приложения в созданное стихотворение.
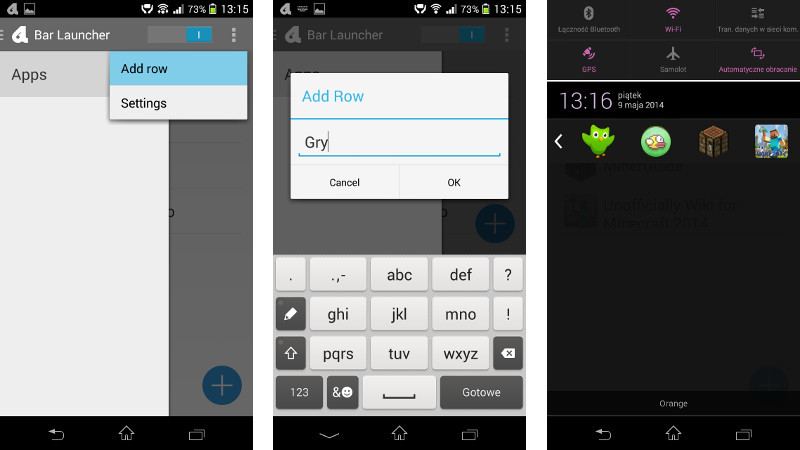
Теперь, сдвинув верхнюю панель уведомлений, вы увидите стрелку со стороны панели быстрого доступа. Прикоснувшись к ней, мы можем переключаться между различными типами ярлыков приложений.






