Новый Word 2013, входящий в комплект Microsoft Office, предлагает несколько способов защиты важных документов. Они позволяют блокировать несанкционированный доступ, а также, например, нежелательные изменения, внесенные другим пользователем.
Самым распространенным способом защиты документов является, конечно же, пароль. В Word 2013 мы находим эту опцию в меню «Файл» под командой «Информация». Нажмите кнопку «Защитить документ», а затем выберите команду «Шифровать с паролем».

Вся процедура очень проста и занимает всего около дюжины секунд. В новом окне просто введите выбранный код, нажмите «ОК», введите пароль еще раз для подтверждения и снова нажмите «ОК». При следующем открытии документа Word 2013 отобразит окно, в котором вы должны ввести код.
Как вы можете видеть, процедура определения пароля не отличается от предыдущей версии Office. Следует помнить, что программа Microsoft не предлагает никакой возможности восстановления кода. Если мы забудем об этом, мы должны использовать специальный взломщик паролей, который требует много времени.
Второй способ защитить документ — новинка в Word 2013 — это создать свою окончательную версию. Такая версия больше не может быть изменена. Это ведет себя как PDF. Функция защищает от нежелательных изменений, введенных, например, кем-то другим.
Мы также найдем его в меню «Файл / Информация» под кнопкой «Защитить документ». Там есть Марк в качестве окончательной команды. Word, разумеется, спросит нас, если мы уверены, поэтому нам нужно нажать OK в диалоговом окне.
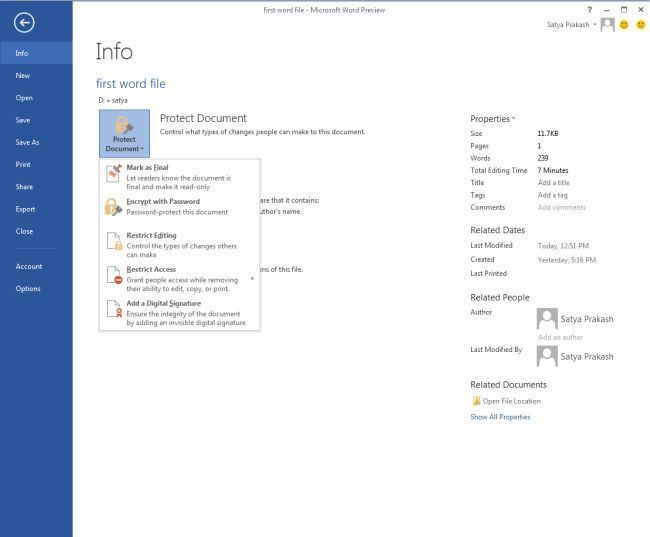
В заключительном документе без нажатия команды на желтой полосе в верхнем краю экрана вы даже не можете писать. Конечно, вы не можете сохранить изменения. Таким образом, уровень защиты немного выше, чем у искушения «Только чтение».
Наконец, третий способ защиты документов — ограничить возможности редактирования. Перейдем к меню «Файл / Информация».
Мы увидим там команду редактирования Limit. На панели с параметрами, отображаемыми на правом краю экрана, мы можем решить, какие элементы документа могут быть отредактированы (например, кадры) и какие из них (например, их метки). Последний шаг — ввести пароль, который удаляет ограничения.






