В этом руководстве мы покажем вам, как изменить пароль учетной записи пользователя Windows 10. С помощью нескольких простых щелчков мы можем изменить все пароли в системе Microsoft. Ознакомьтесь с двумя простыми способами.
Windows 10, как и предыдущие версии системы Microsoft, требует ввода пароля для входа в систему, а также для внесения более серьезных изменений. С помощью системного пароля мы защищаем нашу систему, сохраняем данные и настройки. Конечно, вы можете изменить настройки Windows 10 и войти в систему без пароля. Однако в этом руководстве мы хотели бы показать вам, как быстро изменить пароль для пользователя в последнем выпуске системы Redmond.
Однако, прежде чем мы начнем создавать новый пароль и меняем его в Windows 10, стоит отметить несколько вещей. Прежде всего, в Windows 10 нам нужно знать, что пароль должен иметь как минимум одну заглавную букву и хотя бы одно число — например, MojeHaslo1. Для этого стоит добавить специальный символ — например, MojeH @ slo1.
Как изменить пароль для Windows 10 — метод one
Первый, самый простой способ изменить пароль в Windows 10 возможен с уровня настроек. Поэтому мы запускаем «Настройки» — из меню «Пуск» или с помощью сочетания клавиш Windows «Я».
После запуска настроек мы открываем вкладку «Учетные записи», а затем переходим на вкладку «Параметры входа». Здесь мы сможем легко ввести новый пароль Windows 10.
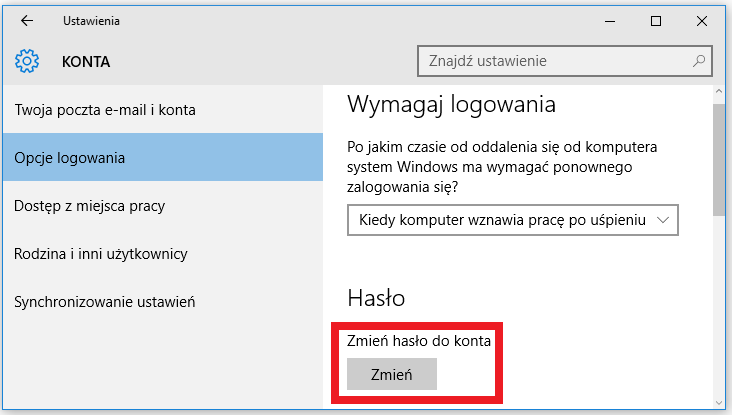
Теперь все, что вам нужно сделать, это нажать «Изменить пароль учетной записи». После ввода старого пароля мы можем ввести новый, который будет действовать со следующего входа в Windows 10. При вводе пароля мы также можем предоставить подсказку, которая поможет нам восстановить пароль, если мы случайно его забудем.
Изменение пароля Windows 10 — второй способ
Пароль в Windows 10 также может быть изменен по-другому — с панели управления. После запуска панели управления перейдите на вкладку «Учетные записи пользователей», а затем перейдете в новое окно … еще раз нажмите «Учетные записи пользователей». Здесь нажмите ссылку «Управление другой учетной записью».
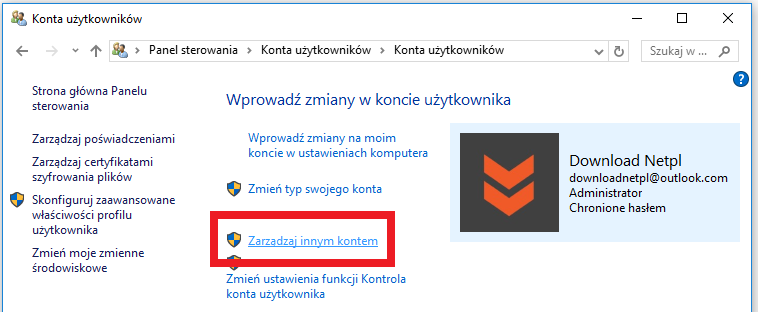
Затем в новом окне выберите учетную запись из списка, о котором мы хотим позаботиться. Дважды щелкните по значку и перейдите по ссылке «Сменить пароль». Выбрав его, мы сможем ввести новый пароль, который будет активен после повторного входа в Windows 10.
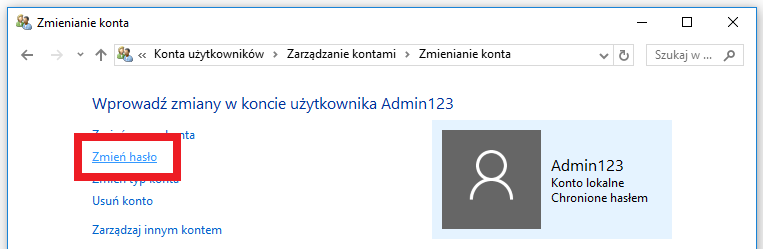
Также здесь мы также можем сохранить подсказку пароля, которая будет полезна, если вы ее забудете. Стоит отметить, что вышеупомянутый метод не позволяет вам изменять пароль администратора в Windows 10. Если вы хотите изменить пароль учетной записи администратора на нашем компьютере, используйте первый метод — с уровня настроек.
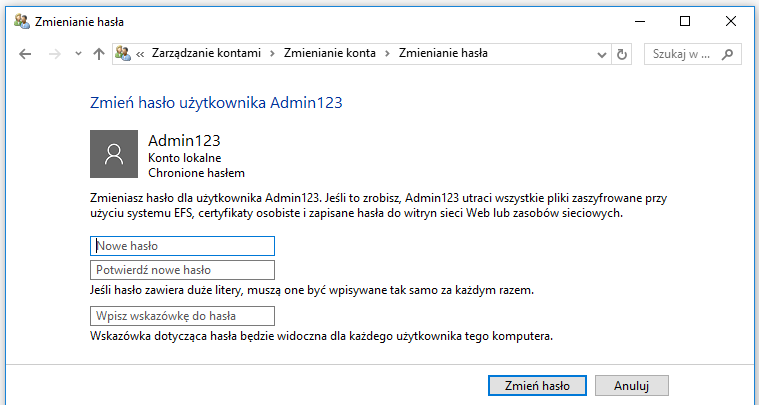
Если, однако, у вас есть какие-либо вопросы по этой теме или вы не можете справиться с изменением пароля в Windows 10, мы предлагаем вам описать ваши проблемы в этом тексте. Мы отвечаем на все проблемы, мы также быстро ищем хорошие решения и предлагаем другие методы, которые вы не можете придумать сами.






