iOS 12 принесет некоторые приветствуемые новые функции безопасности для операционной системы. Среди них новый ограниченный режим USB. Когда этот режим включен, вы будете вынуждены повторно аутентифицировать любые USB-устройства, подключенные к вашему устройству iOS, если оно было заблокировано более часа.
Это означает, что все, что подключено к порту Lightning, будет ограничено только зарядкой. Это включает в себя подключение к iTunes для синхронизации.
Следуйте инструкциям по включению и выключению этой функции и тому, почему кто-то захочет отключить эту функцию.
iOS 12: как переключать USB-аксессуары
- На вашем устройстве iOS зайдите в Настройки> Идентификатор лица (или Touch) Passcode. Вам будет предложено ввести пароль.
- После аутентификации прокрутите вниз до Разрешить доступ при закрытой раздел. Самый нижний тумблер будет помечен USB-аксессуарами. По умолчанию это отключено, чтобы предотвратить нежелательный доступ к устройству.
- Включите этот параметр, чтобы все USB-аксессуары работали, даже если срок превышал один час.
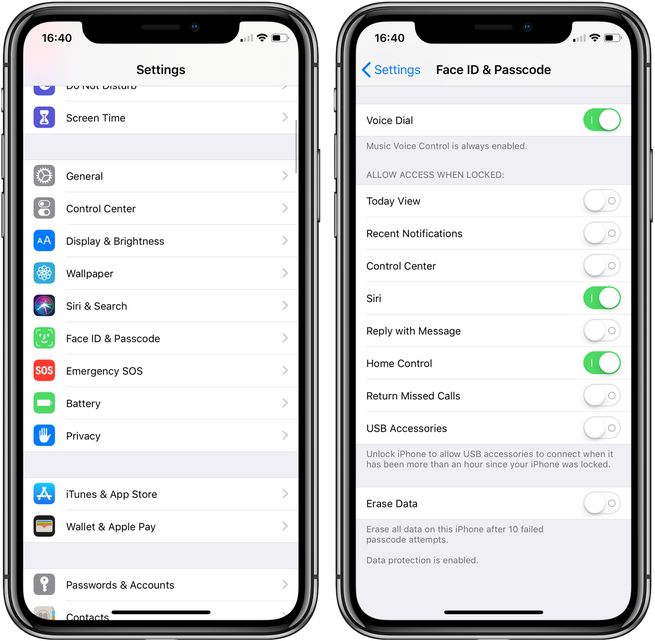
Хотя в реальном мире не так много сценариев, когда кто-то захочет включить переключатель, есть несколько. Основная причина — удобство для пользователя, который может регулярно синхронизироваться с iTunes. По умолчанию пользователь будет вынужден каждый раз вручную проходить аутентификацию, если пользователь не разблокировал свое устройство более часа (например, ночью во время сна). Еще одна причина будет для тех, кто полагается на USB-аудиоустройства на iOS, будь то для записи или прослушивания.
Как бы то ни было, это один из редких случаев, когда Apple дает пользователю возможность выбрать, насколько безопасным может быть устройство.
Для получения дополнительной помощи, чтобы получить максимальную отдачу от ваших устройств Apple, ознакомьтесь с нашим руководством, а также со следующими статьями:
- watchOS 5: Как отключить напоминания о начале / завершении тренировки
- iPhone iPad: как перейти с бета-версии iOS 12 на iOS 11
- macOS 10.14 Mojave: как включить темный режим
- iOS 12: как разметить, добавить эффекты и редактировать фотографии и видео в сообщениях на iPhone
- watchOS 5: Как настроить навигационные оповещения Apple Maps
- iOS 12: как повторить Face Face после неудачной попытки
- watchOS 5: Как настроить Центр управления
- iOS 12: как использовать Screen Time на iPhone и iPad




![Как включить Night Shift для Mac и как это работает в macOS 10.12.4 [Видео]](http://master-gadgets.ru/wp-content/cache/thumb/b408ce5e0_150x95.png)

