Google Chrome — один из самых популярных веб-браузеров, доступных прямо сейчас. Он завоевал эту популярность благодаря повышенному вниманию к безопасности и скорости. Говоря о безопасности, Google Chrome также предлагает режим инкогнито, который является частным окном браузера, в котором на вашем устройстве не хранятся файлы cookie и данные кэша, а данные не отправляются в различные рекламные агентства, которые используют ваш сеанс просмотра, чтобы показать вам цель Объявления.
Некоторые пользователи Windows 10 сообщили на некоторых форумах, что они нашли Хром инкогнито отсутствует на своих устройствах. Здесь я буду обсуждать Как включить режим инкогнито если он отсутствует в Google Chrome на Windows 10.
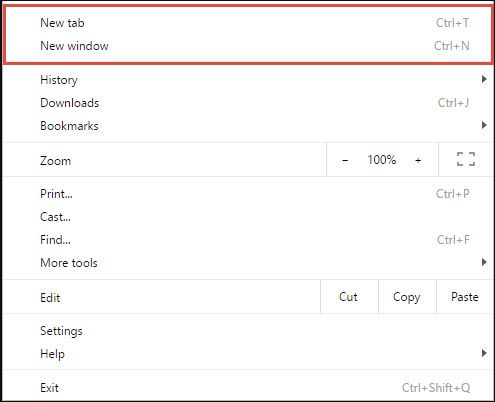
Как решить проблему отсутствия Google Chrome в режиме инкогнито?
Обычно режим инкогнито доступен по умолчанию при установке Google Chrome на ваше устройство. Однако некоторые недавние настройки изменились, или новое приложение, которое вы установили, могло изменить работу Chrome, и вы видите, режим инкогнито пропал.
Однако вернуть режим инкогнито должно быть довольно просто, как вы можете сделать это из редактора реестра.
Решение 1. Внесите определенные изменения в реестр
Редактор реестра содержит все файлы конфигурации для приложений и настроек, установленных на вашем устройстве. Многие изменения, которые вы вносите в устройство Windows, выполняются через редактор реестра, поскольку именно здесь хранятся файлы конфигурации для них, и к ним можно легко получить доступ.
Это рискованное место для внесения изменений, поэтому обязательно сделайте резервную копию реестра, прежде чем вносить в него какие-либо изменения.
Основная причина почему Хром инкогнито отсутствует поврежден ключ реестра Если режим инкогнито отключен из реестра, в вашем браузере может отсутствовать режим инкогнито.
- Открыть Бегать диалог, нажав Win + R.
- Тип смерзаться и нажмите Войти запустить редактор реестра. Нажмите на да в приглашении контроля учетной записи пользователя.
- Перейдите по следующему пути, вставив местоположение в адресную строку редактора реестра:
Компьютер \ HKEY_LOCAL_MACHINE \ SOFTWARE \ Policies - Здесь найдите подраздел Google. Раскройте это.
- Вы увидите еще один подраздел с именем Chrome. Нажмите, чтобы выбрать его.
Заметка: если не видишь Google > Хром в разделе Политики создайте новые ключи из контекстного меню, вызываемого правой кнопкой мыши. - Щелкните правой кнопкой мыши 32-битное значение DWORD с меткой IncognitoModeAvailability из правой панели, а затем выберите Изменить.
Если вы не видите упомянутый ярлык, создайте его из контекстного меню, вызываемого правой кнопкой мыши. - Измените значение данных в ключе с 1 на 0 и нажмите Ok.
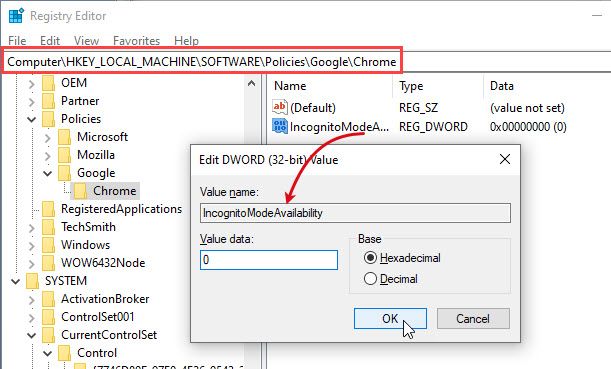
- Выход редактор реестра.
- Начать сначала ваш браузер
Теперь вы должны увидеть, что Хром инкогнито отсутствует ошибка устранена, и вы можете открыть Chrome инкогнито режим с использованием сочетания клавиш Ctrl + Shift + N.
Решение 2. Отключите расширения
Если вы стали свидетелем Хром инкогнито отсутствует ошибка после установки расширения, возможно, что какое-то сломанное расширение вызывает ошибку, с которой вы сталкиваетесь.
- Отключите все расширения, которые установлены в вашем браузере.
- Начать сначала ваш браузер Теперь вы должны увидеть режим инкогнито Chrome в меню «Настройки».
- Начните с включения расширений одно за другим и проверьте, сохраняется ли ошибка.
Решение 3. Переустановите Google Chrome
В крайнем случае, если все другие исправления не пройдены, вы можете попробовать выполнить чистую переустановку браузера Google Chrome. Это также поможет вам в случае, если у вас повреждена установка Chrome. Новая установка сбросит все испорченные файлы и настройки и снова сформирует библиотеки данных.
- Удалите приложение Chrome с панели управления. Затем также удалите оставшиеся файлы. Чтобы удалить оставшиеся файлы, вы можете использовать сторонний очиститель ненужных файлов, такой как CCleaner.
- Затем загрузите свежую копию установщика Chrome с веб-сайта Google и запустите установщик.
- Подождите, пока установщик завершит работу.
Завершение
Так что у вас есть это. Теперь вы знаете, как решить Хром инкогнито отсутствует ошибка на вашем устройстве Windows 10, используя решения, представленные выше. Сообщите нам в комментариях, если вы нашли это полезным, и расскажите, как вы решили ошибку на вашем устройстве.

![Chrome Incognito отсутствует в Windows 10 [решено]](http://master-gadgets.ru/wp-content/cache/thumb/d977e4b60_320x200.jpg)


![Не удалось установить Google Chrome — как решить? [ФИКСИРОВАННЫЙ]](http://master-gadgets.ru/wp-content/cache/thumb/186702888_150x95.jpg)
![Как удалить пароли Avast? [Решено 2020]](http://master-gadgets.ru/wp-content/cache/thumb/228abf36b_150x95.jpg)
