Вы хотите установить систему, но у вас нет компакт-диска с установщиком, рекордером, пустым DVD или флеш-накопителем? Не имеет значения — если у вас Android-смартфон или планшет, вы можете использовать его в качестве загрузочного USB-устройства хранения данных и установить из него систему или запустить любой LiveCD (например, Linux).
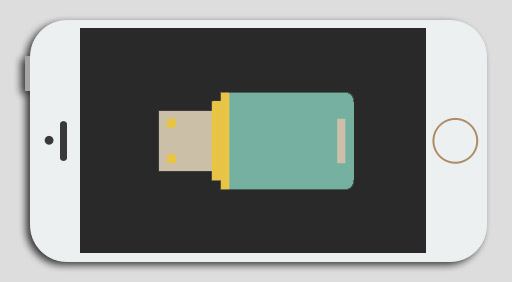
Много раз мне приходилось сталкиваться с тем, что я не мог найти ни одного pendrive для создания загрузочного USB-накопителя, и я мог бы мечтать о пустом CD / DVD. Я не мог переустановить мою систему, протестировать Linux LiveCD или использовать какой-то инструмент, который нужно было запустить таким образом.
К счастью, есть способ — если у вас есть смартфон Android и достаточно свободного места в памяти телефона, вы можете использовать его в качестве загрузочного USB. Это абсолютно безопасно, не требует форматирования памяти, и мы не теряем никаких данных. Просто приложение DriveDroid, который может монтировать ISO-образ системы из памяти телефона в качестве USB-загрузки. Однако для этого требуется root.
Что такое DriveDroid?
Это чрезвычайно полезный (и очень простой в использовании!) Инструмент, который позволяет нам использовать любой образ ISO в качестве загрузочного USB. Это делает наш смартфон видимым в виде pendrive, и вы можете выбрать его при загрузке компьютера в качестве загрузочного носителя.
Это абсолютно безопасное решение, никак не влияет на нашу внутреннюю память телефона и не изменяет систему.
Шаг №1: Пройдите через мастер DriveDroid (одноразовый)
Создатель приложения DriveDroid представил ему мастер, который позволяет нам проверить, совместимо ли наше устройство с тем, что мы хотим сделать. Другими словами, используя мастер, мы можем быстро проверить, действительно ли игра стоит свечи, и может ли наш телефон работать как загрузочный USB.
Мы пройдем через волшебника вместе. Во время первого запуска будет отображено небольшое окно, в котором вы должны выбрать опцию «Настройка». Будет отображена информация о том, что мастер позволит вам проверить, не находится ли ваше устройство в черном списке (помечено заранее как несовместимое с DriveDroid). Мы выбираем «Продолжить».
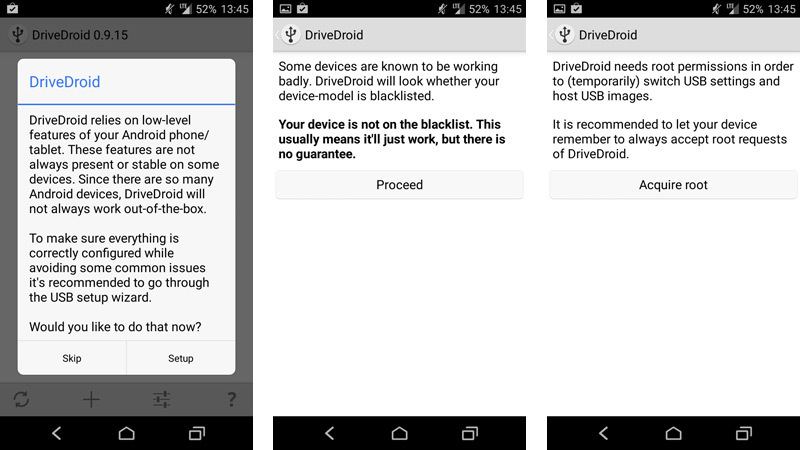
Если наше устройство будет успешно проверено, мы сможем продолжить работу. Теперь мы должны предоставить привилегии root — для этого мы выбираем «корень Aquire». Следующим шагом является подключение устройства к компьютеру с помощью USB-кабеля. Когда мы это сделаем, нажмите «Я подключил USB-кабель».
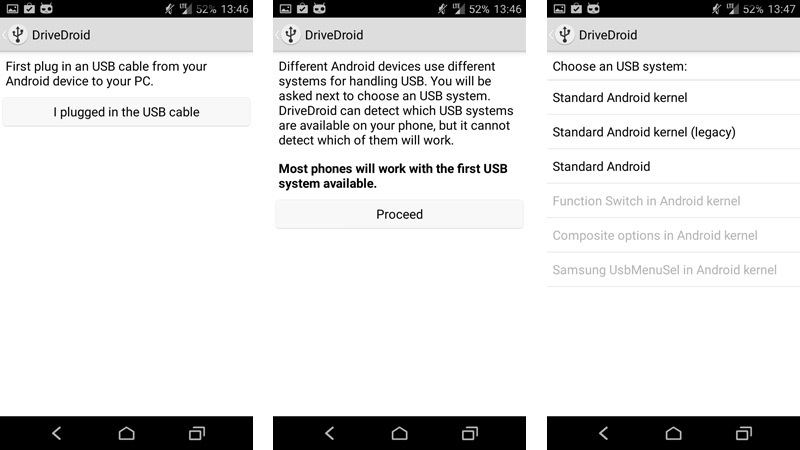
Затем выберите способ подключения через USB. Мы касаемся «Продолжить», а затем выберите «Стандартное ядро Android» из списка (первый вариант заранее). Это наиболее совместимое решение, но если оно не работает, мы можем выбрать один из других.
Теперь приложение попросит нас открыть окно «Мой компьютер» в Windows и проверить, отображается ли наш телефон в списке устройств. Он должен отображаться как «Съемный диск». Если это так, то мы выбираем опцию «Я вижу USB-накопитель, продолжайте».
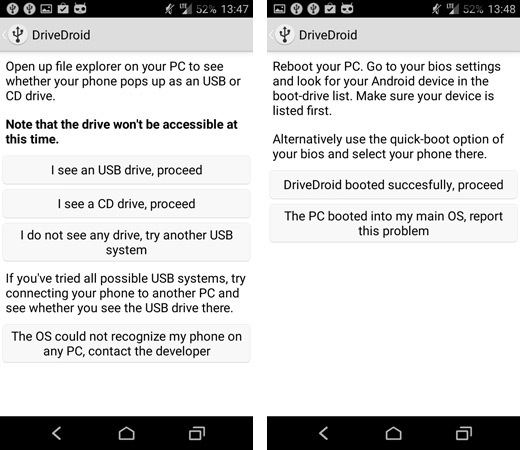
Теперь все настроено правильно, и мы все еще можем проверить, видно ли устройство в BIOS и фактически загружается. Для этого запустите компьютер еще раз, а затем нажмите кнопку, отвечающую за вызов окна диспетчера загрузки (обычно F8, F9 или F12). После выбора загрузки с «USB HDD Storage» или аналогичной опции загрузите экран загрузки DriveDroid.
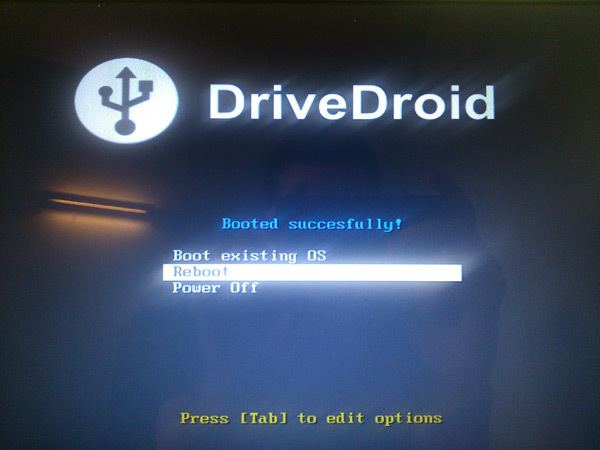
Если он был загружен, это означает, что наш Android полностью совместим, правильно настроен, и теперь у нас может быть изображение с Linux или другим Live CD, который мы хотим запустить / установить.
Шаг 2. Создайте загрузочный USB на Android с правильным изображением диска.
Как только все будет правильно настроено, мы можем перейти на главный экран DriveDroid. На нашем тестовом компакт-диске DriveDroid будет отображаться в списке.
Чтобы добавить свой собственный образ диска, нажмите кнопку «плюс» на нижней панели. Отобразятся доступные параметры отображения файла ISO. Нам должно быть интересно «Загрузить изображение …» или «Добавить изображение из файла».
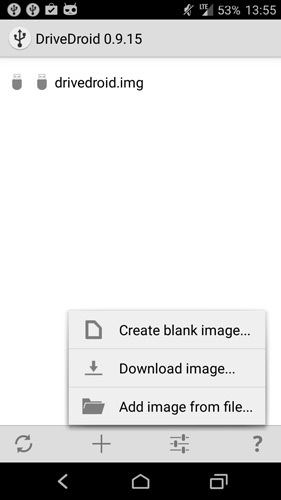
Первый позволяет загрузить образ компакт-диска, например, из Linux, непосредственно из приложения в память телефона. После выбора этого варианта будут доступны доступные дистрибутивы Linux (Ubuntu, Mint, elementaryOS и т. Д.). Мы можем выбрать один из них и сразу загрузить образ ISO на телефон.
Однако, если у нас уже есть образ компакт-диска, из которого мы хотим сделать загрузочный USB-накопитель, мы можем скопировать его в память телефона вручную. Для этого вам нужно некоторое время отключить приложение DriveDroid, чтобы снова увидеть смартфон на компьютере. Мы копируем ISO-образ в любую папку в памяти телефона.
Как только у нас есть образ ISO в памяти телефона, независимо от того, загружен ли он из приложения DriveDroid или самокопировался, мы, наконец, выбираем опцию «Добавить изображение из файла …».
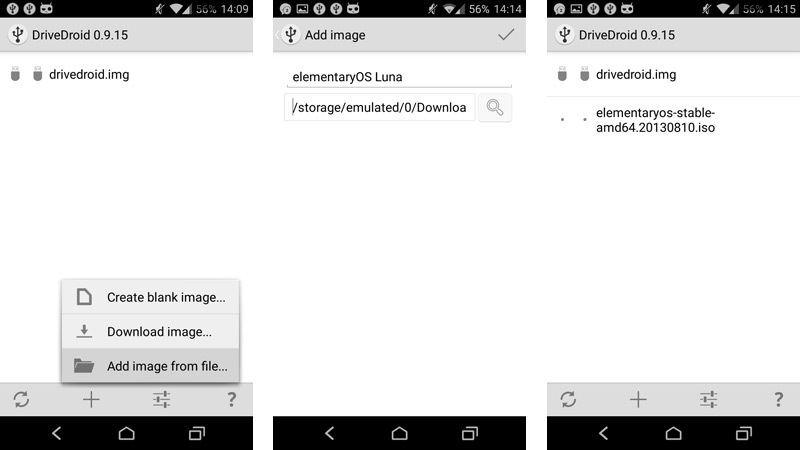
На следующем экране мы укажем имя изображения (в моем случае это будет элемент Luna, как имя системы, которая хочет запустить). В поле ниже мы указываем образ ISO в памяти телефона. Изображения, загруженные с помощью DriveDroid, можно найти в каталоге «Download / Images». Мы подтверждаем добавление изображения в список.
Мы заметим, что наш образ ISO теперь включен в список, но значок USB не отображается рядом с ним. Мы выберем наше изображение из списка, а затем установите флажок в столбце «Writable USB». Мы делаем это дважды, для обоих хостов (USB1 и USB2). После этого значки должны отображаться рядом с нашим ISO.
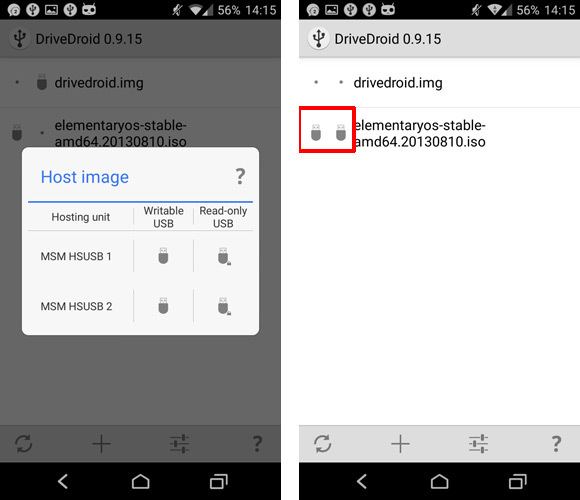
И это все — теперь просто перезагрузите компьютер и выберите загрузку с USB-накопителя. Указанный образ ISO будет загружен и запущен. Мы можем установить систему таким образом, а также использовать LiveCD.
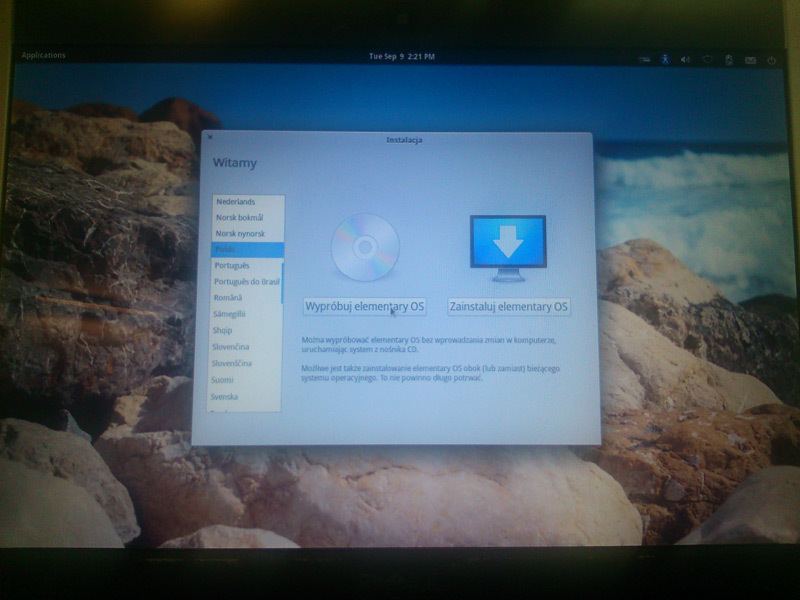
Элементариус Luna (Linux на основе Ubuntu), который я начал таким образом, работал очень быстро и эффективно.

![Android-смартфон как загрузочный USB [Root]](http://master-gadgets.ru/wp-content/cache/thumb/1724763f5_320x200.jpg)




