Вам нравится смотреть видео на YouTube или потоки Twitch во время серфинга в Интернете, но у вас нет второго монитора, где можно поставить фильм? Существует простой способ открыть фильм в отдельном окне и поместить его, например, в угол экрана, чтобы он всегда отображался сверху.
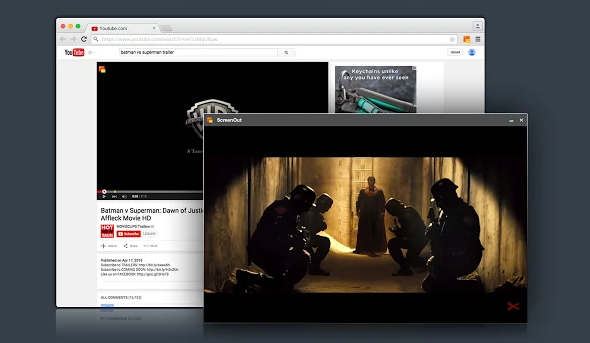
Не у всех есть доступ ко второму монитору, на котором они могут запускать фильмы и делать что-то еще на компьютере одновременно. В таких случаях полезно запустить фильм в отдельном окне, которое всегда сверху (т.е. охватывает другие элементы, независимо от того, где вы нажимаете). Такое окно можно установить в любом размере, чтобы он не мешал нам работать, и в то же время он дает вам возможность смотреть видео на YouTube.
Расширение ScreenOut для браузера Chrome
Перейдите в Интернет-магазин Chrome, а затем установите расширение ScreenOut с помощью кнопки «Добавить в Chrome».
Загрузить ScreenOut
Расширение будет установлено и отобразит желтый и красный значок с окном в верхнем правом углу браузера Chrome. С помощью этой кнопки мы сможем «вытащить» видео со страницы, поместить его в окно и установить его как видимое «всегда сверху».
Во-первых, однако, мы должны сделать однократную, быструю настройку, чтобы включить параметр, который позволяет окну ScreenOut оставаться поверх других окон. Для этого щелкните правой кнопкой мыши значок ScreenOut и перейдите к опции. В вариантах вы найдете краткое руководство по функции «Панели» и как включить его. Это просто, сначала нажмите ссылку «chrome: // flags / # enable-panels».
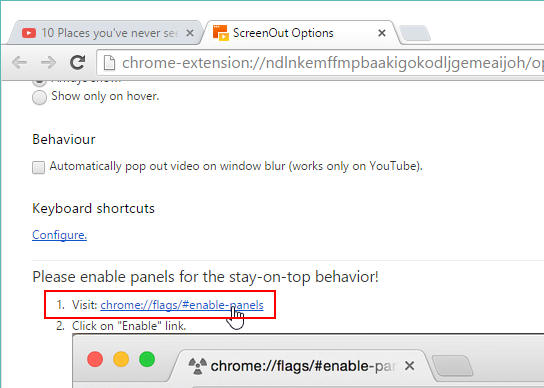
Мы будем обновлены до параметров Chrome и функции «Включить панели». Нажмите кнопку «Включить», чтобы активировать эту настройку, а затем перезапустите Chrome, нажав кнопку «Перезапустить сейчас».
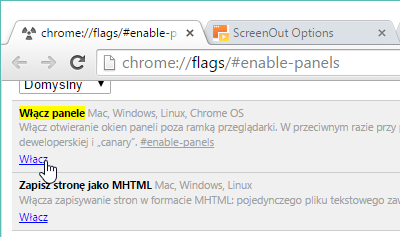
Опция активна, и расширение работает. Для этого мы идем на YouTube или Twitch, а затем открываем любой фильм или прямую трансляцию. После загрузки изображения и начала воспроизведения видео, следующий шаг — вывести его в новое окно.
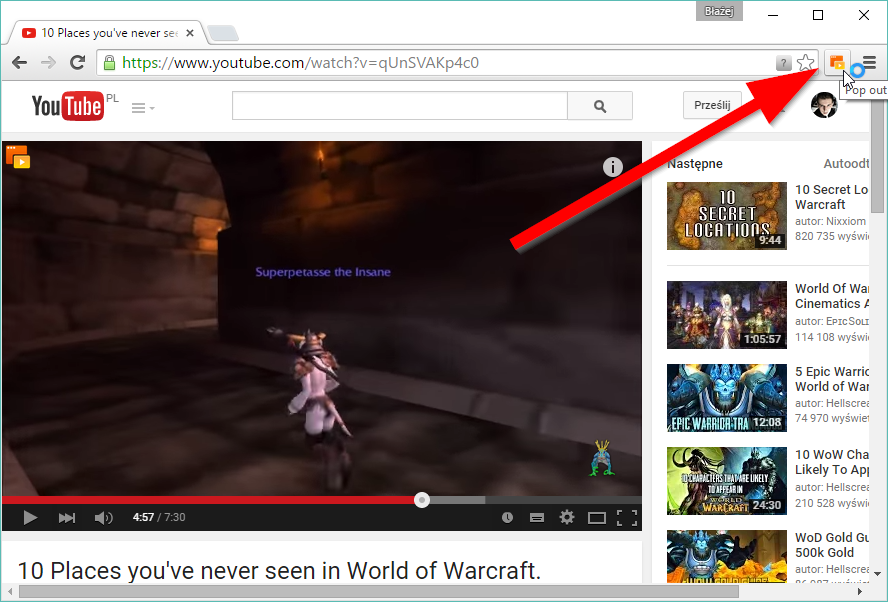
Чтобы сделать это, щелкните значок ScreenOut в верхней панели. Видео будет немедленно отображаться в правом нижнем углу экрана в виде окна в форме Google Hangouts.
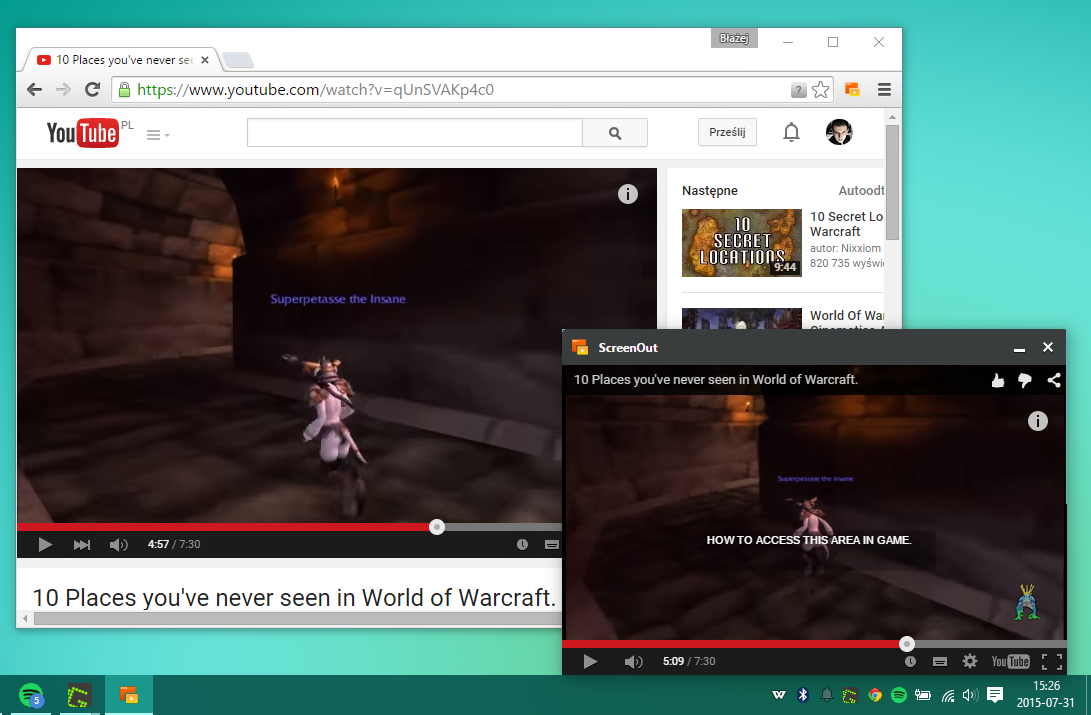
Мы можем отрегулировать размер окна, изменив его высоту или ширину, и если нам понадобится весь экран на мгновение, мы можем временно минимизировать фильм и через некоторое время вытащить его снова, не прерывая воспроизведение.






