Если у вас есть TWRP Recovery, вы можете легко пройти мимо и удалить экран блокировки Android. Независимо от того, является ли это PIN-кодом или шаблоном разблокировки — вы можете удалить любой экран блокировки с помощью TWRP Recovery.

Бывает, что кто-то пытается разблокировать наш телефон, это приведет к тому, что после ввода неправильного PIN-кода или разблокировки устройство будет полностью заблокировано. Также случается, что мы помещаем экран блокировки (например, шаблон) самостоятельно, но если попытка разблокировки не удалась, телефон будет заблокирован. Если мы не помним запасной PIN-код, теоретически единственным решением является восстановление устройства до заводских настроек.
Оказывается, есть еще один простой способ удалить блокировку экрана. Для этого требуется TWRP Recovery, установленный в вашем телефоне, то есть пользовательский режим восстановления. Используя TWRP, мы можем получить доступ к системным файлам и удалить те, которые отвечают за блокировку экрана. После перезагрузки устройства он начнется без экрана блокировки.
Внимание! Вы делаете все на свой страх и риск. В этом руководстве предполагается, что TWRP Recovery установлен на вашем телефоне. Процесс установки TWRP очень часто различается в зависимости от модели телефона. Часто вы также должны иметь разблокированный загрузчик — если у вас еще нет TWRP и разблокирован загрузчик, вам нужно найти инструкции о том, как это сделать на вашем устройстве.
Удаление экрана блокировки с помощью TWRP Recovery
Полностью выключите устройство с помощью кнопки питания и подождите некоторое время. Затем запустите телефон в режиме восстановления, используя соответствующую комбинацию кнопок. В зависимости от устройства он может отличаться, но на большинстве Android-устройств это комбинация ниже:
Кнопка питания (Питание) + кнопка увеличения громкости (Увеличение громкости)
Если у вас есть устройство Samsung, восстановление вводится с помощью следующей комбинации:
Кнопка «Домой» + Кнопка питания + Кнопка увеличения громкости
Когда вы находитесь в режиме восстановления, теперь вам нужно запустить браузер файлов. TWRP имеет встроенный модуль файлового менеджера. Для этого перейдите в раздел «Advanced» и затем выберите «Диспетчер файлов».
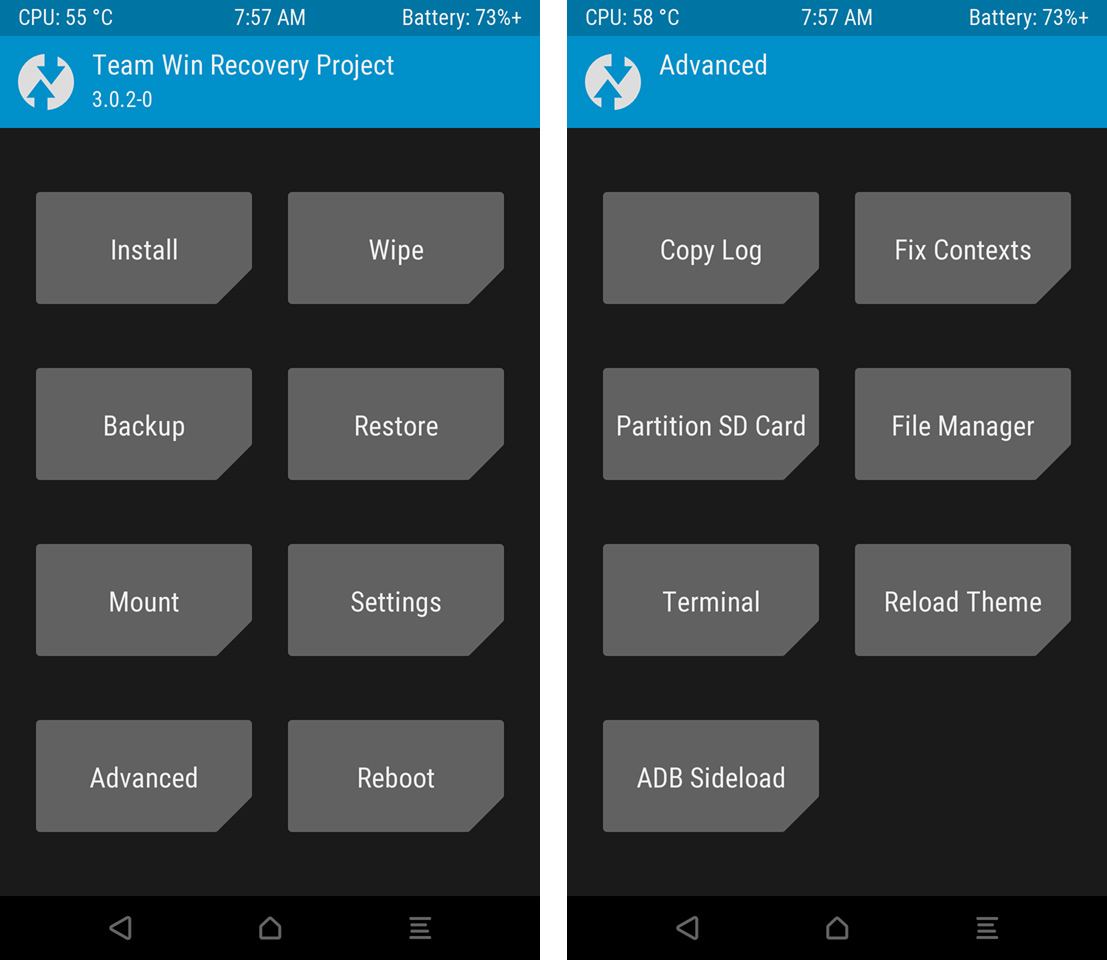
Теперь появится браузер файлов. Перейдите к следующему пути, выбрав соответствующие папки:
Data \ System \
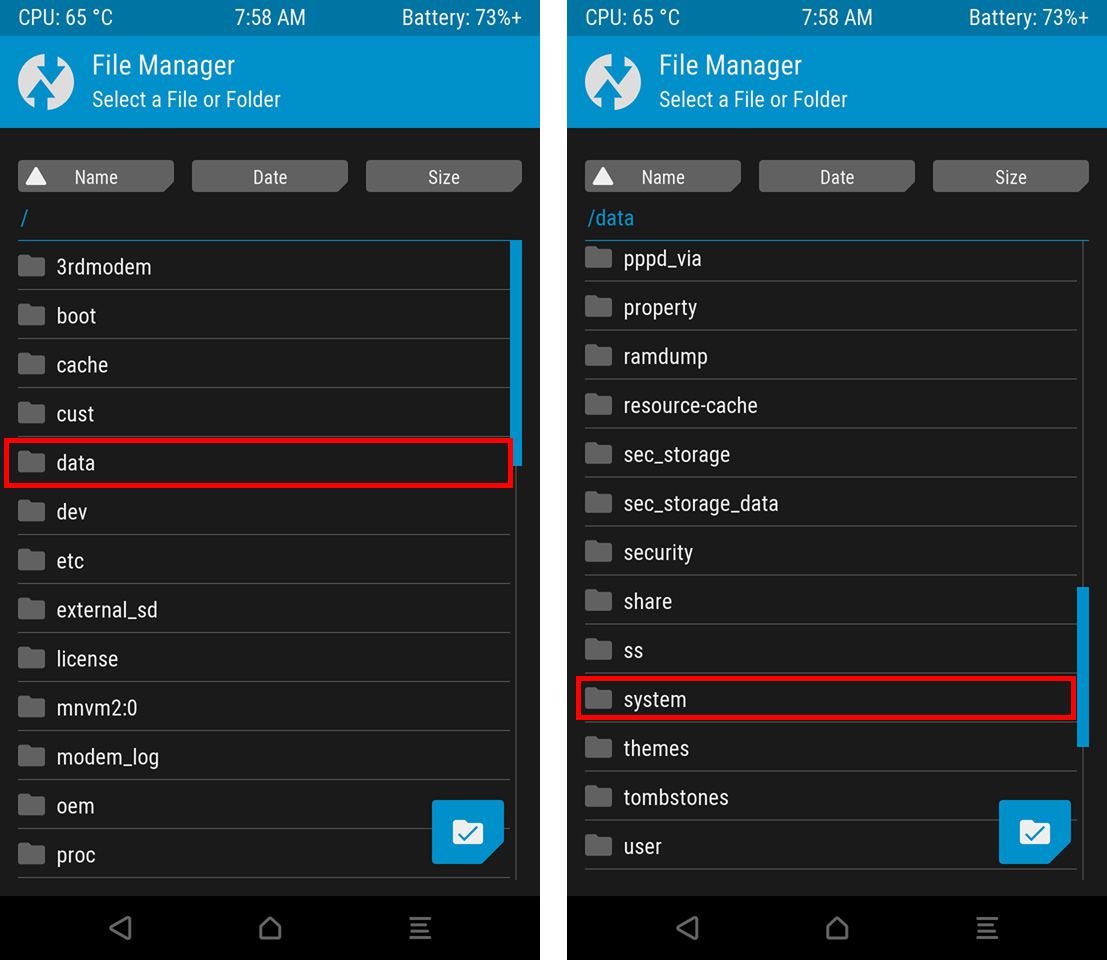
Ниже списка папок в папке «Система» есть файлы, расположенные свободно. Найдите следующие файлы (не все должны быть в списке):
- Gesture.key
- Password.key
- Locksettings.db
- Locksettings.db-шм
- Locksettings.db-вали
Решение прост — все эти файлы необходимо удалить, что приведет к сбросу настроек экрана блокировки. Выберите каждый из этих файлов, нажав на него пальцем, затем используйте параметр «Удалить».

Вас спросят, действительно ли вы хотите удалить выбранный файл. Подтвердите удаление с помощью ползунка в нижней части экрана, перемещая его слева направо на экране. Повторите операцию для каждого из вышеуказанных файлов. Как я уже упоминал, не все файлы должны быть (например, на устройстве Honor с заблокированным шаблоном, который я встречал только с файлами Locksettings.db).
После того, как вы удалили файлы, используйте кнопку «Назад», чтобы вернуться на главный экран TWRP и выбрать «Перезагрузка> Система». Устройство перезагрузится, и вам больше не понадобится разблокировать экран с помощью шаблона или пароля. Однако, если вас попросят ввести код или разблокировать шаблон, введите любой — экран должен быть разблокирован в любом случае.






