С появлением новостей о том, что Apple официально прекратила свою линейку AirPort, многие пользователи будут стремиться создавать резервные копии своих компьютеров Mac с помощью чего-то другого, кроме Apple Time Capsule или AirPort Extreme с подключенным внешним накопителем. Следуйте инструкциям по резервному копированию Mac на Time Machine с любого жесткого диска.
Продукты Apple AirPort берут свое начало в 1999 году, а первая капсула Time Capsule была выпущена почти десять лет спустя в 2008 году. Самые последние модели AirPort Extreme и AirPort Time Capsule были выпущены еще в 2013 году. Теперь все остальные продукты AirPort будут продаваться в то время как поставки длятся Чтобы узнать больше о прекращении производства Apple и о некоторых отличных альтернативах, ознакомьтесь с нашим обзором здесь.
Если вы использовали Time Capsule или просто хотите сделать резервную копию своего Mac на новом диске, читайте дальше.
Как сделать резервную копию Mac на Time Machine с любого жесткого диска
- Подключите внешний жесткий диск к вашему Mac
- Когда вы увидите приглашение Time Machine, нажмите Использовать в качестве резервного диска
- Ваша резервная копия начнется автоматически
- Кроме того, вы можете щелкнуть значок Time Machine в строке меню и выбрать Резервное копирование сейчас
Как работает Time Machine и подробное прохождение
После того, как Time Machine настроен правильно, ваш Mac будет выполнять резервное копирование ежечасно в течение последних 24 часов, ежедневно в течение прошлого месяца и будет сохранять еженедельную резервную копию за все предыдущие месяцы на внешний жесткий диск или внешний SSD (твердотельный накопитель). Вы можете использовать большинство внешних жестких дисков, но его нужно будет отформатировать для macOS, если это не было получено от производителя.
Если у вас нет внешнего жесткого диска или вы хотите получить другой, этот вариант Seagate объемом 1 ТБ (1000 ГБ) подойдет вам за 55 долларов. Он готов к работе по принципу «подключи и работай», не требует внешнего источника питания и имеет достаточно большую емкость для большинства людей (проверьте, сколько памяти вы используете, нажав в левом верхнем углу → Об этом Mac → Хранилище). Seagate также предлагает варианты 2 и 4 ТБ.
Единственные причины, по которым автоматическое резервное копирование Time Machine прекратится, — это если вы выключите эту функцию вручную, извлеките / отключите внешний жесткий диск или выключите компьютер. Если вы регулярно выключаете компьютер или используете MacBook, резервное копирование будет продолжаться автоматически, когда вы снова подключите внешний накопитель и включите Mac.
Прекрасной частью Time Machine является то, что она будет сохранять резервные копии вашей новой информации, даже если ваш диск заполнится, и в этом случае будут удалены самые старые резервные копии.
Вот как настроить автоматическое резервное копирование с помощью Time Machine на Mac с внешним жестким диском:
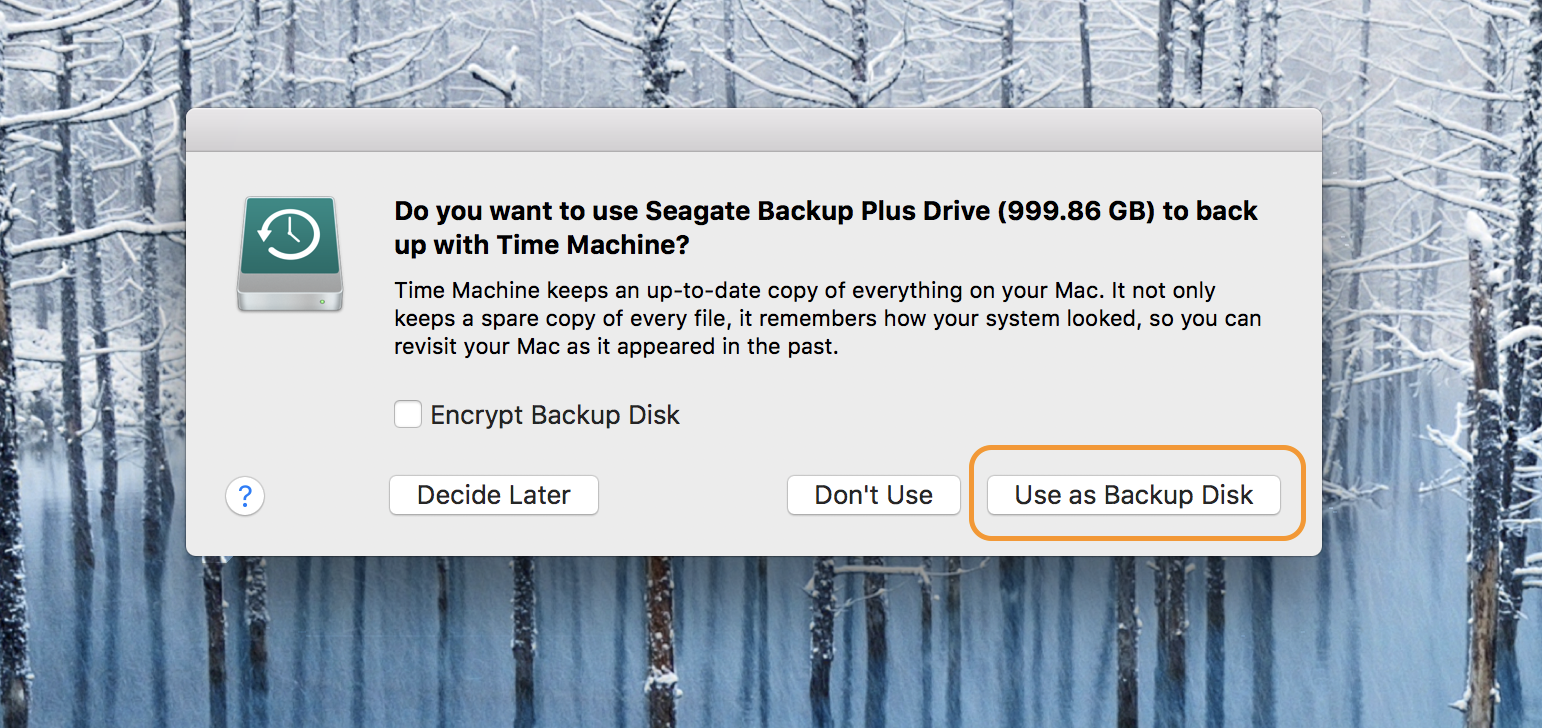
Когда вы подключаете внешний жесткий диск в первый раз, появляется это диалоговое окно (внешние диски, которые не нуждаются в источнике питания, будут автоматически включаться при подключении, жесткие диски, использующие внешний источник питания, могут иметь / выключатель). Нажмите Использовать как Резервный диск.
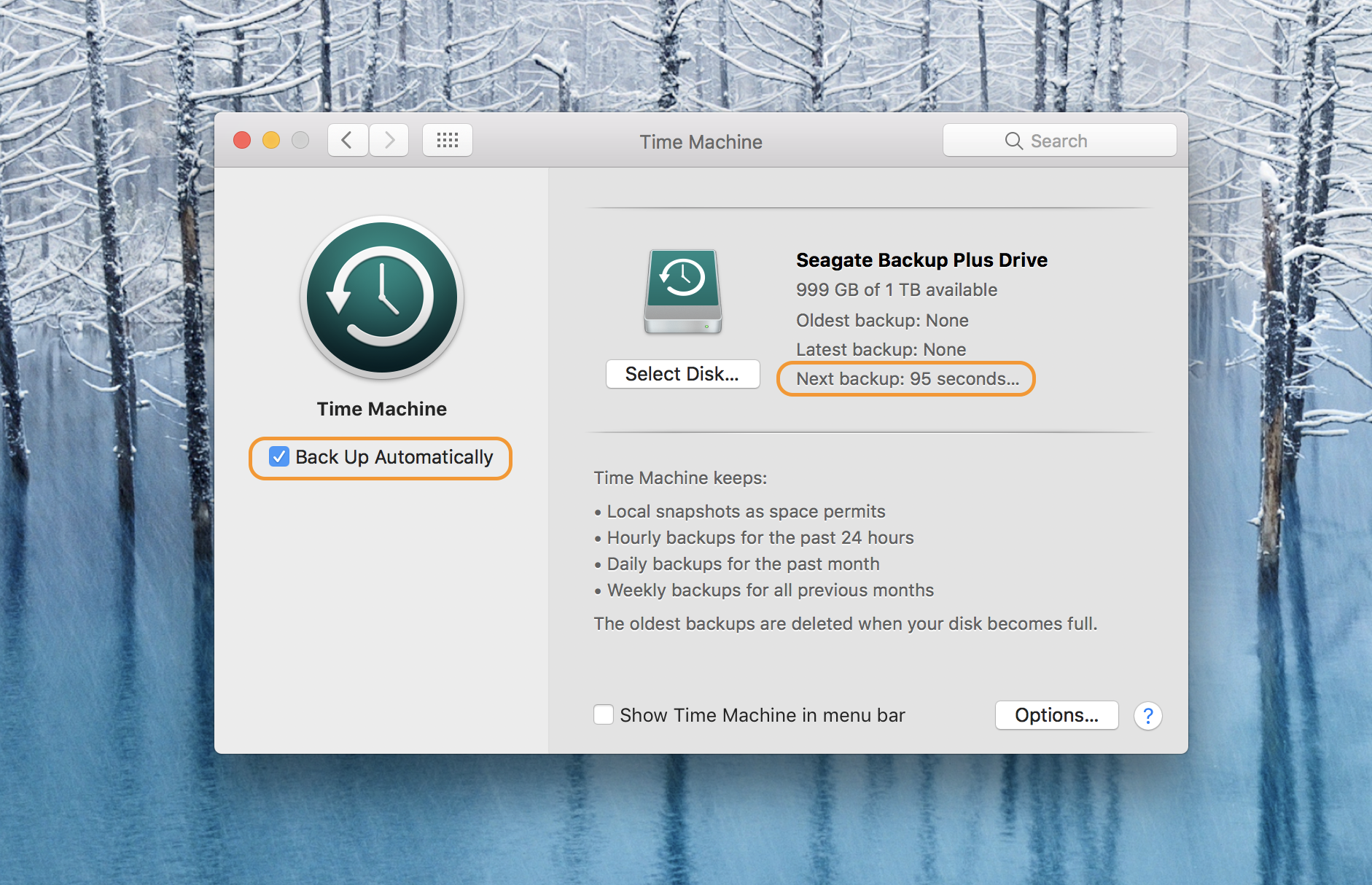
В средней части окна Time Machine вы заметите, что резервное копирование начнется автоматически. Резервное копирование автоматически флажок будет установлен по умолчанию.
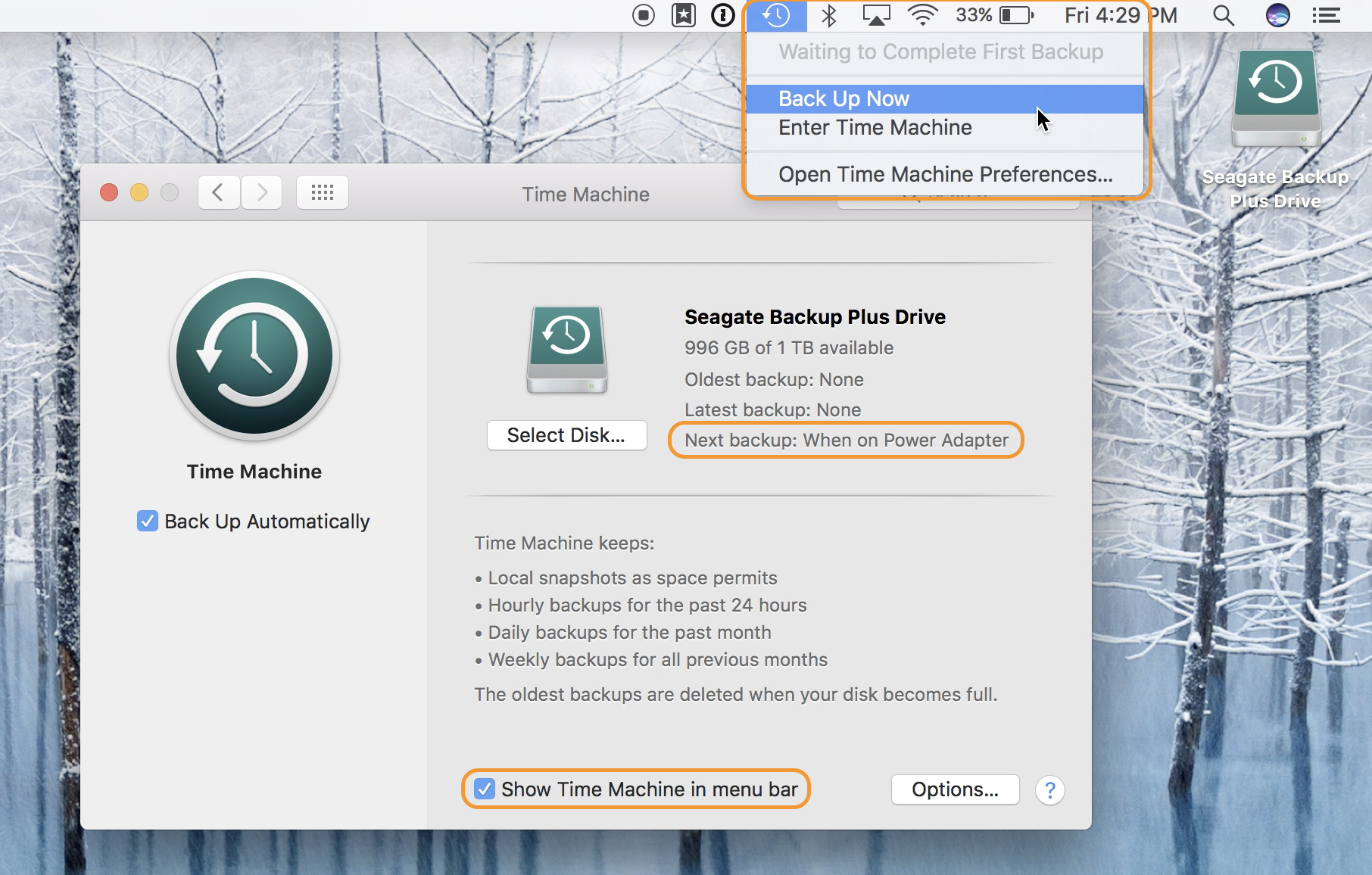
Вы также можете проверить Показать Time Machine в строке меню в нижней части окна Time Machine для быстрого доступа и управления настройками и информацией Time Machines. Вы можете выбрать Резервное копирование сейчас если вы не хотите ждать следующего запланированного события.
Вы также можете заметить, если вы используете MacBook, что автоматическое резервное копирование может не запуститься, пока вы не подключите адаптер питания.
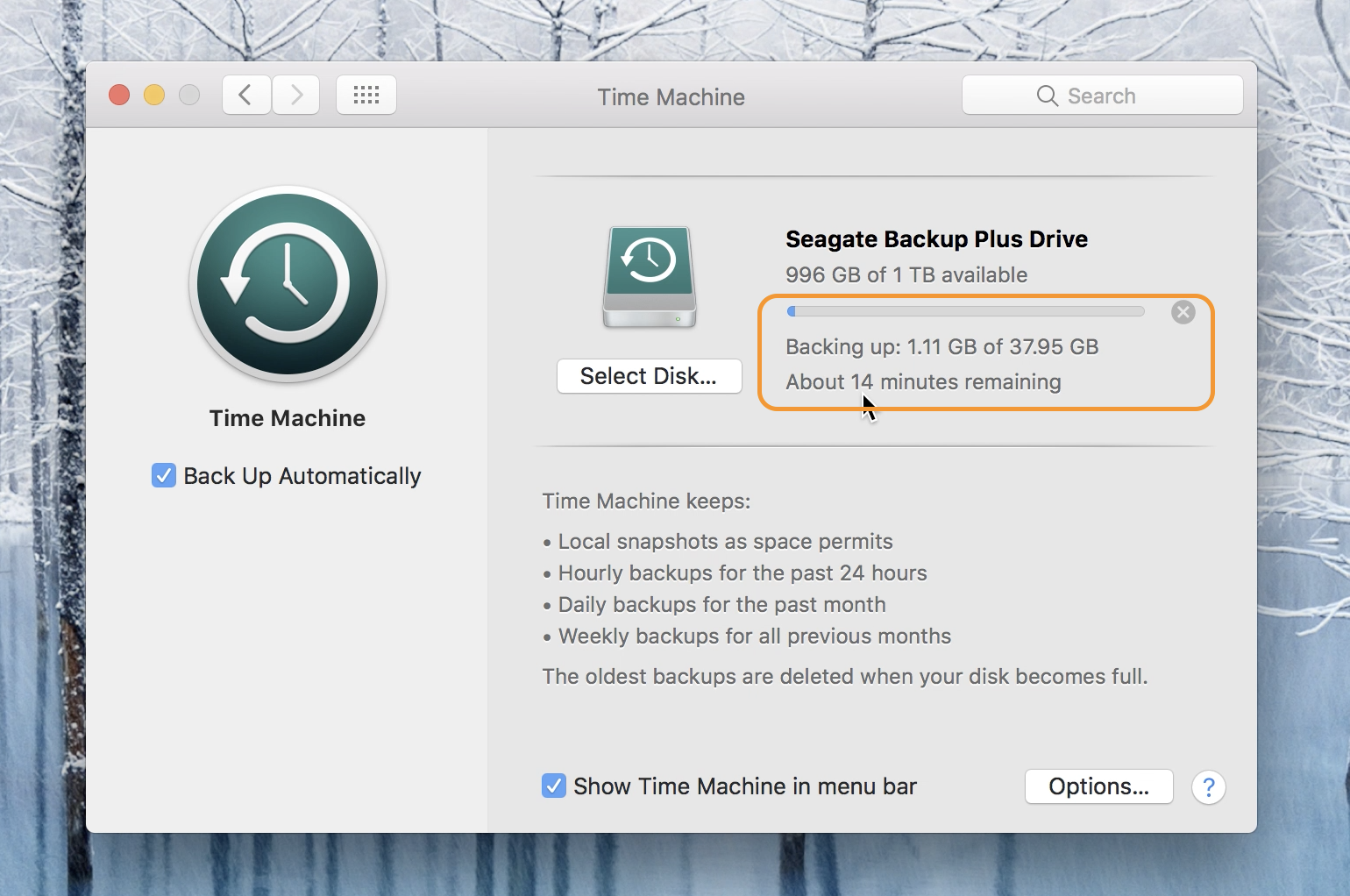
После того, как ваша резервная копия запущена, вы увидите детали своей резервной копии и оценку времени (возьмите оценку с большой долей соли. Эта резервная копия рассчитана на 14-19 минут, но на самом деле она заняла два часа).
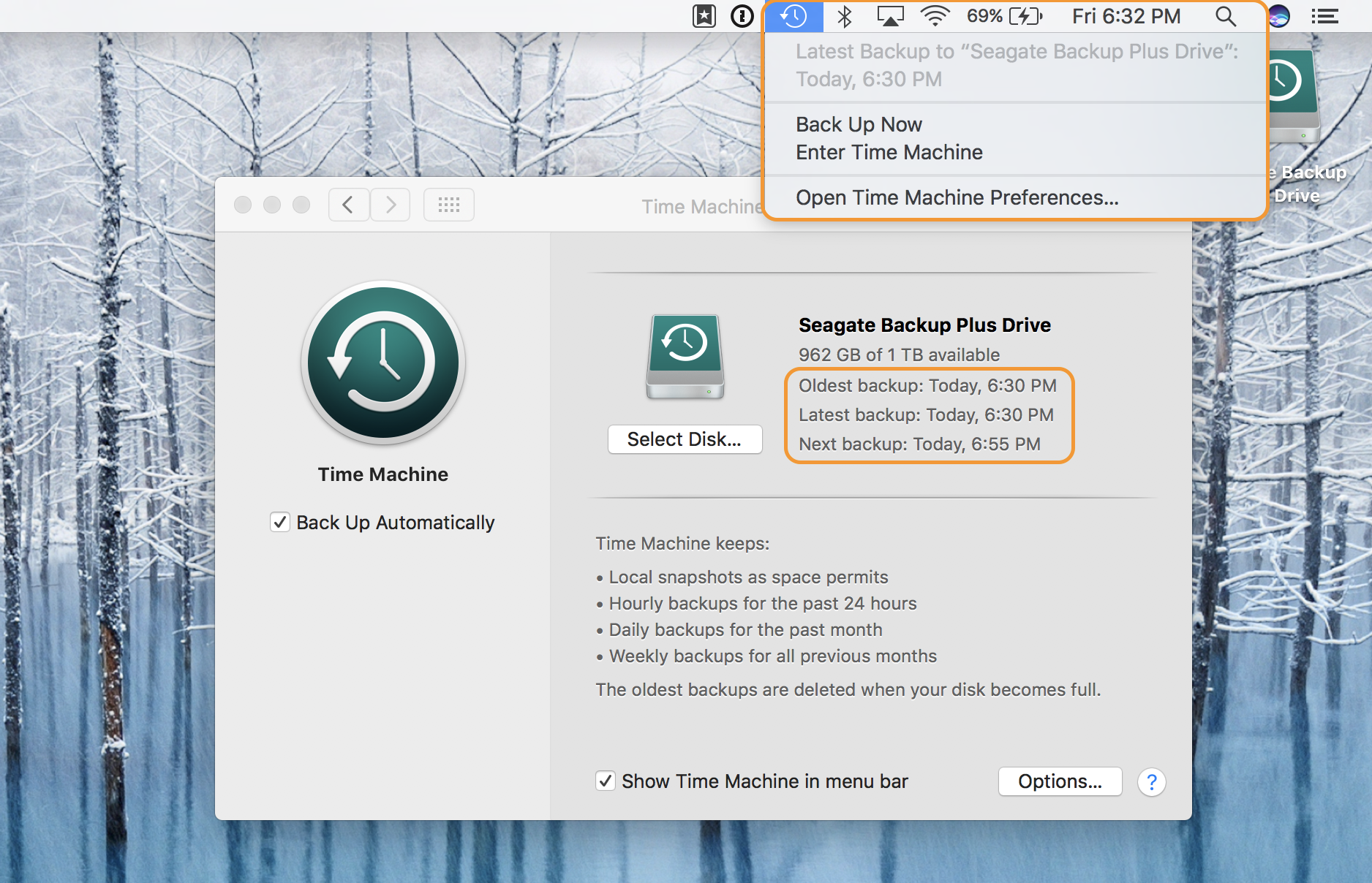
Когда резервное копирование завершено, вы увидите его в окне Time Machine, а также в строке меню. Если вам когда-нибудь понадобится вернуться к настройкам Time Machine и у вас не будет включена опция строки меню, вы можете найти ее, нажав в левом верхнем углу вашего Mac Mac → Системные настройки → Time Machine.
Для получения дополнительной помощи, чтобы получить максимальную отдачу от ваших устройств Apple, ознакомьтесь с нашим руководством, а также со следующими статьями:
- Как вызвать разделенный экран на iPad с iOS 11
- Как настроить или восстановить голосовую почту на iPhone
- Как отключить автозамену на Mac
- Как проверить, какие приложения имеют доступ к камере и микрофону вашего iPhone
- Как изменить и настроить ваш циферблат на Apple Watch
- Как сделать кнопки iPhone проще в использовании
- Как делать скриншоты на Mac
- Как почистить грязные AirPods и чехол для зарядки



![Вернуться к Mac 009: Как использовать NAS-устройство Synology для резервного копирования Time Machine [Видео]](https://master-gadgets.ru/wp-content/cache/thumb/2fd2eddbe_150x95.jpg)


