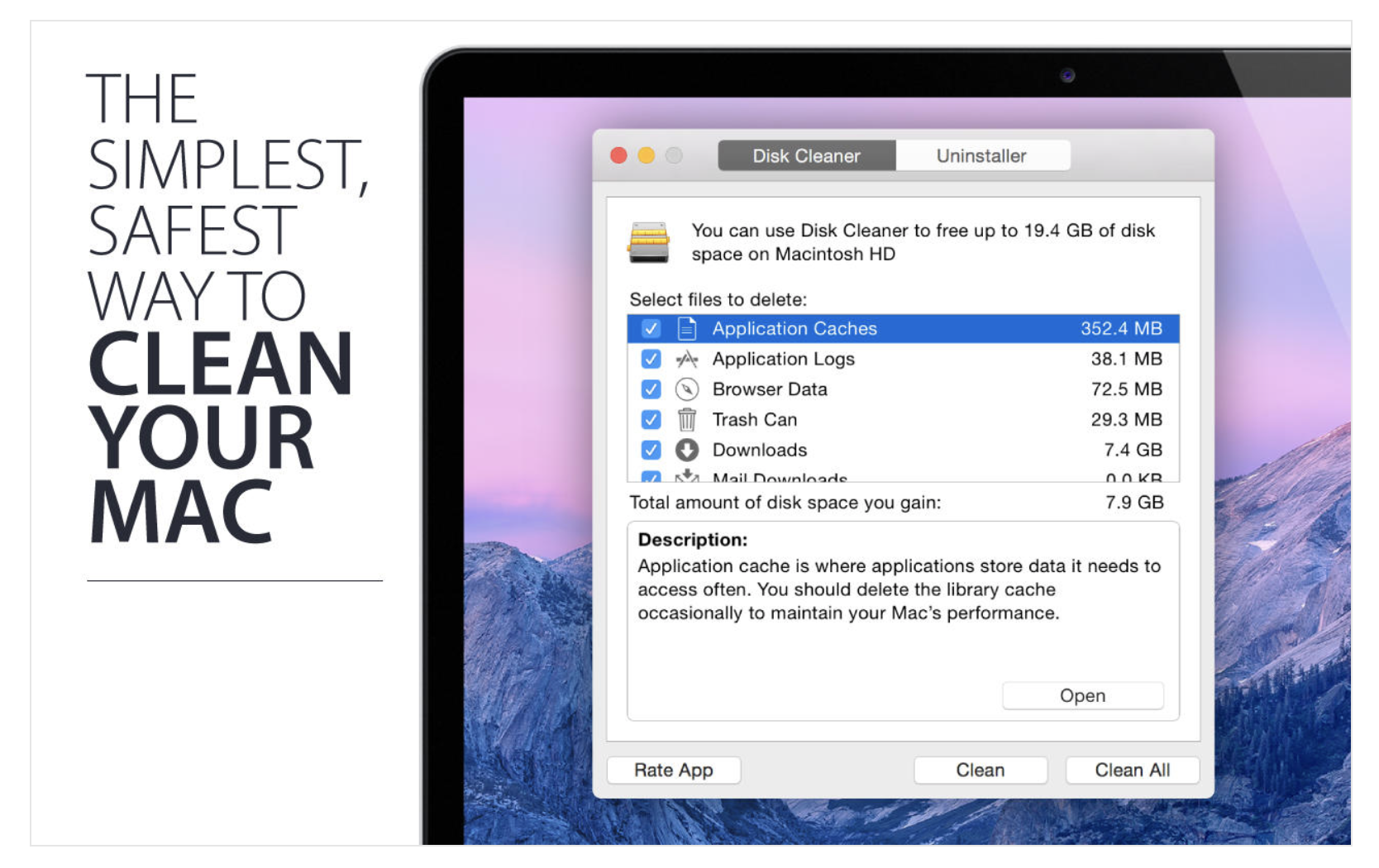По мере того, как наши устройства постоянно улучшают захват богатого контента, такого как видео 4K, и серии высококачественных фотографий за несколько секунд, а приложения становятся все более мощными (и более крупными), наши компьютеры Mac часто заполняются быстрее, чем мы ожидаем.
Всегда есть возможность выгружать ваши данные на внешние диски или на iCloud Drive (или другие облачные сервисы), но часто удобно или просто предпочтительнее хранить вашу информацию локально. После перерыва мы рассмотрим наиболее эффективные способы освобождения места на вашем Mac.
Быстрый способ сузить большие файлы за пределы общих категорий, которые показаны в «Об этом Mac», — это использовать Finder и «Все мои файлы» на боковой панели. (Вы также можете выбрать «Все мои файлы» в Finder → Перейти → Все мои файлы, если вы удалили его с боковой панели).
Выбрав «Все мои файлы», щелкните значок шестеренки → Упорядочить по → Размер. Теперь вы увидите все свои файлы от самых больших до самых маленьких.
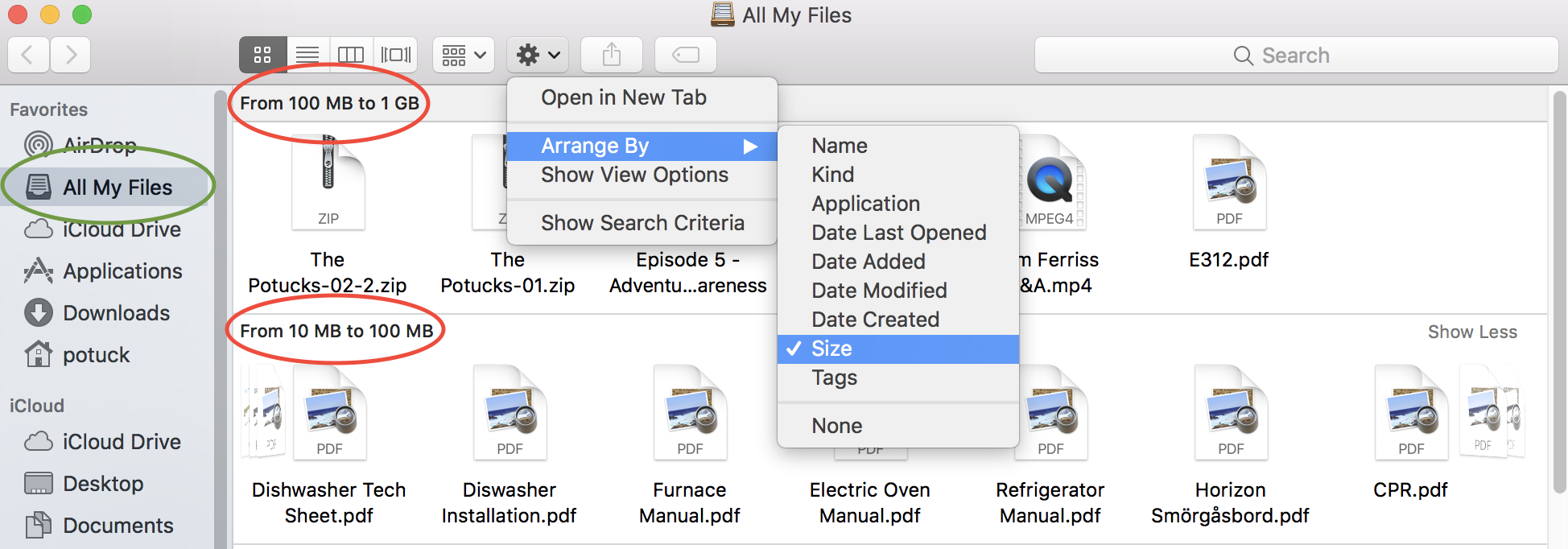
Важно помнить, что все мои файлы будут включать в себя все локальное, а также файлы на iCloud Drive (Dropbox и т. Д.). Если вы хотите дважды проверить местоположение перед удалением данных, убедитесь, что выбран параметр «Показать панель пути».
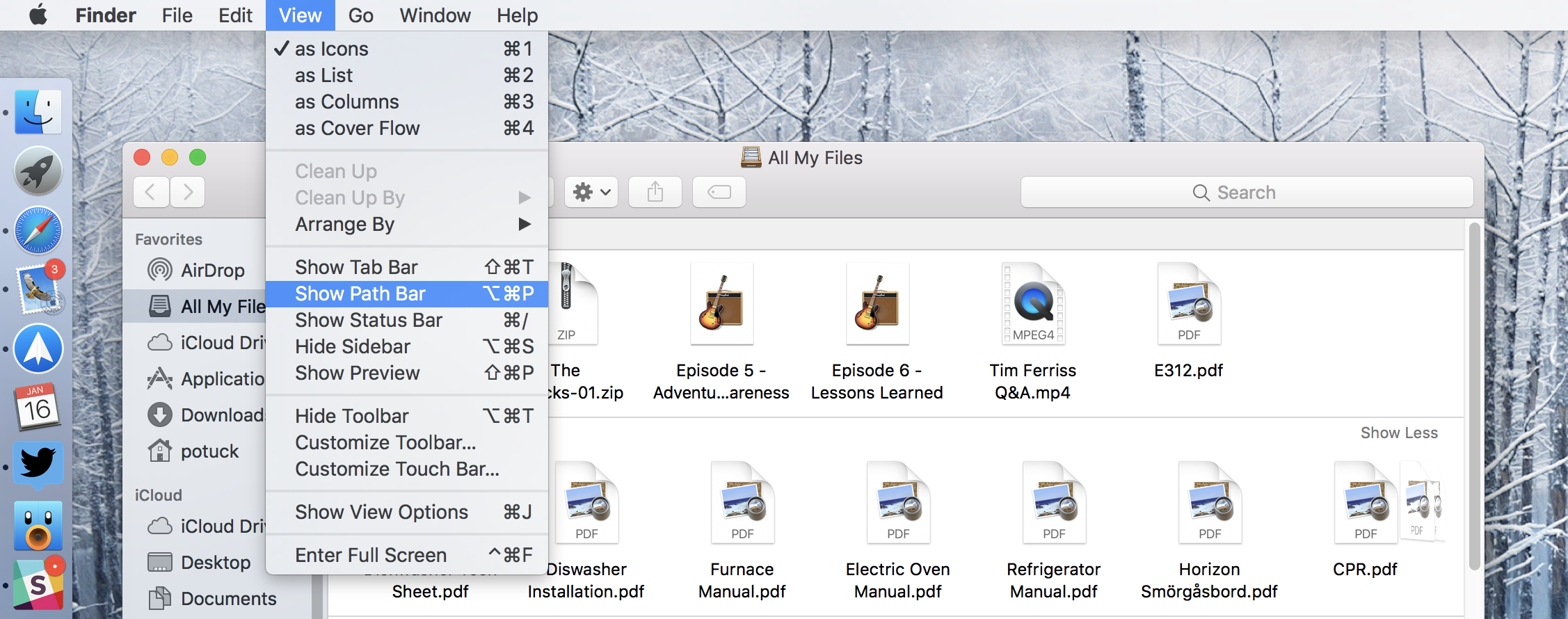
После того, как вы нажмете «Показать панель пути», вы увидите путь к выбранному файлу в нижней части окна Finder.

Переход к → Об этом Mac → Хранилище полезен, чтобы увидеть быстрый снимок вашего распределения и использования, но ранее он не был очень эффективным способом освободить место. Однако приятное улучшение в Sierra дает возможность «Управление» в окне «Об этом Mac» → «Хранилище».
После того, как вы нажмете «Управление», откроется вкладка с рекомендациями, в которой можно настроить параметры работы хранилища на вашем компьютере, а также вкладки для более тщательного изучения различных программ, файлов и возможности удаления, не выходя из окна.
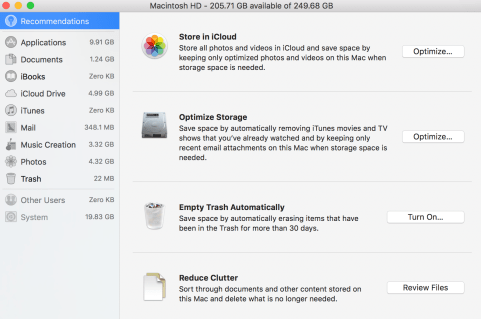
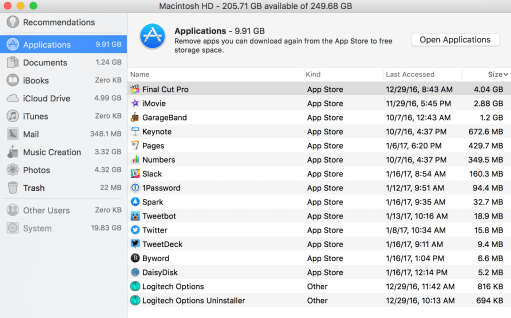
Хотя использование Finder, как только что описано, полезно, мой любимый подход к наведению порядка — с помощью визуального анализатора дисков Daisy Disk. Он предоставляет интерактивный пользовательский интерфейс, который является функциональным и красивым, и вы можете просматривать и удалять файлы непосредственно в приложении. Вы также можете анализировать внешние диски.
Я использую Daisy Disk три-четыре раза в год, поэтому ценник в $ 9,99 кажется выгодной сделкой для экономии времени и средств. Он получил 5/5 звезд с более чем 2800 обзорами (для всех версий), и Apple сочла его App Store «Essential».
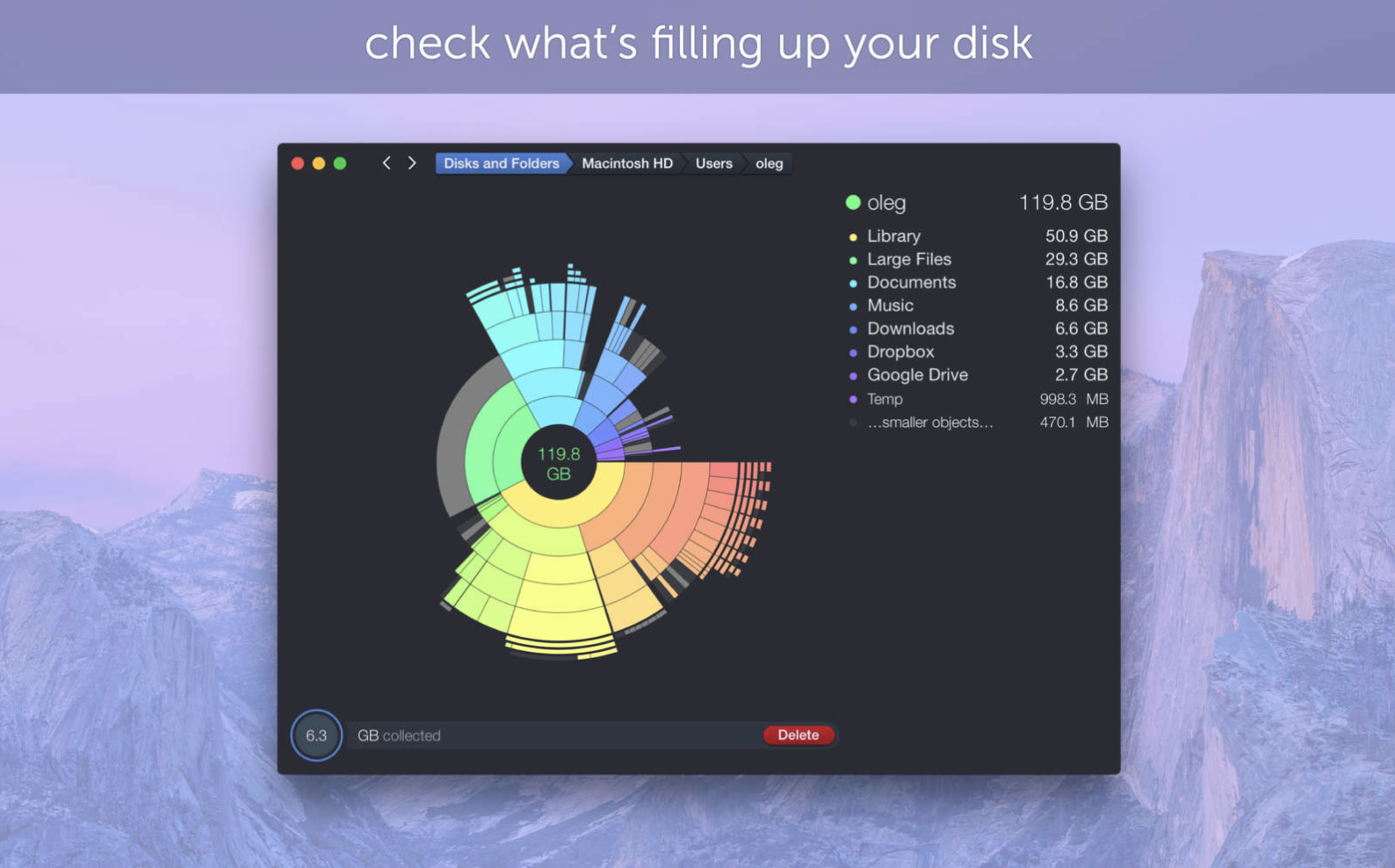
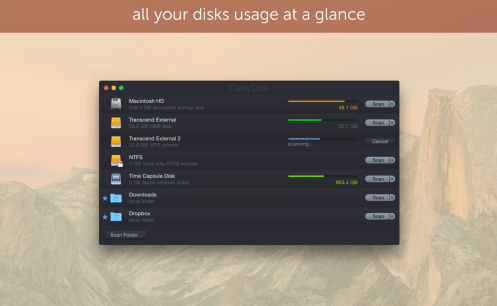
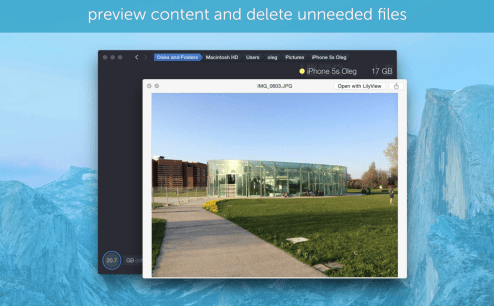
Одна бесплатная альтернатива Daisy Disk — это Disk Cleaner. Он дает немного больше контроля и детализации, чем Finder, но не настолько надежен и удобен в использовании, как Daisy Disk. Он имеет 4/5 звезд с 153 отзывами для всех версий.