Вы хотите создать резервную копию своего веб-сайта в WordPress? Это обеспечит безопасность в случае сбоя сервера или серьезных ошибок на сайте. Давайте посмотрим, как создать копию всех файлов WordPress, а также копию всей базы данных MySQL.

Резервное копирование веб-сайта обеспечивает нашу безопасность в случае потери данных или сбоя сервера. Крайне важно заботиться о резервных копиях, потому что в случае более серьезных проблем это будет единственный способ восстановить сайт и сэкономить много денег.
Теоретически, наш хост должен защищать свои серверы, чтобы в случае сбоя на стороне сервера не было потерь данных клиента, но на практике мы знаем, что это не всегда так — Adweb Group, предлагающая услуги хостинга как часть своего веб-сайта 2be .com. В конце февраля 2016 года серверы разбились, потому что кто-то ворвался в учетную запись администратора и удалил страницы всех клиентов. Данные не могут быть восстановлены, а это означает, что несколько тысяч клиентов были лишены своих веб-сайтов или интернет-магазинов. Лучшая защита для этой ситуации? Собственная резервная копия, независимо от сервера. С такой копией мы можем восстановить ваш сайт за несколько минут — даже на совершенно другом хостинге.
Мы можем делать резервные копии вручную или автоматически. Ручная опция состоит из копирования файлов на сайт и экспорта базы данных. В свою очередь, автоматические резервные копии создаются индивидуально с выбранными временными интервалами и сохраняются в формате ZIP-архивов на нашем сервере (они содержат как файлы страниц, так и базу данных MySQL). Мы покажем оба этих метода.
1. Ручное резервное копирование страницы
Чтобы выполнить резервное копирование вручную, вы должны скопировать все файлы WordPress с FTP-сервера, затем войти в панель phpMyAdmin и экспортировать всю базу данных в файл на диске.
- Подключение к FTP-серверу
Для этого нам понадобится FTP-клиент. Мы будем использовать программу FileZilla.
Загрузить FileZilla
Мы устанавливаем его и запускаем. Во-первых, нам нужно настроить FTP-соединение с нашим сервером — перейдите в «Файл> Менеджер страниц» и нажмите «Новый адрес» слева.
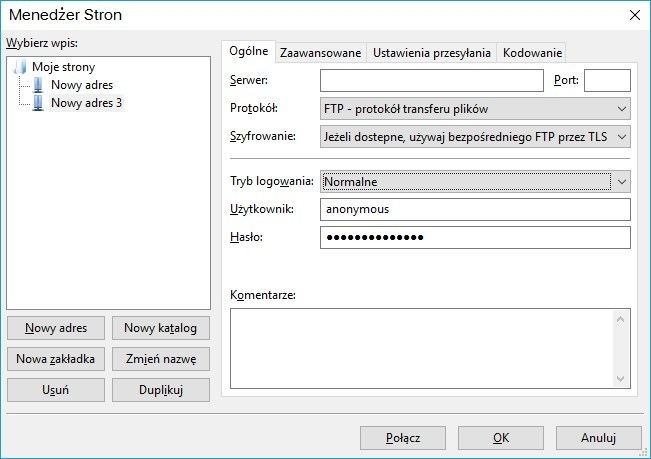
Справа введите адрес FTP-сервера в поле «Сервер». Режим входа в режим «Обычный» и ниже мы вводим имя пользователя и пароль для сервера. Все эти данные должны быть получены у нашего хостера сразу после покупки хостинга. После ввода данных нажмите «Подключить».
- Скопируйте файлы страницы на диск
После входа на FTP-сервер будут отображены его файлы. FileZilla имеет двухпанельный интерфейс — на одной странице отображается содержимое нашего диска, а другое — на сервере FTP. На левой панели мы вводим каталог на нашем диске, в котором мы хотим сделать резервную копию. На правой панели перейдите в папку с WordPress на FTP-сервере и скопируйте все файлы на диск.
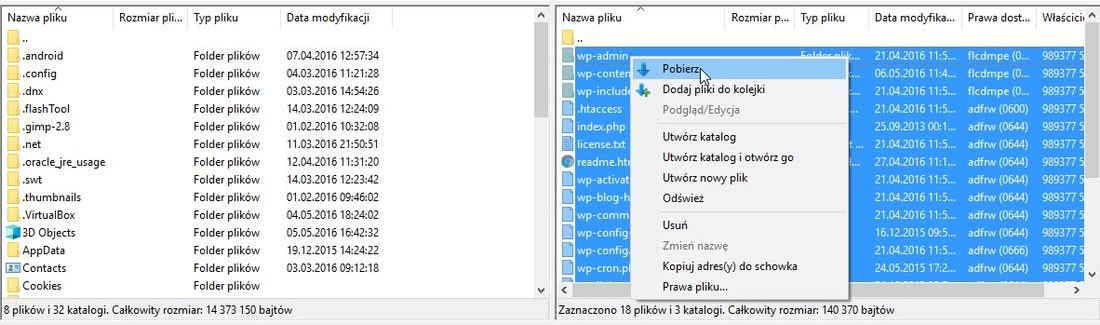
Как это сделать? Просто выберите всю папку Wordpres, щелкните ее правой кнопкой мыши и выберите «Загрузить». Затем нам нужно подождать, пока файлы будут завершены. Резервная копия файла уже находится на нашем диске — теперь пришло время сделать копию базы данных.
- Скопируйте базу данных MySQL на диск
Следующий шаг — экспортировать базу данных MySQL, которую использует WordPress. Для этого нам нужно войти в панель phpMyAdmin, которая используется для управления базами данных. Адрес панели зависит от хостинга — ссылка должна быть найдена на панели клиента после входа на сайт хостера (проверьте вкладку «Базы данных»).
После входа на панель phpMyAdmin отобразится экран входа в систему — мы должны ввести имя пользователя и пароль. Если мы их не помним, все в порядке — просто зайдите в наши резервные файлы WordPress и откройте файл «wp-config.php», используя «Блокнот». Здесь мы находим поля «DB_USER» и «DB_PASSWORD». Это наш логин и пароль для базы данных.
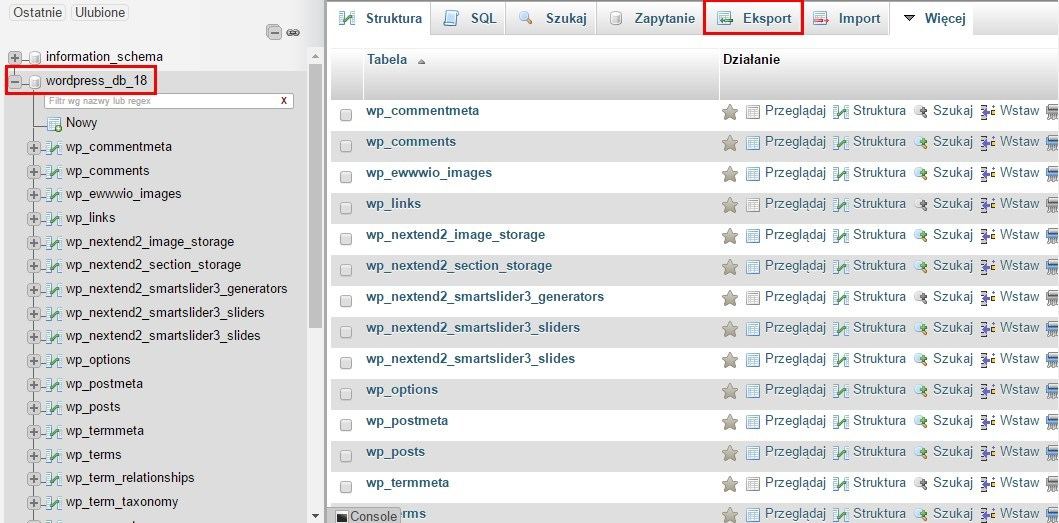
После входа на панель phpMyAdmin наши базы данных будут отображаться в меню слева. Щелкните базу данных, которую использует WordPress (она будет содержать таблицы, начинающиеся с префикса «wp_»). Затем выберите вкладку «Экспорт» в верхнем меню
В поле «Метод экспорта» выберите «Настроить». Мы убеждаемся, что все таблицы выбраны, а затем установите флажок «Сохранить результат в файл». Мы оставляем символ, кодирующий значение по умолчанию. Сжатие может быть установлено на «.gzip» или «.zip». В самом низу нажмите кнопку «Выполнить». Файл с базой данных будет сохранен на нашем диске.
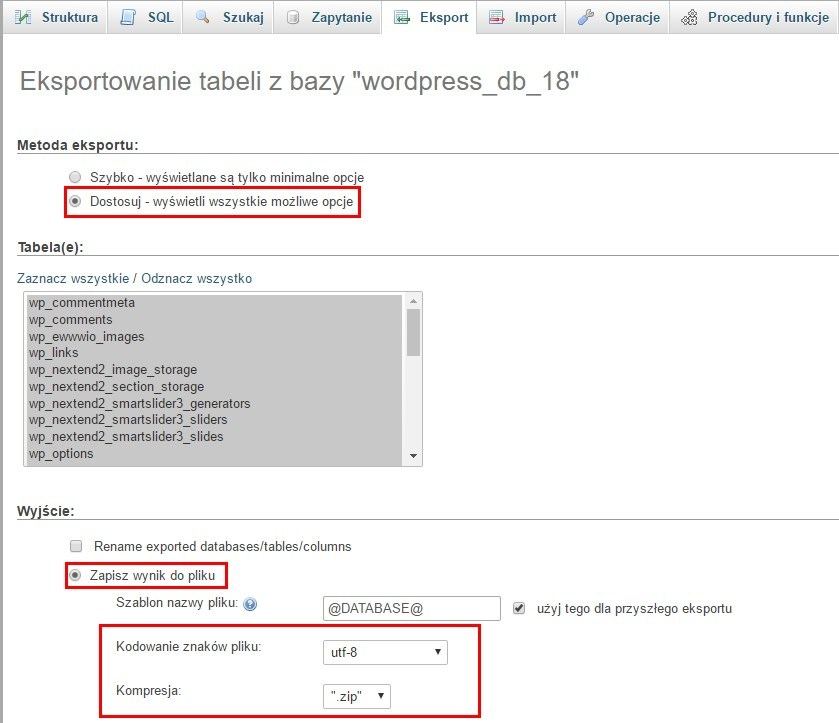
После выполнения вышеуказанных шагов у нас уже будет резервная копия всех файлов и копий базы данных. Это все, что нам нужно, чтобы вернуть страницу к действию или перенести ее на другой сервер.
2. Автоматическое резервное копирование
Автоматическое резервное копирование намного проще организовать и включить как файлы, так и базу данных. Они могут быть созданы на нашем сервере, а затем скопированы оттуда на наш локальный диск (вручную). Таким образом, нам не нужно делать все вручную — время от времени, перейдите на свой FTP и скопируйте готовые ZIP-пакеты с копией базы данных и файлов.
Загрузить BackUpWordPress
Мы загружаем плагин BackUpWordPress и устанавливаем его в WordPress. Если вы не знаете, как это сделать, воспользуйтесь нашим руководством по установке плагина WordPress. После установки плагина перейдите на вкладку «Инструменты> Резервные копии».
Появится интерфейс BackUpWordPress. Мы щелкаем по кнопке «Настройки», чтобы настроить резервные копии. По умолчанию создается только копия базы данных — мы должны ее изменить. В поле «Включить в копию» выберите «База данных и файлы». Затем в поле «Расписание» вы можете выбрать частоту резервного копирования.
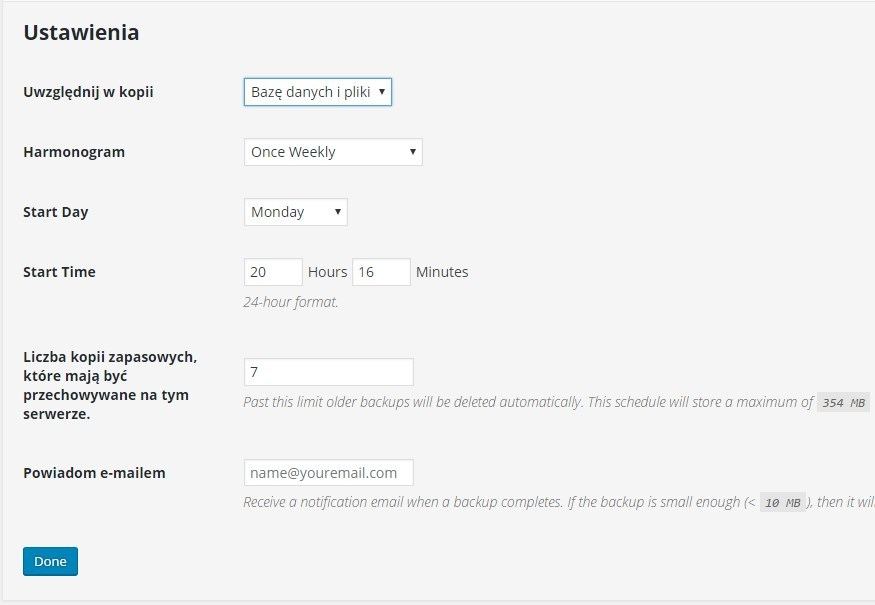
Копии можно создавать каждый час, два раза в день, один раз в день, один раз в неделю, раз в две недели или один раз в месяц. Мы также можем указать, в какое время необходимо выполнить резервное копирование в поле «Время начала». В конце концов, мы нажимаем «Готово».
На главном экране плагина отображается информация о наших настройках. Если вы хотите сразу создать свою первую резервную копию, нажмите «Запустить сейчас».
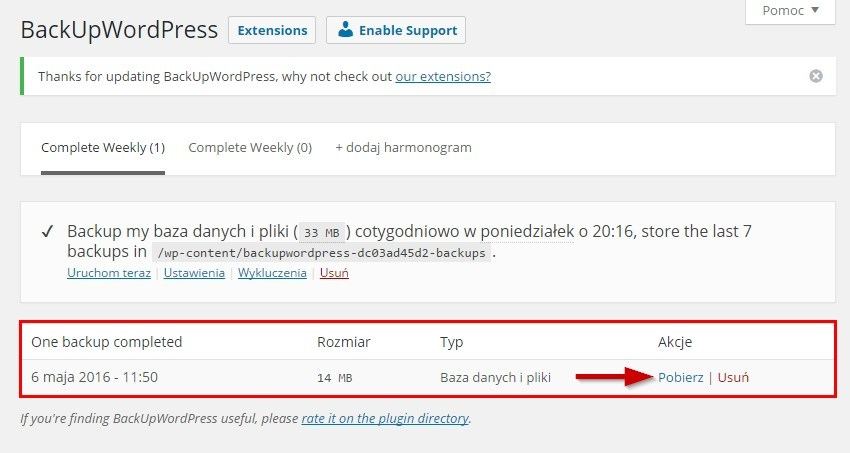
Резервные копии отображаются в списке резервных копий. Рядом с каждой копией вы найдете кнопку «Загрузить», которая позволяет загружать резервную копию на наш диск. Это необходимо сделать для каждой резервной копии! В противном случае у нас будут только копии на сервере — если хостинг терпит неудачу, мы потеряем как страницу, так и резервную копию. Поэтому вы должны позаботиться о том, чтобы время от времени загружать созданные резервные копии на наш компьютер.
3. Альтернативы — резервное копирование в облаке
В дополнение к вышеуказанным методам мы также можем создавать резервные копии в облаке, например Dropbox. Все, что вам нужно сделать, это использовать бесплатный плагин WordPress, который является UpdraftPlus Backup and Restoration.
Загрузите резервное копирование и восстановление Updraftlus
Этот плагин создает автоматическое резервное копирование в выбранный нами промежуток времени. Отдельно создает копии базы данных, файлов, плагинов и тем. В настройках мы можем подключиться к нашей учетной записи Dropbox, Google Диску или внешнему FTP-серверу. Благодаря этому резервные копии будут немедленно отправлены внешнему источнику, и нам не придется загружать их на локальный диск, чтобы иметь копии вне нашего хостинга.
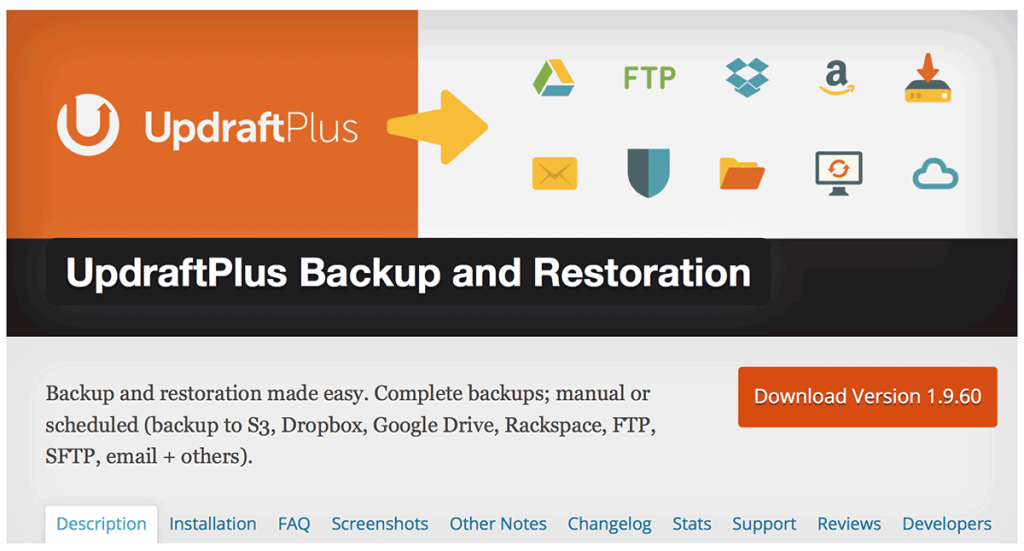
Кроме того, у Updraftplus Backup and Restoration есть своя система резервного копирования. Если сайт выходит из строя, мы можем установить WordPress «чисто», установить плагин Updraftplus Backup and Restoration и затем повторно настроить его, например, с помощью нашей учетной записи Dropbox. Старые резервные копии будут автоматически обнаружены (мы также можем вручную скопировать их на новый сервер), и плагин позволит их восстановить.






