Windows 7 и 8 отлично справляются со старыми программами и играми. Правильная работа этих приложений соответствует так называемому режим совместимости. Однако иногда этот механизм терпит неудачу. Тогда лучшим решением является загрузка виртуальной Windows XP с веб-сайта Microsoft.
Первым шагом является переход на специальный веб-сайт из Редмонда, где размещаются разные версии операционных систем. На левой панели выберите команду Windows и справа VirtualBox в Windows. Загружен список параметров ниже.
Мы можем найти здесь несколько версий окон. Среди них у нас, например, Windows 8 с Internet Explorer 10 или Windows 7 с IE 9. Однако если вы хотите запускать старые программы, нас должны интересовать файлы IE6 — XP или IE8 — XP. На диске появится установщик в формате EXE.
После распаковки мы получим файл в формате OVA. Мы можем запустить его с помощью программы VirtualBox. Мы также устанавливаем приложение, запускаем его и находим команду Import Appliance в меню «Файл». Мы находим файл OVA на диске и загружаем его в VirtualBox.
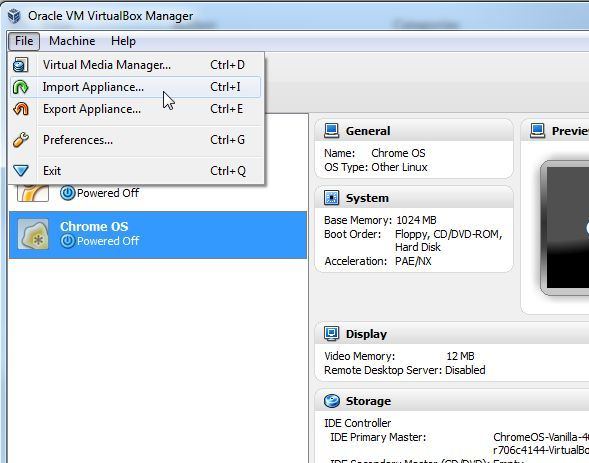
Затем программа отобразит информацию о конфигурации системы, а затем добавит новый элемент в список виртуальных машин в главном окне интерфейса. Двойной щелчок запустит Windows XP. В нем мы можем, например, установить старые игры или тестировать веб-сайты.
Необходимо настроить подключение к Интернету в многопользовательском режиме или правильную работу браузера. Мы делаем это в VirtualBox, перейдя к настройкам нашей недавно установленной операционной системы.
В параметрах мы находим раздел «Сеть». На вкладке «Адаптер 1» выберите «Включить сетевой адаптер», выберите «Адаптер только для хоста» на панели «Присоединенные к», а ниже активируйте адаптер Ethernet только для хостинга VirtualBox.
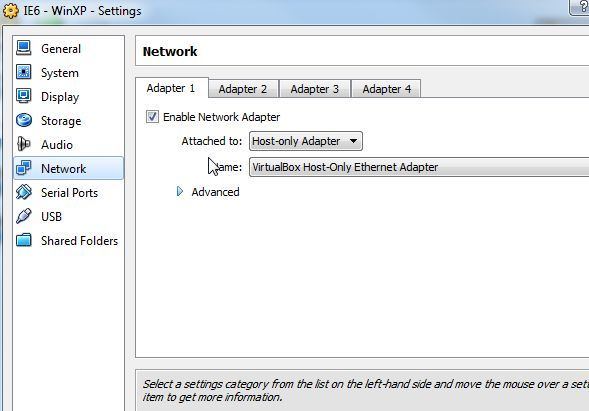
Затем перейдите к списку подключений в системе Windows, установленной на вашем компьютере, и отметьте наше беспроводное или проводное соединение и соединение с именем VirtualBox Host-Only Network (удерживайте нажатой клавишу управления). Щелкните правой кнопкой мыши выбор.
Затем мы выбираем команду мостов. Благодаря этому можно будет обменять данные между виртуальным соединением VirtualBox и соответствующим подключением, перейдя в Интернет.
Последний шаг — перезапустить VirtualBox, перейти к сетевым настройкам (Network) нашей Windows XP и убедиться, что в Connector 1 включен Cable Connected. Затем мы запускаем виртуальную систему.
Если интернет по-прежнему не работает, перейдите в настройки протокола TCP / IP и вручную укажите IP-адрес виртуального компьютера. Это может быть 192.168.1.XX, где XX — это цифра от 0 до 255. Первые числа обычно заняты, поэтому безопаснее вводить, например, 17 или 24.
После внесения такого изменения необходимо перезапустить виртуальную систему.






