У вас есть несколько дисков на вашем компьютере, повторно установить или модернизировать Windows, и вдруг выясняется, что один из дисков не обнаружен или раздел исчез? Посмотрите, что делать в этом случае и где искать причину проблемы.

Часто бывает, что в результате обновления системы или ее полной переустановки другие жесткие диски, подключенные к компьютеру, перестают быть обнаруженными. Теоретически диск правильно подключен к компьютеру, но после открытия окна «Этот компьютер» / «Мой компьютер» он не отображается в списке подключенных устройств. Где найти причину?
1. Убедитесь, что все кабели подключены
Если у вас есть настольный компьютер, убедитесь, что кабель SATA или блок питания не отсоединен от жесткого диска случайно. Снимите боковую крышку и проверьте кабели, соединяющие диски с материнской платой. Это происходит очень часто на месте, когда компьютер перегревается нас немного, и мы имеем постоянно открытую сторону корпуса — то легко случайно зацепить кабели, подключенные к приводу и сделать его ослабить.
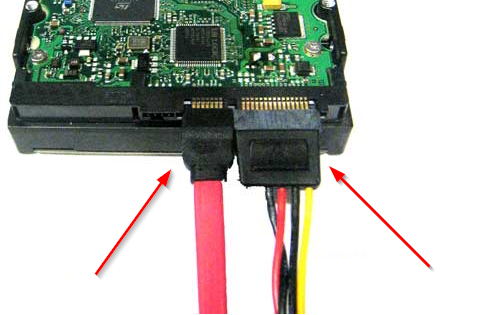
2. Проверьте, обнаружены ли диски в диспетчере устройств
Следующим шагом будет проверка, видны ли жесткие диски вообще как подключенные к компьютеру. Мы можем сделать это с помощью диспетчера устройств — если они подключены, но в то же время отключены, мы сможем их реактивировать.
Для этого перейдите на панель управления и перейдите на вкладку «Оборудование и звук> Устройства и принтеры> Диспетчер устройств». Затем мы создаем вкладку «Диски» в новом окне.
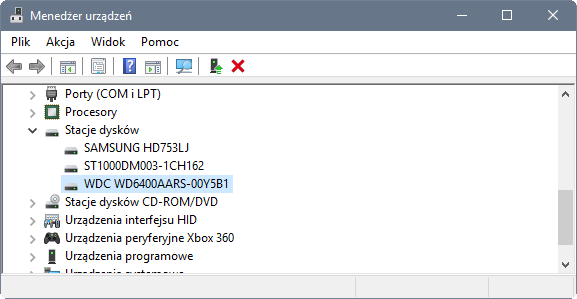
Здесь будут показаны наши жесткие диски, подключенные к компьютеру. Если они обнаружены и включены, они будут отображаться просто с иконкой диска без каких-либо дополнительных разметок. Однако, если вы подключены, но по некоторым причинам выключен, он может отображать их рядом с красным значком с стрелкой вниз — в этом случае, пожалуйста, нажмите на этом диске, щелкните правой кнопкой мыши и выберите «Включить».
Наконец, может быть третий сценарий — необнаруженные диски также не будут отображаться здесь (например, один диск будет отсутствовать). В этом случае, это означает, что диск даже не обнаружен как подключен к компьютеру — причина может быть одной из поврежденных кабелей (SATA или мощности) или физического отказа жесткого диска.
3. Проверьте, имеет ли диск назначенную букву
Это самая популярная проблема и проще всего исправить. Разделы диска, возможно, были размонтированы с дисковых разделов во время обновления или переустановки системы, поэтому они не отображаются в окне «Мой компьютер».
Чтобы проверить это и переназначить букву диска, войдите в окно управления дисками Windows. Для этого нажмите комбинацию клавиш Windows + R и введите следующую команду в новом окне запуска:
diskmgmt.msc
Появится новое окно управления дисками. Внизу мы видим разделение дисков и разделов. Каждый раздел добавляется с его именем (если мы его даем), а также буквой диска. Однако может оказаться, что некоторые разделы не имеют буквы.
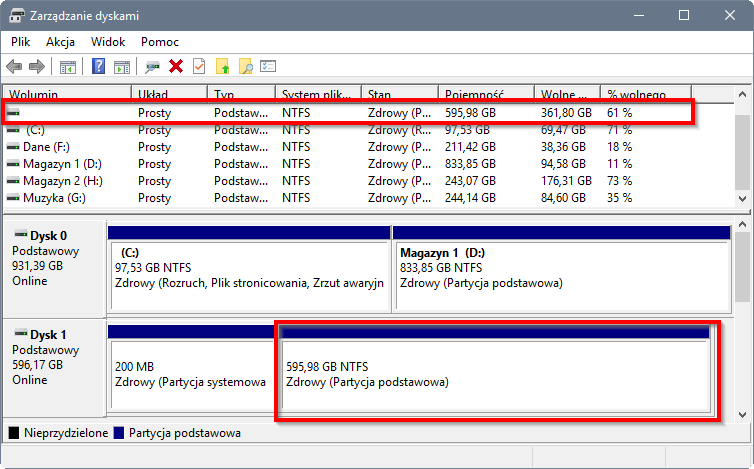
Это можно увидеть на скриншоте выше, где можно выделить раздел 595 ГБ, но он не имеет назначенной буквы, что делает его невидимым в системе. Как назначить его? Все, что вам нужно сделать, — щелкнуть по нему правой кнопкой мыши и выбрать «Изменить букву диска».
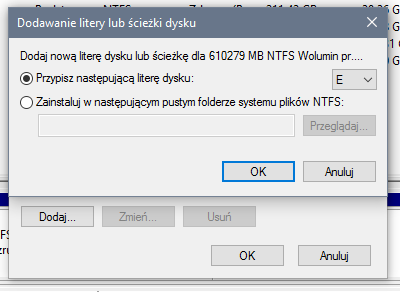
В новом окне нажмите «Добавить» и в поле «Назначить следующую букву диска» выберите одно из бесплатных букв. В конце концов, дважды щелкните OK, чтобы закрыть оба окна. Наш диск получит выбранную букву и будет немедленно виден в окне «Мой компьютер».



