Не будет Windows 9, но это будет Windows 10 сразу. Microsoft сделала небольшой трюк и удивила всех, нажав еще один номер. Действительно ли Windows 10 предлагает так много новых продуктов, что вам нужно изменить способ нумерации, чтобы отрезать себя от ваших предшественников? Давайте посмотрим.
Windows 10 была представлена вчера на конференции Microsoft. Он предлагает изменения в интерфейсе, которые приветствуются, но на самом деле они не представляют ничего революционного на рынке операционной системы. То, что является старым и проверенным, теперь возвращается в слегка обновленной и более утонченной версии.
Windows 10 будет доступна на всех устройствах, поддерживаемых Microsoft. Поэтому он будет использоваться не только для настольных компьютеров и ноутбуков, но и для устройств, сочетающих функции ноутбуков с планшетами, планшетами, а также для смартфонов.
Как протестировать Windows 10
Прежде чем перейти к списку новых продуктов, стоит также сказать, что вы сможете тестировать Windows 10 в любое время. Хотя выпуск окончательной версии для потребителей ожидается летом следующего года, скоро появится версия предварительного просмотра (технический просмотр).
Загрузить Технический просмотр Windows 10, перейдите на связанный веб-сайт Microsoft. Ссылка для загрузки и регистрации в качестве так называемого «Инсайдер» — человек изнутри. Как Insider, мы получим доступ к версии предварительного просмотра, частым системным обновлениям, а также к заявлению о любых предложениях или исправлениях. Microsoft на этот раз хочет избежать ошибок и неудовлетворенности пользователей, которые сопровождали «восьмерку», поэтому каждый из нас может отправлять комментарии и влиять на окончательную версию продукта.
Возвращает меню «Пуск»
Нет меню «Пуск» — это была основная жалоба на Windows 8. Каждое мнение, высказанное в меню «Пуск», стало поводом для поссориться среди пользователей. Были сторонники классического решения, а также люди, которые охотно приняли новый экран запуска. Однако было больше первых, поэтому меню «Пуск» возвращается в Windows 10.
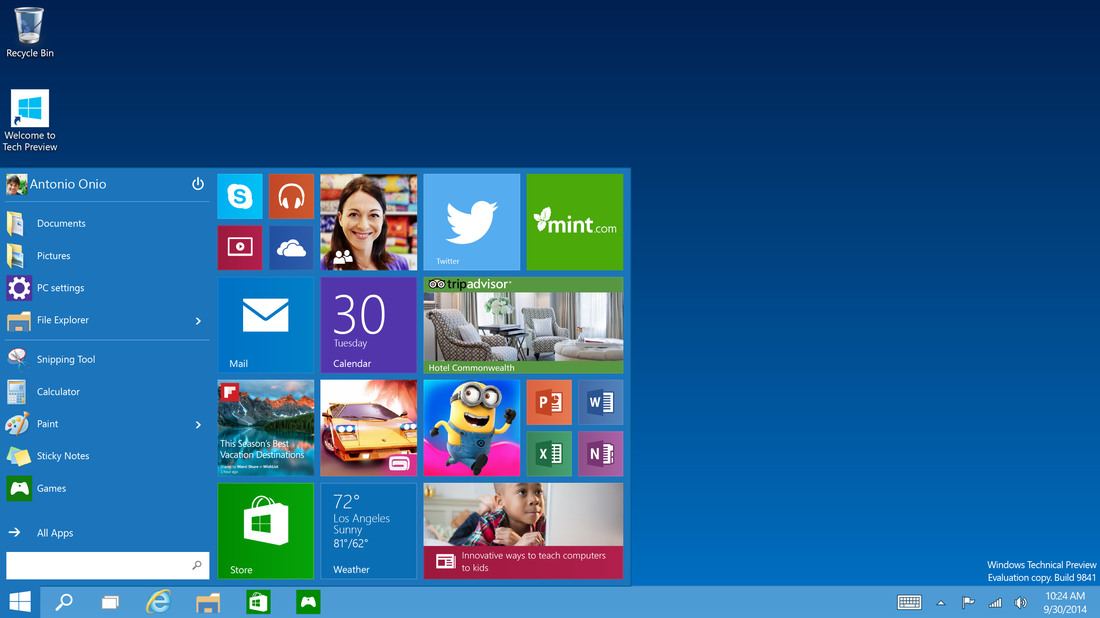
Прежде всего, это гибрид классического меню «Начать черепицу». Левая сторона выглядит как в Windows 7 — у нас есть список недавно запущенных приложений, мы можем привязать их, а также выполнить поиск. В свою очередь, правая сторона — это плитки, которые приводят к аналогичным функциям, как в Windows 7 (библиотеки, настройки компьютера, выключение системы и т. Д.).
Конечно, плитки справа будут установлены в соответствии с вашими пожеланиями, и мы обязательно приложим ваши любимые приложения здесь. Существует также другое изменение в меню «Пуск» — это будет меньшая копия нового экрана «Пуск», чтобы унифицировать использование системы.
Меню «Пуск» — это лучшая новость, но это также не ново, просто возвращение к корням. Если сегодня вам нужна аналогичная функция в Windows 8, вы можете использовать приложение типа Классическая оболочка, start8, Меню «Пуск», StartW8 или Pokki.
Новый начальный экран
Новый начальный экран (т.е. полноэкранный «Пуск») выглядит немного иначе. Когда мы внимательно смотрим на это, мы замечаем, что на самом деле меню «Пуск» увеличено до полного экрана.
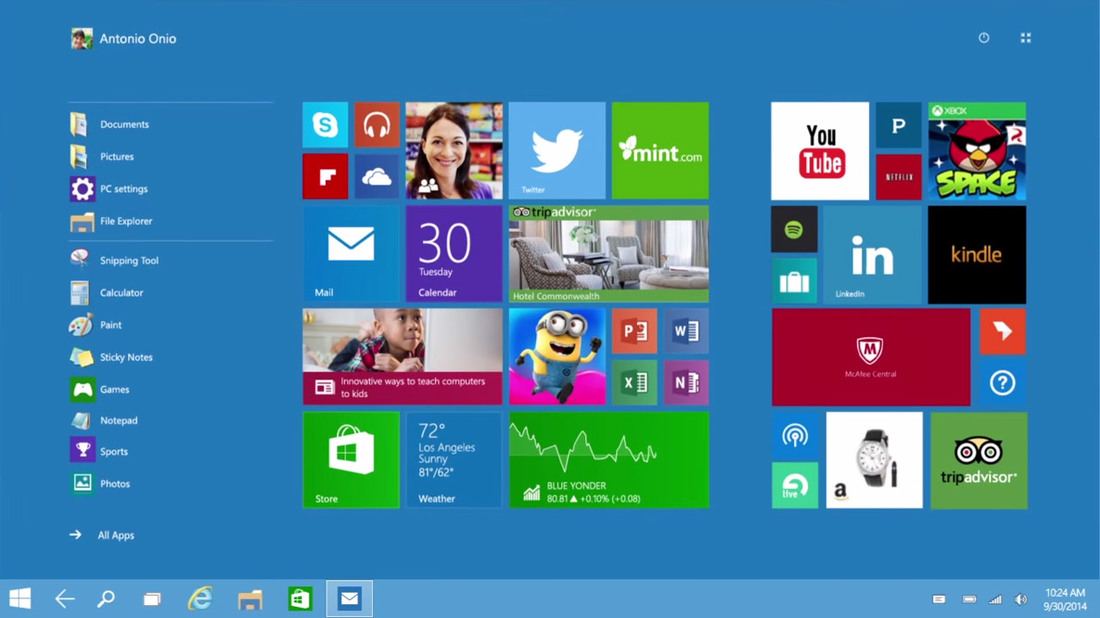
Слева у нас есть классический список недавно запущенных и закрепленных программ. С правой стороны мы уже знаем плитки. Я признаю, что мне нравится эта идея — благодаря этому система создает целое, и впечатление о том, что мы используем два отдельных интерфейса (Desktop и Modern) в одной системе, исчезает.
Современные приложения в окнах
До сих пор приложения Windows 8 с начального экрана можно было запускать только в полноэкранном режиме. Если это не было так трагично на маленьком ноутбуке, запуск калькулятора на весь экран 24-дюймового монитора всегда был забавным.
К счастью, в Windows 10 такие абсурды ушли в прошлое. Современные приложения можно запускать в обычных окнах, как обычные программы. Размер окон можно свободно менять, и на самом верху мы находим традиционный бар с минимизацией окон, максимизацией и закрытием.
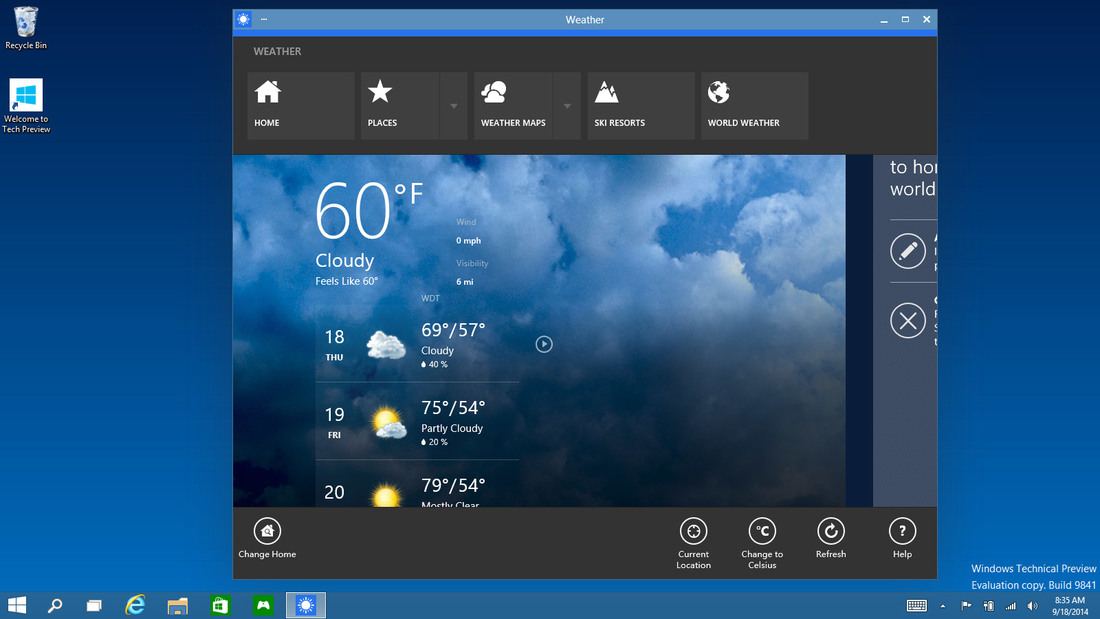
Это также очень хороший вариант, который я «мечтал» с первого контакта с Windows 8. Однако сегодня вы можете ввести эту функциональность в «Eights», используя программу ModernMix.
Лучшее управление окнами, то есть виртуальные рабочие столы, новые ALT + TAB и представление задачи
Виртуальные рабочие столы и опции, которые помогают просматривать и развертывать открытые окна, долгое время доступны в других операционных системах, таких как OS X и Linux. Microsoft наконец решила предоставить эту возможность своим пользователям.
На панели задач вы найдете кнопку «Вид задачи» рядом с кнопкой «Пуск». После нажатия вы увидите экран, похожий на Expose с OS X. На экране отобразится предварительный просмотр всех открытых окон на текущем рабочем столе, а также миниатюр виртуальных рабочих столов. Виртуальные рабочие столы — это просто виртуальные мониторы, т. Е. Последующие копии нашего рабочего стола, на которых мы можем установить другие окна, а затем переключаться между ними.
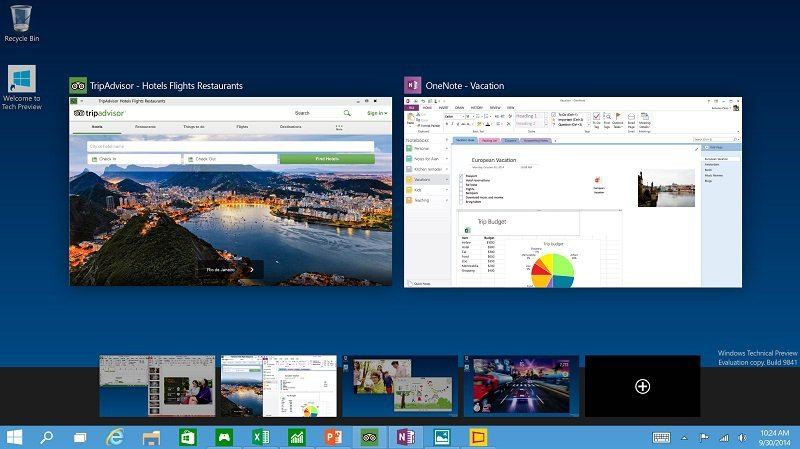
На одном экране вы можете запустить браузер, с другой — настроить музыкальный проигрыватель и музыкальную папку, а на третьем вы можете открыть документ и электронную таблицу, а также что-то еще на четвертом. Вместо того, чтобы переключаться между всеми этими окнами по одному и периодически переставлять их в другое место, виртуальные рабочие столы позволяют вам переключаться между целыми экранами или целыми наборами окон.
Вы также можете протестировать виртуальные рабочие столы в старых версиях Windows с помощью соответствующей программы. Один из самых популярных Dexpot.
Также будет слегка изменен просмотр переключения окон через ALT + Tab. Пока отображается панель с маленькими миниатюрами окна. Теперь панели с фоном не будет там, и вместо этого вы увидите намного большие миниатюры, заполняющие большую часть экрана.
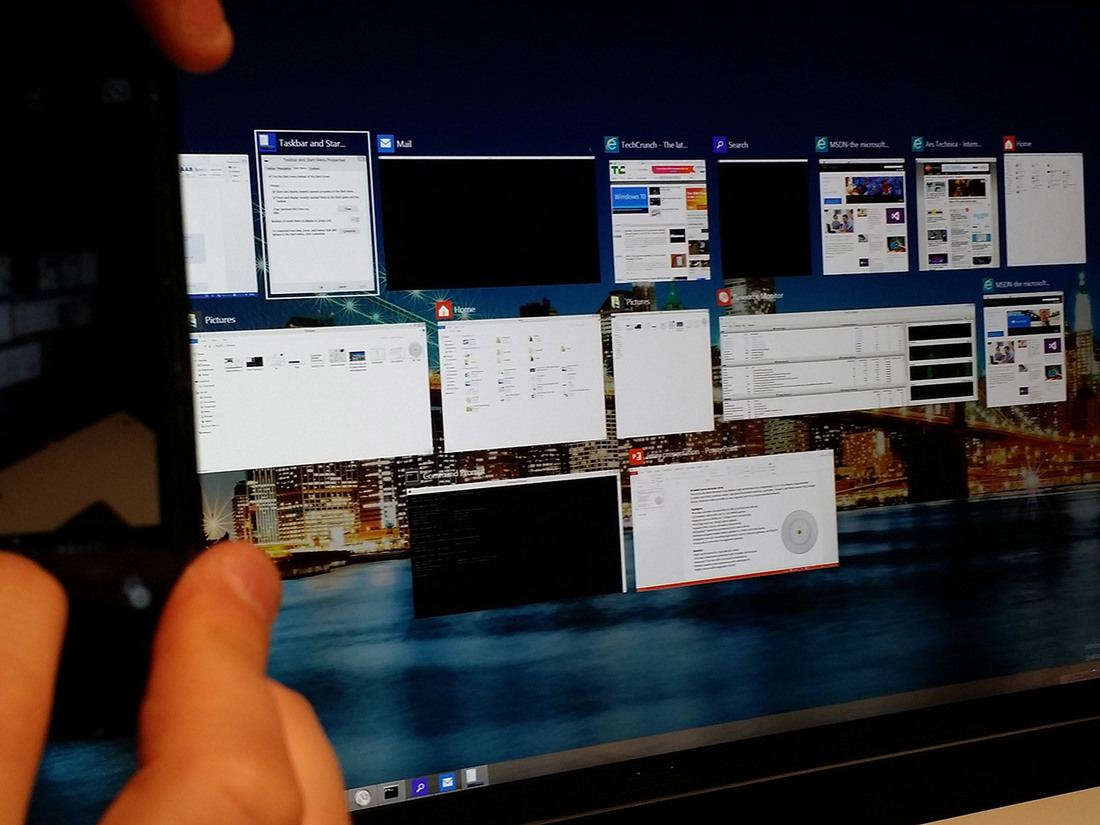
Фото: Марк Хахман
Также легче перемещать окна, устанавливать их в выбранном месте и изменять их размер. При перетаскивании появятся направляющие, которые позволяют устанавливать окна в середину экрана, квадранта или в другое положение. Опять же — ничего нового, потому что эта функция была доступна со времени композиции Aero, но здесь она будет и далее улучшаться.






