Windows 10 не позволяет установить более высокое разрешение экрана, чем 1024×768? Изображение растянуто на мониторе или ноутбуке? Нет широкоэкранных разрешений на выбор? Не беспокойтесь, это можно исправить.
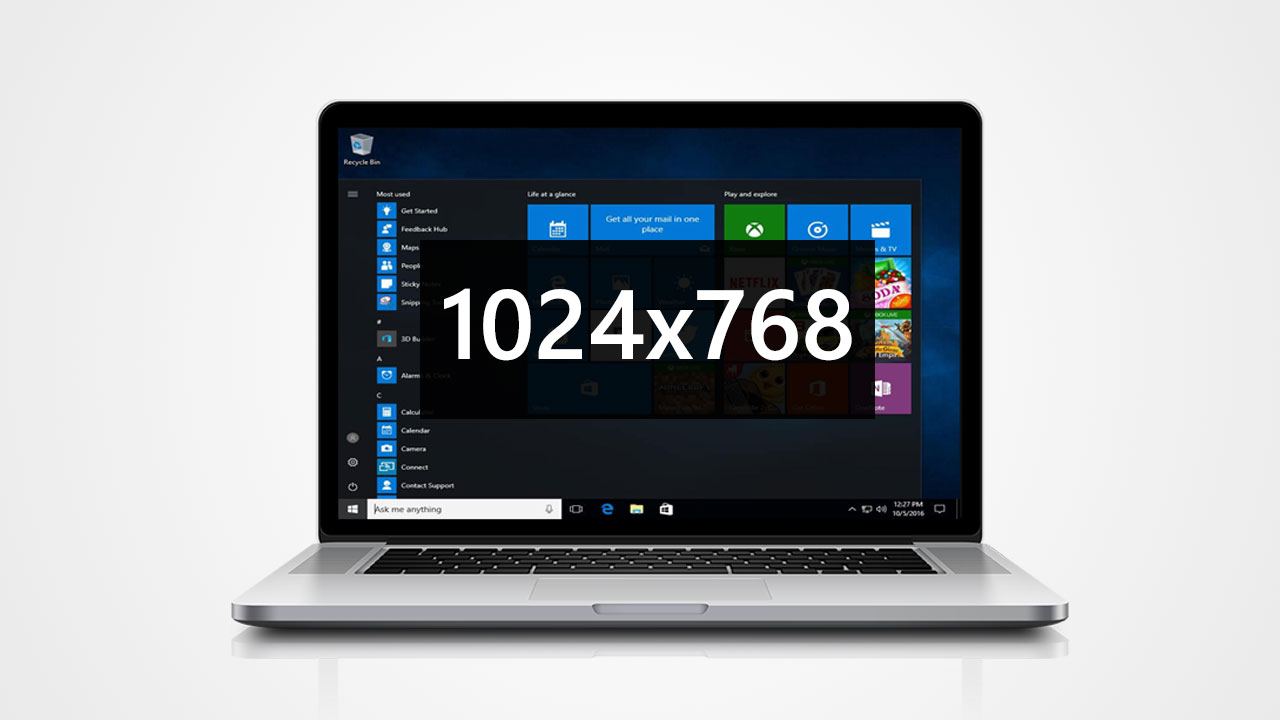
Обновления Windows 10 включают не только системные компоненты и новые функции, но иногда также такие драйверы, как графические карты или другие устройства. Может случиться так, что драйверы, предоставленные Microsoft, не работают до конца, как должны, в результате чего наша графическая карта начнет отображать изображение в плохом разрешении. Установка последних драйверов с веб-сайта производителя не помогает, поскольку система по-прежнему перезаписывает драйвер самостоятельно.
Об этом узнали многие пользователи, у которых несколько старых ноутбуков и компьютеров с ATI Radeon HD 4000 и более старыми видеокартами. В результате обновления «Advanced Micro Devices, Inc.» возникают проблемы со старыми картами Radeon, которые перестанут отображать широкоэкранное разрешение. Доступны только основные разрешения экрана, такие как 640×480, 800×600 и 1024×768. Как это исправить?
Шаг 1. Отключите автоматическое обновление драйвера в Windows 10
Прежде всего, вы должны отключить автоматическое обновление драйверов через Windows 10, потому что это источник проблем в этом случае. Система постоянно перезаписывает драйвер производителя самостоятельно с сайта Windows Update, что вызывает проблемы.
Для этого откройте окно «Проводник». В боковом меню слева щелкните правой кнопкой мыши вкладку «Этот компьютер» и выберите из раскрывающегося контекстного меню «Свойства».
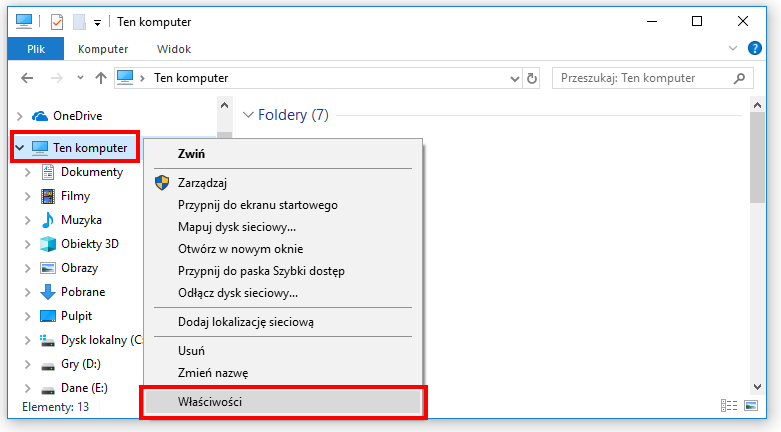
Появится новое окно с именем «Система». Снова обратите внимание на левую часть окна со списком доступных вкладок. Нажмите здесь, на поле «Расширенные настройки системы».
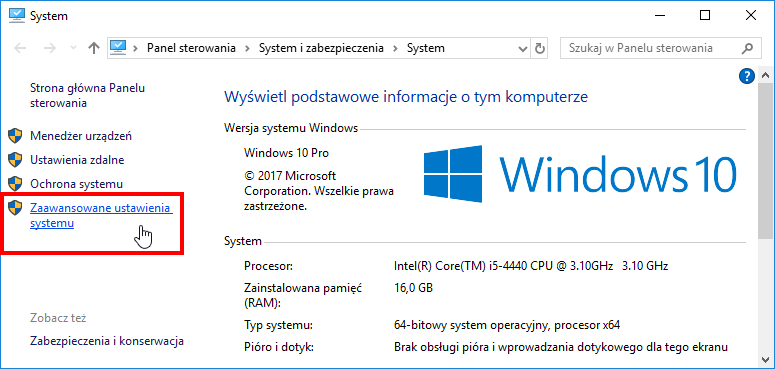
Появится новое окно с именем «Свойства системы». Перейти к нему в закладки «Оборудование». Нажмите кнопку «Настройки установки устройства». В новом окне вы можете выбрать, должна ли система автоматически устанавливать приложения производителя и значки устройств.
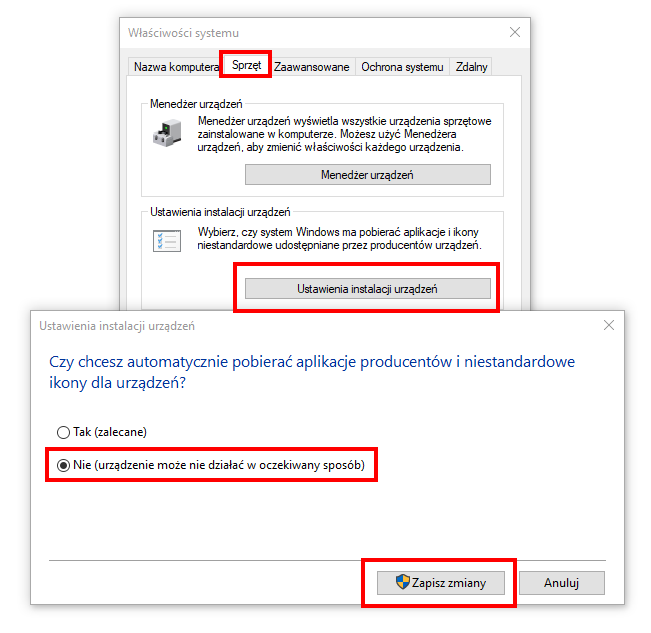
Этот параметр также включает драйверы для определенных устройств, таких как графические карты ATI Radeon или NVIDIA GeForce. Выберите вариант здесь «Нет (устройство может работать неожиданно)».
Если система попросит вас перезапустить, согласитесь с ней. Первый шаг за нами — система больше не будет автоматически устанавливать новый драйвер, что вызывает проблемы с разрешением. Теперь нам нужно восстановить исходный драйвер для нашей видеокарты, чтобы все разрешения были доступны снова.
Шаг 2: Восстановите исходный драйвер видеокарты
Сначала попробуйте сделать это самым простым способом, то есть с помощью диспетчера устройств. Перейдите на панель управления в Windows 10 (если у вас нет прикрепленной плиткой, вы можете найти ее с помощью поисковой системы), а затем перейдите на вкладку «Оборудование и звук> Диспетчер устройств».
В окне диспетчера устройств разверните вкладку «Видеокарты» и найдите свою карту в списке. Дважды щелкните его левой кнопкой мыши, чтобы просмотреть детали.
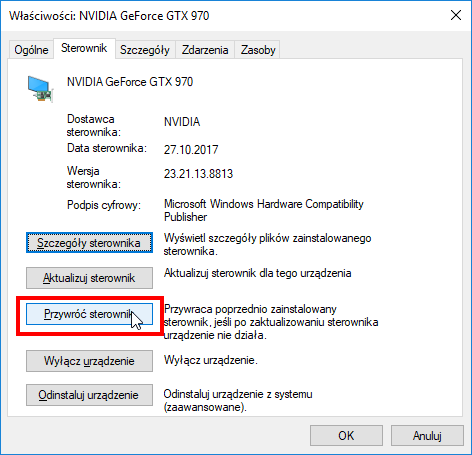
В новом окне с информацией о графической карте перейдите на вкладку «Драйвер» и используйте параметр «Восстановить драйвер». Система должна автоматически восстановить исходный драйвер, который ранее работал правильно, и поскольку мы отключили автоматические обновления драйверов на первом этапе, мы уверены, что он больше не будет перезаписан.
Сразу после восстановления драйвера экран слегка покраснеет, а затем вернется с правильным разрешением.
Помогите! Опция восстановления драйвера не работает. Что делать?
Если опция «Восстановить драйвер» со второго шага не работает, тогда вы должны сначала полностью удалить текущие драйверы, а затем вручную установить оригинал с помощью официального установщика из AMD или NVIDIA.
- Инструкции для карт Radeon
Если у вас есть видеокарта Radeon, загрузите программу Утилита AMD CleanUninstall. Это официальный инструмент для удаления драйверов для карт Radeon. Запустите эту программу, нажмите «ОК», чтобы подтвердить удаление драйверов и немного подождать. Через мгновение появится сводное окно — нажмите «Готово» и подтвердите перезагрузку компьютера. Теперь вам нужно установить новые драйверы.
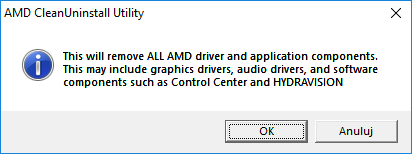
Если у вас есть серии Radeon HD 2000, 3000 или 4000, загрузите драйвер Драйвер брэнд AMD Catalyst ™ 13.4 Legacy.
Если у вас новая видеокарта Radeon, вы можете загрузить драйверы автоматически с помощью драйвера AMD Driver Autodetect.
После установки драйверов разрешение будет восстановлено до нужного значения, совместимое с встроенным разрешением монитора или ноутбука.
- Инструкции для карт NVIDIA
Удалите текущие драйверы NVIDIA — самый простой способ сделать это — использовать инструмент DDU (удаление драйверов драйверов). Если вы не знаете, как его использовать, ознакомьтесь с нашим руководством по удалению драйверов NVIDIA.
Затем загрузите и установите драйверы для вашей видеокарты:
Загрузите драйверы NVIDIA для текущих видеокарт
Загрузите драйверы NVIDIA для старых видеокарт
Выберите одну из приведенных выше ссылок, укажите свою графическую карту в списке (если ее нет в списке текущих карт, используйте ссылку со старыми картами) и загрузите драйверы. После установки разрешение экрана должно вернуться к исходному значению.






