Сегодня у нас есть очень простой, но полезный совет. В этом уроке мы покажем вам, как в течение нескольких секунд, чтобы создать учетную запись гостя в Windows, 10. Не настройки уровня приложений, но благодаря строке инструмента командной строки. Это позволит сэкономить время и обеспечить быстрый доступ к системным функциям.
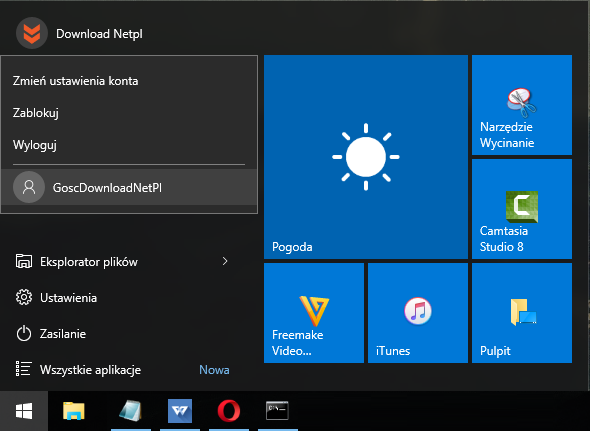
Windows 10, как и предыдущие выпуски системы Microsoft, помимо учетной записи администратора позволяет добавить так называемый. гостевые аккаунты. Они полезны не только тогда, когда мы хотим, чтобы другие люди использовали наш компьютер. Эта функция также полезна для повышения базовой безопасности пользователя Windows 10.
Конечно, гораздо удобнее использовать учетную запись администратора по умолчанию в ОС Windows 10. С другой стороны, для того, чтобы поддерживать более высокий уровень безопасности и ПК не подвергнет его атаки из Интернета, то стоит задуматься, действительно ли это лучше каждый день, чтобы использовать учетную запись гостя. В этом руководстве мы покажем вам, как создать гостевую учетную запись с уровня командной строки. Это интересная функция, которая не требует использования приложения «Настройки». Мы можем создать гостевую учетную запись, даже если у нас есть проблемы с некоторыми функциями Windows 10.
Учетная запись гостя в командной строке
Пойдем к самому методу. Это очень просто и не требует каких-либо специальных знаний. Конечно, мы создаем гостевую учетную запись в Windows 10 из учетной записи по умолчанию в системе. В начале мы должны запустить командную строку — введя его имя в поисковой системе для Windows 10, выбирая сочетание клавиш Windows + X и выбрав соответствующую команду. Конечно, командная строка запускается в режиме администратора.
Затем в командной строке введите и подтвердите с помощью следующей команды:
сетевой пользователь NAZWA HASŁO / добавить
Если в поле NAME мы укажем учетную запись гостя, а в поле PASSWORD введите пароль для учетной записи. Поэтому наша команда может выглядеть так: net user GuestDownload.net.pl 1234567 / add. После его правильного выполнения появится следующая информация: «Команда успешно завершена». Учетная запись гостя только что была создана, и мы можем войти в нее. Мы можем проверить это, нажав кнопку «Пуск» в Windows 10. Затем щелкните значок нашего аватара в верхней части панели «Пуск». Учетная запись гостя также появится в списке рядом с нашей учетной записью по умолчанию.
Если мы хотим деактивировать гостевую учетную запись в Windows 10, мы также можем сделать это с уровня командной строки. Для этого просто введите и подтвердите с помощью следующей команды:
сетевой пользователь NAZWA / del
Если NAME — это, конечно, имя гостевой учетной записи. Будет также проинформирована правильная реализация вышеуказанной команды.
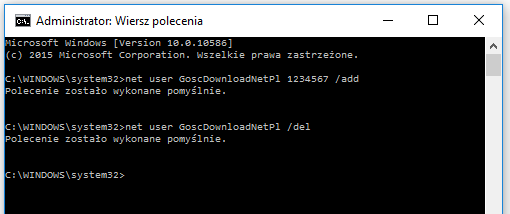
В конце я рекомендую вам просмотреть похожие статьи, список которых можно найти в правом верхнем углу нашей страницы. Если, однако, у вас есть какие-либо вопросы, проблемы или вы хотите что-то объяснить в связи с обсуждаемой темой, я приглашаю вас в раздел комментариев. Мы стараемся постоянно реагировать на все запросы наших читателей.






