Обновите создателей …
У вас есть проблемы с игрой после обновления обновления для Windows 10? Игры подрезаны, и у вас меньше кадров в секунду, чем вы привыкли? Посмотрите, как решить эти проблемы.

Обновление обновлений для разработчиков для Windows 10 доказывает, что для игроков существует довольно много проблем. Это проблематично, потому что игроки — это группа людей, которые очень охотно принимают последнюю версию операционной системы Microsoft. Согласно Steam с апреля 2017 года, более 50% игроков используют Windows 10.
Неудивительно, что Microsoft пытается адаптировать систему к потребностям игр, которые теоретически указывают на новые функции в обновлении Creators Update, в котором вводится m.in. так называемые. «Игровой режим». Оказывается, однако, что это не так радужно — с момента выпуска Creators Update вы можете найти много сообщений на английском языке, в которых игроки описывают проблемы, возникшие после установки обновления. Просто введите фразу «Создатели обновлений заикания в играх» в Google, и вы найдете много записей, комментариев и сообщений по этому вопросу сразу.
Какие проблемы могут возникнуть после обновления обновления для авторов?
Их несколько. Прежде всего, игры идут с меньшим количеством кадров в секунду, они также постоянно вырезают и читают что-то, что вызывает заклинивание и разрывы. Это заметно при быстром повороте камеры. Каждый игрок знает, что это невероятно раздражает, потому что даже при достижении «магического» 60 FPS игра не будет выглядеть гладкой, если каждые несколько секунд будет микро-подрезка.
Кроме того, в некоторых играх вертикальная синхронизация (Vsync) может работать некорректно, что приводит к так называемому вертикальная синхронизация с двойным буфером (не с тройным). Это означает, что если FPS опустится ниже 60, он будет немедленно опущен и заблокирован до 30. Когда игра обнаружит, что она может снова достичь 60 FPS, она восстановит полную частоту кадров. И так снова и снова, в зависимости от того, в каком направлении вы указываете камеру.
Итак, как вы пытаетесь решить эти проблемы до того, как Microsoft выпустит обновление? Самое простое решение — отключить все связанные с игрой дополнения, которые Microsoft внедрила в Обновление для авторов.
1. Отключите режим DVR в приложении Xbox
Режим DVR из приложения Xbox позволяет вам записывать игры и создавать скриншоты. Известно, однако, что это может вызвать проблемы с вертикальной синхронизацией. Решение состоит в том, чтобы отключить этот режим (он включен по умолчанию, даже если вы не используете приложение Xbox).
Как это сделать? Перейдите в меню «Пуск» и запустите приложение «Xbox». В левом вертикальном боковом меню выберите значок с звездочкой, чтобы ввести настройки. Затем выберите вкладку «Видеорегистратор из игры».
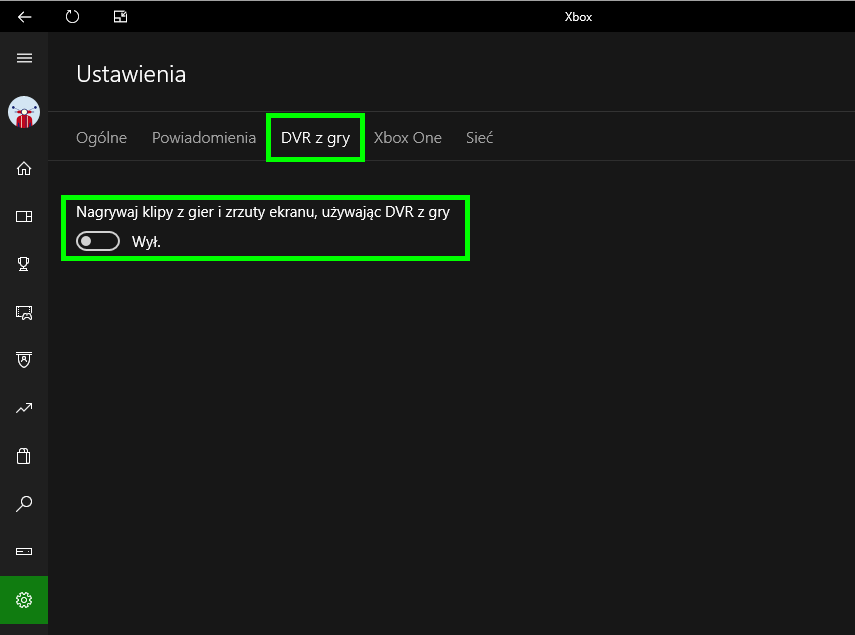
Вы найдете здесь вариант «Записывайте видеоролики и скриншоты с помощью DVR из игры». Установите эту опцию в положение «Off». Теперь DVR выключен и не будет вмешиваться в игры.
2. Отключите режим игры в Windows 10 Creators Update
Игровой режим предназначен для повышения производительности компьютера в играх. К сожалению, в некоторых играх это совершенно наоборот, и этот режим вызывает такие проблемы, как подрезание или небольшое сокращение числа FPS.
Решение состоит в том, чтобы отключить этот режим. Для этого перейдите в меню «Пуск» и включите приложение «Настройки». Перейти в раздел «Игра» и затем выберите вкладку слева «Игровой режим».
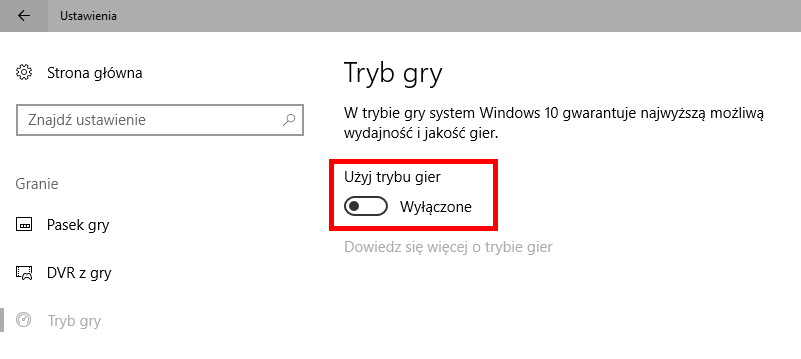
Справа установите параметр «Использовать игровой режим» в положение «выключено». Теперь игровой режим будет неактивным и не будет конфликтовать с выбранными играми.
3. Отключите полноэкранную оптимизацию для ваших игр.
В Windows 10 Creators Update, так называемый интерстициальная оптимизация. Эта опция включена для ВСЕХ приложений и программ, которые запускаются в полноэкранном режиме. Однако его можно отключить для отдельных программ.
Для этого перейдите в папку, в которой установлена игра, а затем щелкните правой кнопкой мыши файл * .exe, который отвечает за основной процесс игры. Выберите в раскрывающемся контекстном меню «Свойства».
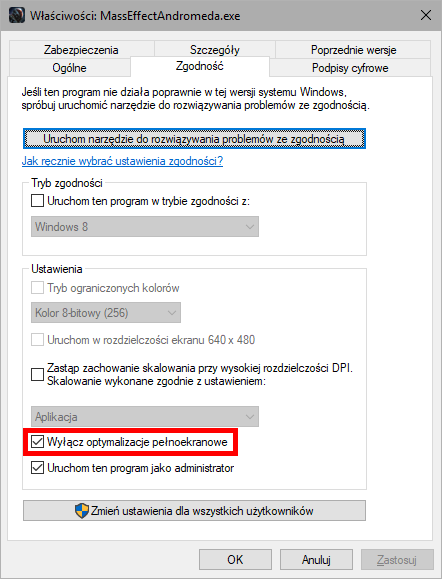
Появится новое окно настроек для выбранного файла. Перейдите на вкладку «Совместимость» и установите флажок здесь. Msgstr «Отключить полноэкранную оптимизацию». Сохраните изменения с помощью OK. Вы должны повторить это для всех игр, с которыми у вас есть проблемы.
4. Полностью удалите драйверы для карты AMD / NVIDIA и переустановите их
После обновления драйверов системы и графики старые настройки могут быть установлены в настройках панели управления NVIDIA или панели Radeon Software Crimson Edition. Решение состоит в том, чтобы полностью очистить драйверы от очистки и затем переустановить их (желательно в последней версии).
Как удалить чистые драйверы? Для этого мы рекомендуем использовать программу DDU (удаление драйверов драйверов). Если вы не знаете, как его использовать, прочитайте наше полное руководство удаление драйверов для видеокарты. После удаления драйверов загрузите последнюю версию и установите ее.
5. Удаление обновлений для разработчиков
Если это еще не 30 дней с момента установки обновления для авторов, вы можете удалить его и вернуть систему в прежнее состояние.
Узнайте, как удалить обновление для Windows 10 Creators
Конечно, это не лучшее решение, потому что Microsoft рано или поздно вынудит установку этого обновления, но вы можете отложить его до конца, надеясь, что проблема будет решена тем временем небольшим патчем.






