Нет, в этом руководстве мы не покажем вам, как отключить Windows 10. Мы сосредоточимся на проблемах, возникающих при использовании функций перезапуска, выключения и сна для компьютеров под управлением Windows 10. Мы приглашаем вас в наш гид.
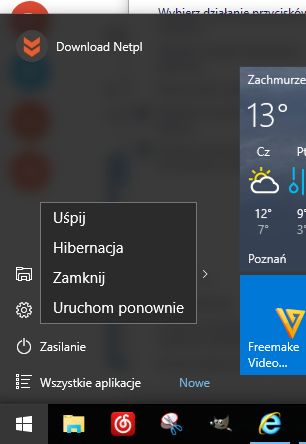
Реальная проблема с кнопкой отключения компьютера была в Windows 8, где было просто трудно добраться до нее. Эта функция была исправлена с обновлением Windows 8.1, а в Windows 10 также появилось относительно простое решение для выключения, перезапуска или спящего режима на компьютере.
Несмотря на это, некоторые пользователи жалуются на ошибки, возникающие при отключении Windows 10. Иногда вы не можете полностью отключить компьютер, система зацикливается при перезапуске или кнопка питания не активна в меню «Пуск». В этом тексте мы покажем самый простой способ решения проблем с отключением Windows 10.
Как восстановить выключение, спящий режим и перезапустить Windows 10
Прежде чем мы сможем исправить неисправную функцию отключения Windows, мы должны указать, что этот метод работает только в версиях системного pro, где доступен инструмент редактора локальной групповой политики. В базовой версии Home (не говоря о Insider Preview) этот инструмент недоступен.
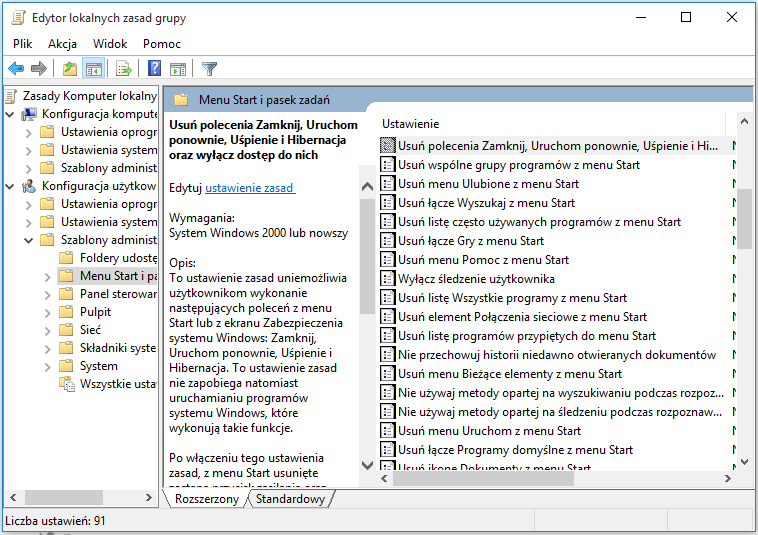
Чтобы внести изменения, мы запустим редактор локальной групповой политики. Мы можем выполнить поиск в меню «Пуск» или с помощью инструмента «Выполнить» (Windows + R> gpedit.msc + Enter). После открытия инструмента в режиме администратора в окне левого меню мы ищем следующий путь:
Конфигурация пользователя> Административные шаблоны> Меню «Пуск» и панель задач
После открытия вышеуказанного пути в списке в главном окне редактора мы ищем файл с именем «Удалить команды Close, Restart, Sleep и Hibernate и отключить доступ к ним». Откройте этот файл, а затем в главном окне выберите «Отключено». Нажмите «Применить» и «ОК», а затем закройте редактор локальной групповой политики.
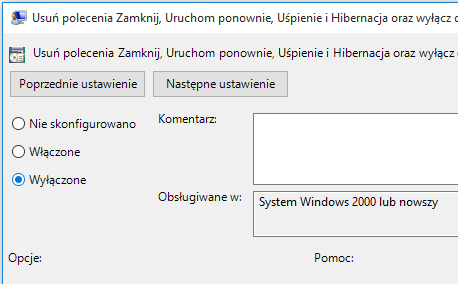
Сбросьте кнопку выключения питания из редактора реестра
Если у вас нет доступа к редактору локальной групповой политики, вы все равно можете использовать второй метод. Он позволяет вам сбросить кнопки выключения, перезагрузки и спящего режима из редактора реестра. Мы открываем этот инструмент, введя пароль regedit в поисковой системе Windows 10 или с помощью сочетания клавиш Windows R +, затем regedit и Enter. Прежде чем вносить изменения, рекомендуется создать точку восстановления системы, если что-то пойдет не так.
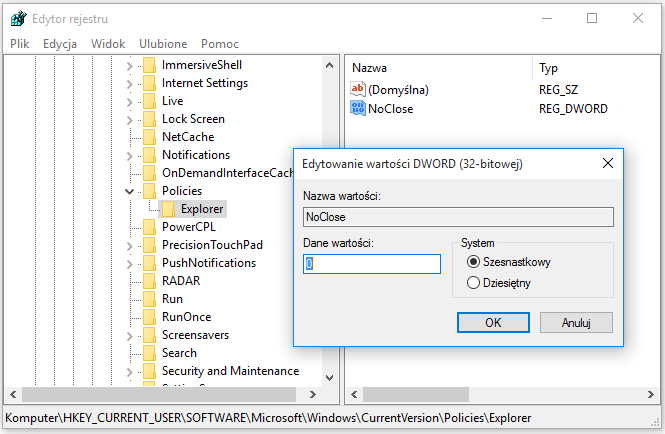
Открыв редактор реестра, мы ищем в левой строке меню в списке следующий путь:
HKEY_CURRENT_USER \ Программное обеспечение \ Microsoft \ Windows \ CurrentVersion \ Policies \ Explorer
Затем мы найдем файл NoClose и откройте его. В поле «Данные значения» введите значение 0 и сохраните файл. Затем мы перезагружаем компьютер. После внесения изменений выключение и перезапуск компьютера с Windows 10 должно работать намного лучше.
Как включить спящий режим в Windows 10
Наконец, короткий совет о том, как включить спящий режим в Windows 10. Как и в случае с Windows 8 и Windows 8.1, он по умолчанию недоступен для пользователей. Тем не менее, мы можем легко активировать его, а точнее — сделать его отображаемым в опции кнопки питания в меню «Пуск».

Чтобы сделать это, мы должны перейти в панель управления в разделе «Параметры электропитания»:
Панель управления \ Оборудование и звук \ Параметры питания \ Настройки системы
Мы можем ввести вышеуказанный путь на панели управления и подтвердить его с помощью ввода или выполнить команду powercfg.cpl на уровне Run (Windows + R). Перейдя в меню «Выбрать кнопки питания», нажмите «Изменить настройки, которые в настоящее время недоступны».
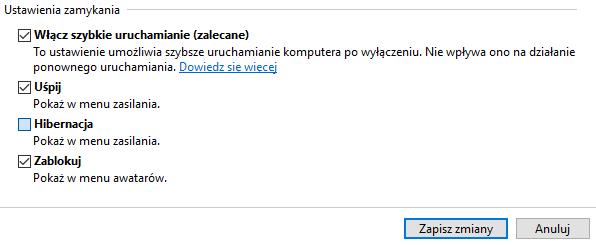
Перейдя на новый экран, где мы можем внести изменения, мы найдем один из нижних разделов — «Настройки закрытия». Здесь мы отмечаем кнопку «Hibernate» в списке, а затем нажмите кнопку внизу глаза — «Сохранить изменения». Вот и все, теперь спящий режим компьютера также будет доступен с помощью кнопки питания в меню «Пуск».






