Менеджер закладок, коллекция ссылок на избранные и часто посещаемые веб-сайты, был одним из самых популярных модулей каждого браузера в течение многих лет. Как это выглядит в Firefox и как вы можете полностью использовать его потенциал?
Мы можем добавить новые ссылки на менеджера в браузере Mozilla, используя символ звезды, расположенный в правом конце адресной строки. Кроме того, вы можете использовать сочетание клавиш Ctrl + D. При повторном нажатии на звездочку появляется небольшое окно редактирования.
По умолчанию Firefox сохраняет новые ссылки в каталоге с именем Unallocated Bookmarks. Если мы хотим поддерживать порядок среди наших любимых сайтов, мы должны, однако, позаботиться о сортировке и группировке вкладок в соответствии с конкретной системой.
Для этого перейдите к так называемому Библиотека. Он доступен в меню опций под кнопкой Firefox или под сочетанием клавиш Ctrl + Shift + B. Нам больше всего интересны такие элементы, как панель закладок и меню закладок.
Первый из них включается с помощью кнопки справа от адресной строки. Появится дополнительный элемент интерфейса — это идеальное место для размещения нескольких или более часто посещаемых, тщательно отобранных веб-сайтов.
Меню «Закладки» позволяет нам создавать новые подпапки, группировать ссылки в разных категориях, чтобы быстрее получить доступ к ним (также с помощью кнопки справа от адресной строки). Библиотека также предоставляет доступ к истории или загружаемым файлам.
Все несортированные закладки, добавленные после того, как были организованы последние ссылки, можно найти в ранее упомянутой категории нераспределенных закладок. Административные функции находятся в меню «Управление». Здесь, например, мы создаем папки.
Если мы хотим сортировать закладки — даже в алфавитном порядке — мы должны перейти в меню «Виды» и выбрать «Сортировка». Как вы увидите, существует множество вариантов и критериев для связывания.
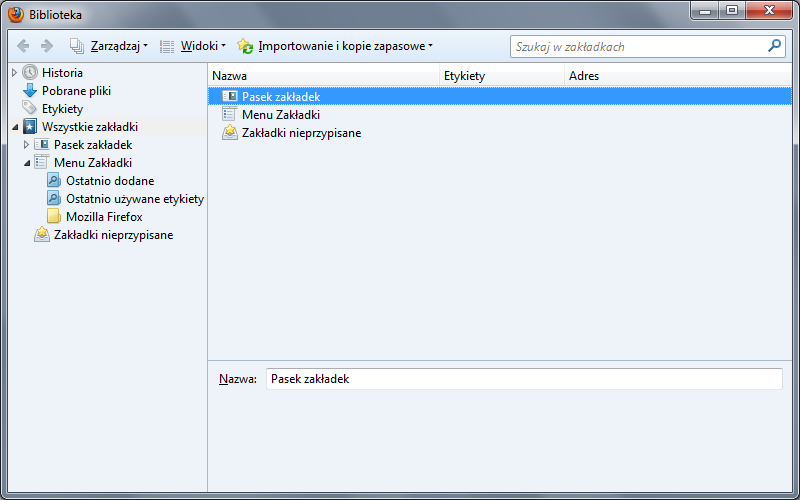
Меню импорта и резервного копирования, в свою очередь, позволяет вам импортировать и экспортировать список закладок в HTML-файл. Мы обсудили эту процедуру в одном из наших последних текстов. Эта функция предназначена для традиционалистов, которые хотят хранить URL-адреса на локальном компьютере.
Если мы ценим удобство онлайн-приложений и хотим сохранить наши данные на удаленном сервере, я рекомендую модуль Firefox Sync. Мы находим его на стартовой странице браузера, среди значков в нижней части экрана. Он также был помещен под кнопку Firefox.
Служба занимает всего несколько минут. Мы создали учетную запись, а затем получаем ключ синхронизации, который сохраняется на жестком диске компьютера (в виде HTML-файла). Затем добавьте дополнительные устройства (например, смартфон или планшет) с помощью специальных кодов.
Мы можем выбрать элементы для синхронизации. Мы ограничиваемся только закладками, или мы также учитываем пароли или настройки. Обмен данными будет работать автоматически. Мы также можем заставить его нажать кнопку Синхронизировать сейчас под кнопкой Firefox.
Если мы постоянно используем панель вкладок в браузере Mozilla, и нам не нравится способ представления ссылок, у нас есть расширение, такое как Smartest Bookmark Bar. Это позволяет, среди прочего, удаление текстовых меток из закладок и отображение самих значков.
Закладка Favicon Changer, в свою очередь, упрощает изменение значков, которые сопровождают отдельные вкладки, более красивыми или более понятными для нас. Дедупликатор закладок хорош для управления URL-адресами. Он эффективно выполняет поиск и удаление дубликатов закладок.






