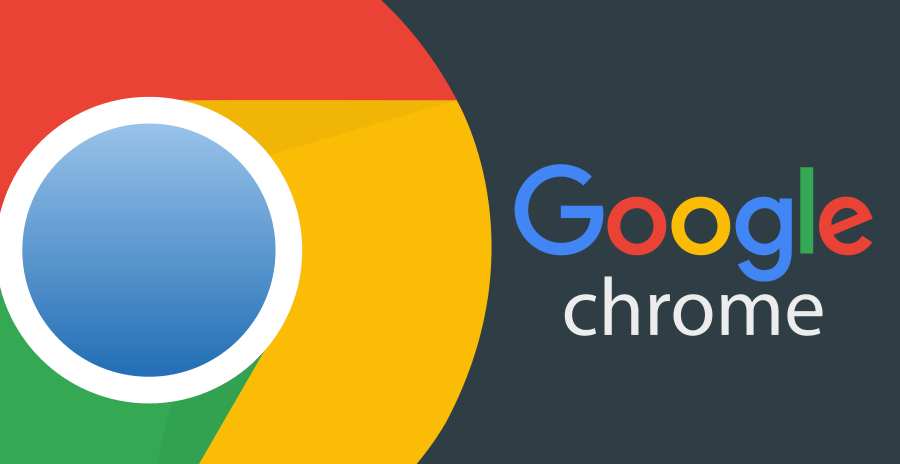 Aw Щелчок Google Chrome не хватает памяти» сообщение об ошибке? Эта проблема довольно типична для браузера Chrome при ссылке на веб-страницу.
Aw Щелчок Google Chrome не хватает памяти» сообщение об ошибке? Эта проблема довольно типична для браузера Chrome при ссылке на веб-страницу.
Если у вас есть нестабильная сетевая ссылка или память, заполненная кешем и файлами cookie, ваш браузер не сможет предоставить какие-либо данные и результаты при демонстрации кода ошибки.
Таким образом, ваша работа становится барьером. Тем не менее, мы здесь, чтобы дать вам все полезные советы по устранению неполадок, связанных с ошибкой Chrome.
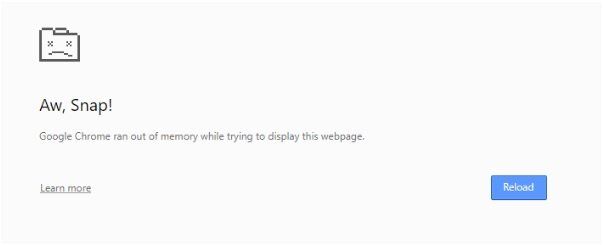
Мы предоставили полную информацию о возможных причинах и способах их устранения. Продолжайте знать все из них. Попробуйте методы нашего специалиста один за другим и исправьте «Недостаточно памяти, чтобы открыть эту страницу Chrome.«Но перед этим давайте рассмотрим все формы ошибки« Aw Snap ».
Как исправить Google Chrome исчерпал память?
Есть много подходов, чтобы исправить эту проблему браузера. Мы предоставили основные, но мощные. Взглянем.
Исправить нестабильное подключение к Интернету
Сначала вы должны быть уверены, что ваш компьютер подключен к защищенной сети. И каждый аппаратные элементы установлены соответствующим образом. Если вы используете кабель Ethernet, убедитесь, что он подключен правильно.
Для связи Wi-Fi установите маршрутизатор рядом с ПК. Всякий раз, когда вы используете несколько устройств в одной сети, проверьте каждое из них и обнаружите, что колебания сети происходят в каждом устройстве или нет.
Удалить историю браузера, кеш и куки
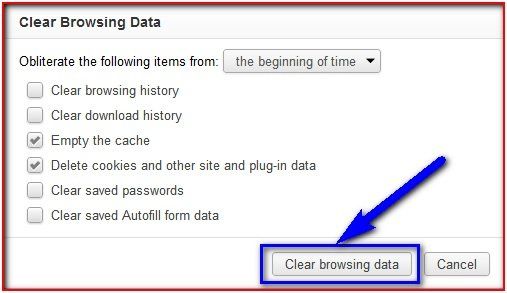
- Откройте браузер Chrome и перейдите к кнопке «Настроить и контролировать Google Chrome», расположенной в верхнем правом углу.
- Теперь выберите кнопку настроек
- Затем вам нужно перейти в «Дополнительно»> «Настройки содержимого»> «Файлы cookie»> «Просмотреть все файлы cookie и данные сайта».
- После этого выберите опцию Удалить все, чтобы очистить все куки браузера.
- Затем нажмите Очистить все при появлении запроса
- Теперь перейдите на вкладку конфиденциальности и безопасности
- Выберите Очистить данные просмотра
- Когда откроется всплывающее окно, выберите вкладку «Дополнительно».
- Теперь измените диапазон времени на Все время и установите флажки для всех параметров.
- Наконец, выберите опцию «Очистить данные», чтобы очистить весь кеш браузера и файлы cookie.
После завершения всего процесса проверьте, разрешены ли ваши трудности или нет. Если проблема не устранена, вам нужно перейти к другому решению.
Проверьте настройки прокси-сервера
Если на вашем прокси-сервере есть несоответствие, проблема может возникнуть. Выполните шаги ниже для решения проблемы.
- Откройте панель управления на вашем компьютере
- Затем нажмите на сеть и интернет вариант
- Теперь откройте Свойства обозревателя, откроется новое окно с именем Свойства обозревателя.
- Затем перейдите на вкладку «Подключение» и нажмите «Настройки локальной сети».
- Теперь в окне «Настройки локальной сети» снимите флажок «Использовать прокси-сервер для вашей вкладки Lan».
- Наконец, нажмите Ok, чтобы сохранить и выйти
Теперь запустите браузер и проверьте, решена ли проблема. Вы все еще сталкиваетесь с проблемой? Вам не нужно беспокоиться в любом случае. У нас есть еще один вариант для вас.
Сбросить IP-адрес и очистить DNS
Ошибка может возникнуть в результате ошибочного IP-адреса или из-за DNS-кэша может привести к ошибке. Следовательно, если вам удастся сбросить IP-адрес и очистить кэш DNS, ошибка, скорее всего, будет исправлена. Вот как можно сбросить IP и удалить DNS.
- Сначала нажмите клавишу с логотипом Windows + X на вашем компьютере.
- Далее из списка нажмите на Windows PowerShell (администратор)
- Затем введите команду «netsh winsock reset catlog» и нажмите кнопку ввода
- После этого подождите несколько минут, пока процесс не закончится
- Теперь введите команду «ipconfig / flushdns» и нажмите Enter еще раз
- Опять же, дождитесь завершения процесса.
- Наконец, когда процесс завершится, закройте все приложение и перезагрузите компьютер, чтобы продолжить изменения.
У вас все еще есть проблема? Ваш брандмауэр может создать проблему. Отключите брандмауэр и оцените, устранена ли проблема.
Отключить брандмауэр Windows
Часто брандмауэр Windows препятствует доступу к определенному веб-сайту из соображений безопасности. Таким образом, если вы сталкиваетесь с ошибкой при доступе к определенному сайту, отключение брандмауэра может стать лучшим решением. Выполните следующие действия, чтобы отключить брандмауэр Windows на вашем компьютере.
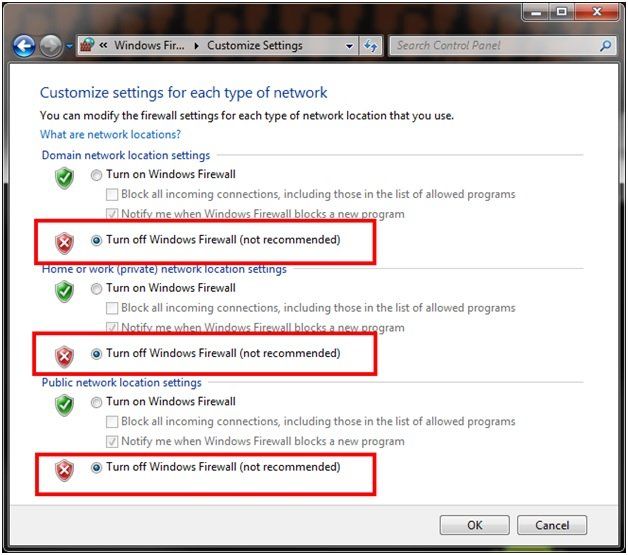
- Сначала откройте панель управления с вашего компьютера
- Теперь нажмите на System Security из списка категорий
- Затем выберите Брандмауэр Защитника Windows.
- Теперь на левой панели есть возможность включить / выключить брандмауэр Защитника Windows.
- Установите флажок рядом с Выкл.
- Наконец, закройте все программы и перезагрузите компьютер, чтобы сохранить изменения.
Заворачивать
Ошибка Google Chrome «Недостаточно памяти» — самая неприятная ошибка, с которой сталкиваются пользователи Google Chrome. Потребители сталкиваются с проблемами во время просмотра различных сайтов.
Если вы столкнулись с этой проблемой, убедитесь, что ваше интернет-соединение установлено и работает, а затем следуйте руководству по устранению неполадок, которым мы поделились здесь.
Если у вас возникнут проблемы с переходом на метод исправления, вы сможете обратиться к нам за помощью в поле для комментариев.
Опубликуйте ваши запросы, и мы свяжемся с вами для идеального ответа. Кроме того, обсудите свои мысли об этом посте в поле для комментариев.

![Вот блин! В Google Chrome не хватает памяти! [Решено]](http://master-gadgets.ru/wp-content/cache/thumb/6c6074bc1_320x200.png)


![Как очистить данные кэша в веб-браузерах? [ЛЕГКИЕ ШАГИ]](http://master-gadgets.ru/wp-content/cache/thumb/eb2b7eea5_150x95.jpg)
![Как остановить всплывающие окна Malwarebytes? [Решено — легко исправить]](http://master-gadgets.ru/wp-content/cache/thumb/ab1c6bcea_150x95.jpg)
![Что такое сервис Disc Soft Lite Bus в Windows 10? [ДОЛЖЕН ЗНАТЬ]](http://master-gadgets.ru/wp-content/cache/thumb/f4abbe255_150x95.jpg)