У вас есть Windows 8 / 8.1 в версии Professional или Enterprise? Если это так, вам не нужны программы VirtualBox или Vmware. Windows 8 в этих выпусках имеет встроенную поддержку виртуальных машин благодаря функции Hyper-V. Как его использовать?

Если вам нужно использовать виртуальную машину, и у вас есть Windows 8 / 8.1 в версиях Professional или Enterprise, вы можете использовать функцию Hyper-V, встроенную в систему. Hyper-V — это просто функция виртуальных машин, которая изначально была доступна в Windows Server 2008, но, наконец, перешла на Windows 8.
Hyper-V позволяет создавать виртуальную машину без необходимости установки дополнительного программного обеспечения, такого как VirtualBox или VMWare. Для этого требуется процессор с поддержкой виртуализации (Intel VT, AMD-V), который сегодня является стандартом для большинства процессоров.
Активация Hyper-V в Windows
По умолчанию функция отключена и должна быть запущена. Для этого перейдите в Панель управления и перейдите в раздел «Программы> Удаление программ».
На боковой панели выберите вариант «Включить или отключить функции Windows». Появится новое окно, в котором мы можем добавлять или удалять отдельные функции.
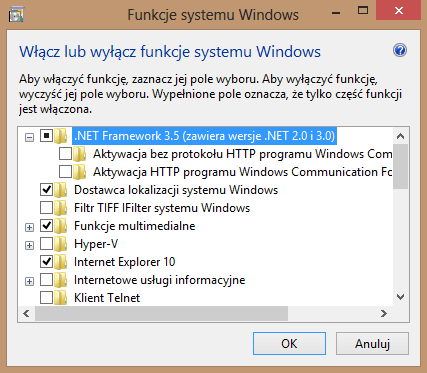
Отметьте в списке Hyper-V и нажмите OK, чтобы установить его. Теперь нам нужно терпеливо ждать установки Hyper-V.
Использование функции Hyper-V и создание виртуальных машин
После установки функции Hyper-V мы можем запустить ее. Для этого мы ищем фразы Hyper-V на начальном экране. Вы должны увидеть две записи — «Менеджер Hyper-V» и «Соединение виртуальной машины Hyper-V». Поэтому мы выбираем «Менеджер функций Hyper-V».
Появится новое окно менеджера. Теперь мы должны подключиться к серверу, то есть к компьютеру, которым мы будем управлять. В нашем случае это будет наш собственный компьютер, поэтому нажмите правую сторону «Подключиться к серверу», затем в новом окне выберите «Локальный компьютер» и нажмите «ОК».
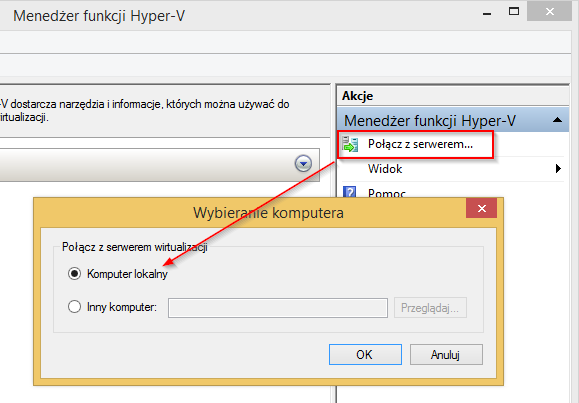
Теперь с правой стороны отобразится имя нашего компьютера и будут добавлены новые параметры. Мы выбираем вариант «Новая> виртуальная машина». Появится мастер создания виртуальной машины, немного похожий на тот, который нам известен, например, VirtualBox.
На первом этапе мы выбираем имя для нашей виртуальной машины (вы можете ввести, например, название системы, которая будет там установлена). Здесь мы также можем указать место, где виртуальная машина будет сохранена на диске. Нажмите «Далее».
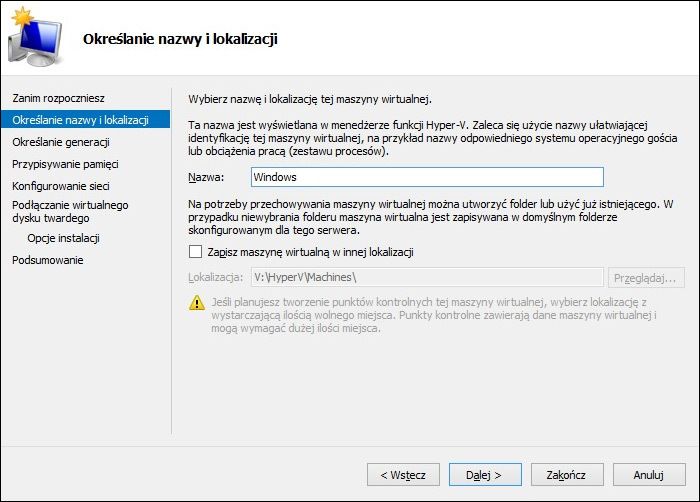
Следующий шаг — выбрать генерацию виртуальной машины — у нас есть два варианта. Второе поколение используется для установки Windows 8 в 64-разрядной версии или Windows Server 2008 на виртуальной машине. Однако, если мы устанавливаем более старую систему (например, Windows XP, Vista или 7), мы выбираем первое поколение.
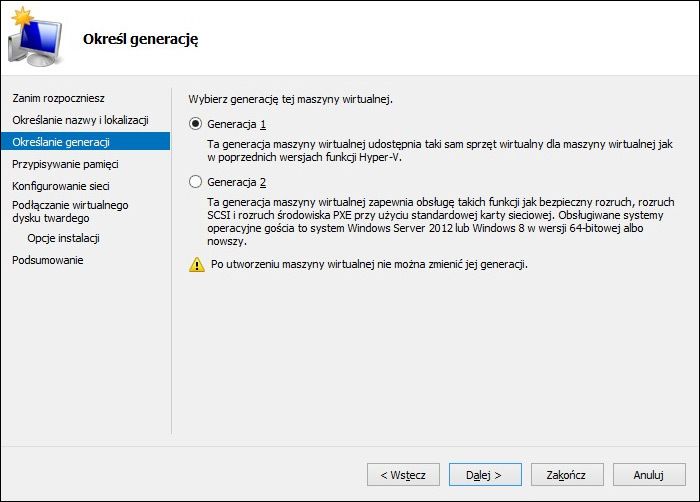
Следующий шаг очень важен, потому что мы выбираем здесь, сколько памяти будет выделено для виртуальной машины. Для более требовательных операционных систем (например, Windows 8 на виртуальной машине) здесь стоит 2048 МБ. Однако, если вы устанавливаете немного более старую или менее требовательную систему, вы можете уменьшить это значение до 1024 МБ или 512 МБ. При желании вы можете использовать опцию «динамическая память». Когда мы ее активизируем, система будет самостоятельно регулировать количество разделяемой памяти в зависимости от требований.
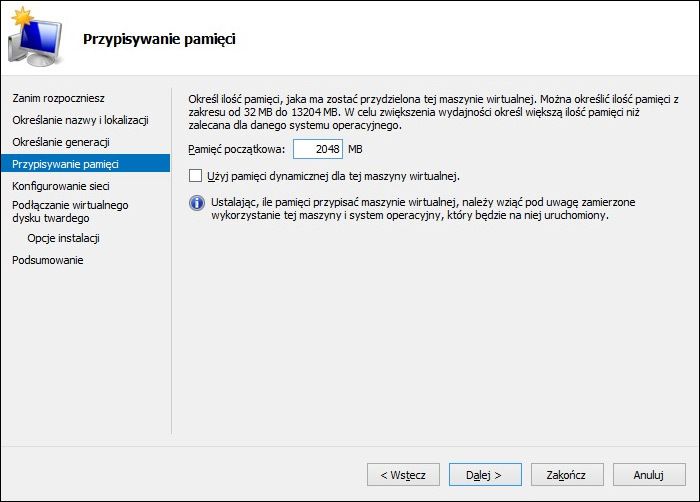
На следующем шаге мы укажем, какое сетевое соединение (доступ к файлам, другим компьютерам и интернет-соединению) мы хотим разделить с виртуальной машиной. В раскрывающемся списке выберите соответствующую сетевую карту и нажмите «Далее».
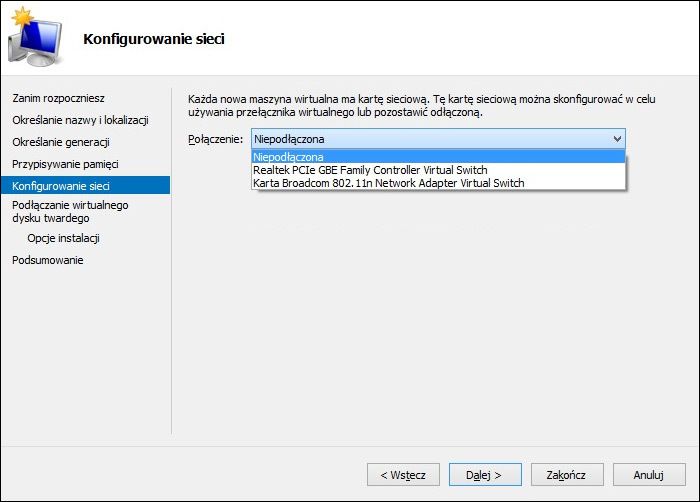
Подобно VirtualBox, здесь также должен быть виртуальный жесткий диск, на котором мы будем устанавливать виртуальную машину. На следующем шаге мы можем создать новый виртуальный диск или использовать существующий виртуальный диск, который у нас уже есть на диске.
Мы выбираем соответствующий параметр и настраиваем детали, такие как размер диска, его местоположение и имя. Если мы выбрали вариант существующего виртуального диска, его следует указать с помощью опции «Обзор».
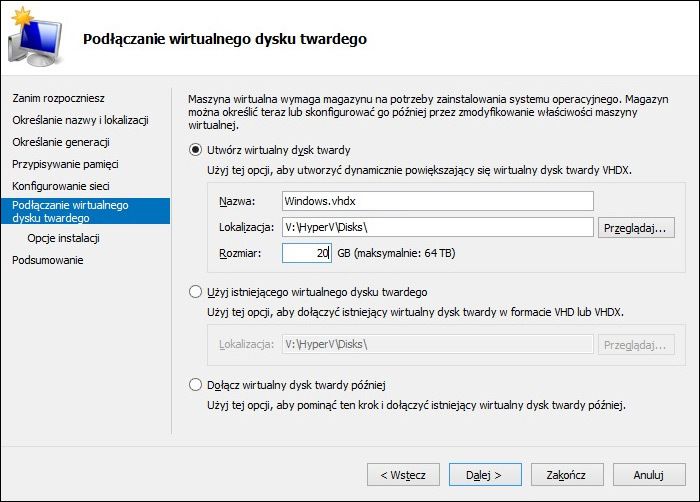
На последнем этапе нам нужно выбрать, как установить систему. У нас есть установка с загрузочного диска CD / DVD или с образа диска ISO, установка с виртуального загрузочного диска * .vfd, а также установки с сетевого сервера.
Я полагаю, что большинство из них устанавливается из образа ISO, поэтому мы проверяем параметр «Установить операционную систему с загрузочного CD / DVD-Rom», затем «Файл изображения (.iso)» и укажите изображение диска с помощью кнопки «Обзор».
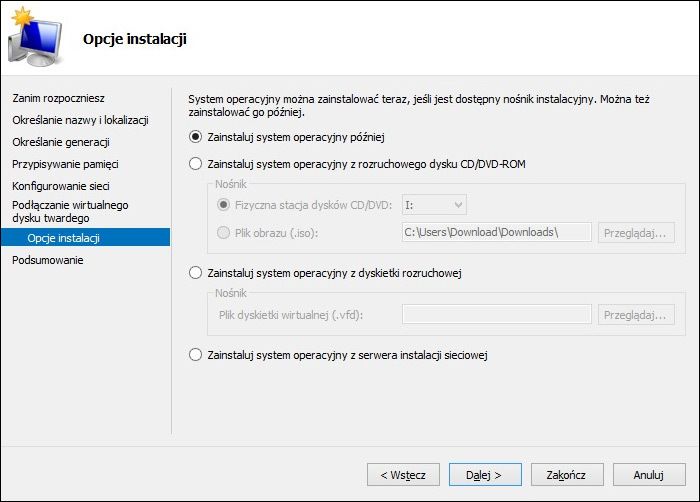
Мы нажимаем кнопку «Готово». Мастер завершен, и машина готова к запуску. Теперь вы можете установить систему на нее. Чтобы запустить машину, щелкните правой кнопкой мыши на списке в «Hyper-V Manager» и выберите опцию «Подключить». После подключения отобразится окно машины — теперь мы должны запустить его. Для этого выберите «Действие> Выполнить» и дождитесь начала.
Если во время мастера вы выбрали образ CD / DVD или ISO, начнется установка системы. Он не отличается от классической установки на обычном компьютере.






