YouTube и Vimeo — две самые популярные платформы видеохостинга. Хотя YouTube не требует, чтобы вы входили в систему для просмотра видео, размещенных на сайте, Vimeo требует, чтобы вы зарегистрировались для просмотра HD-контента на их платформе. Он по-прежнему очень популярен среди пользователей, и многие создатели размещают свои видео на платформе.
Некоторые пользователи Windows 10 сообщили, что Видео Vimeo не воспроизводятся на своем устройстве, когда они открывают сайт из Google Chrome. Здесь я буду обсуждать, как вы можете решить, если видео не будут воспроизводиться на Chrome.
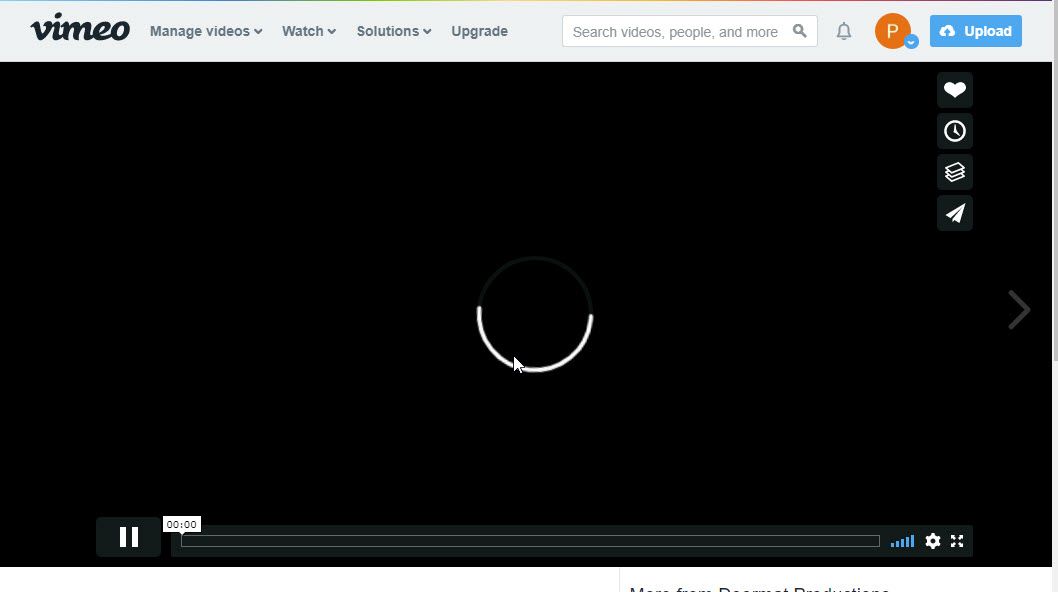
Как решить видео Vimeo не воспроизводится на Windows 10?
Вы можете увидеть одну из следующих ошибок в Chrome:
- Видео не будет загружаться
- Видео показывает пустым
- Серое поле отображается вместо видео
- Chrome зависает или вылетает при загрузке видео
Это может раздражать, так как вы можете упустить какой-то важный контент на вашем устройстве. Вот некоторые из простых методов, которые вы можете попробовать решить Chrome видео не воспроизводится ошибка.
Решение 1. Проверьте подключение к сети
Часто пользователи сталкиваются с этой ошибкой из-за нестабильной сети. Если ваше сетевое соединение отключено на полпути, видео может не загрузиться, и вы увидите видео, которые не воспроизводятся на вашем устройстве.
Сначала попробуйте открыть веб-страницу в другом браузере. Если веб-страница не загружается и в других браузерах, возможно, что при подключении к Интернету может быть какая-то ошибка.
Почти во всех типах сетей существует период ожидания, после которого возможности подключения снижаются при продолжительном использовании. Перезагрузите маршрутизатор и переведите ваше устройство в режим «В самолете» и обратно, перезагрузите сеть, и газ должен быть отключен. Это очистит сетевые ошибки, и вы сможете устранить ошибку Google Chrome.
В Windows вы также можете попробовать очистить кеш DNS. Для этого:
- Откройте командную строку с повышенными правами. Для этого откройте окно Run, нажав Win + R. Тип CMD и нажмите Ctrl + Shift + Enter запустить командную строку с правами администратора.
- Введите следующую команду, чтобы очистить кэш DNS:
ipconfig / flushdns - Дождитесь подтверждающего сообщения и попробуйте снова загрузить свои веб-страницы.
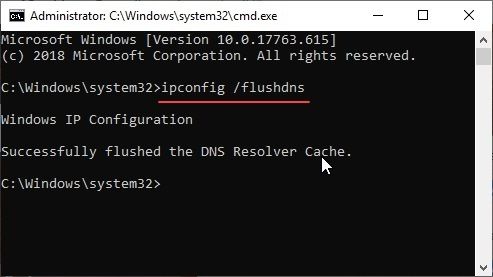
Решение 2: Разрешить Flash на сайте
Несмотря на то, что Adobe Flash постепенно сокращается, для правильного функционирования сайта многим сайтам все еще требуется флэш-память. Если вы видите сообщение об ошибке «Нажмите, чтобы включить Adobe Flash Player», возможно, веб-сайту требуется разрешение на воспроизведение Flash для воспроизведения видео.
- На вашем компьютере откройте Google Chrome.
- Посетите Vimeo страницу видео, которое вы хотите воспроизвести.
- Слева от веб-адреса щелкните Замок или Информация
- Справа от «вспышка,Нажмите стрелы присутствует рядом с настройкой.
Если вы не видите опцию Flash, нажмите на Настройки сайта. - Найдите Flash из списка доступных настроек сайта.
- выбирать Всегда разрешать на этом сайте.
- В левом верхнем углу нажмите на Reload кнопка или нажмите F5 перезагрузить сайт.
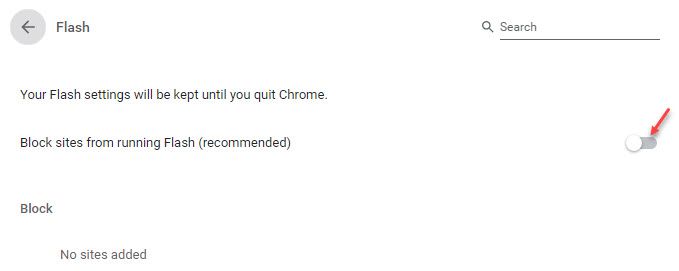
Если ваш Видео Vimeo не воспроизводятся ошибка была вызвана неправильными разрешениями для флэш-памяти, теперь она должна быть устранена.
Решение 3. Проверьте наличие любых сломанных расширений
Если вы подтвердили, что только браузер Chrome не может воспроизводить видео с Vimeo, возможно, некоторые неработающие расширения могут вызывать ошибку на вашем устройстве.
Чтобы проверить, так ли это, откройте видео с ошибкой при использовании Инкогнито Просмотр Режим. Запустите окно инкогнито, щелкнув правой кнопкой мыши значок на панели задач и выбрав Новое окно инкогнито.
Теперь попробуйте зайти на страницу с помощью окна Incognito. Если страница нормально загружается в режиме инкогнито, возможно, на вашем устройстве имеется какое-то сломанное расширение, которое вызывает эту ошибку.
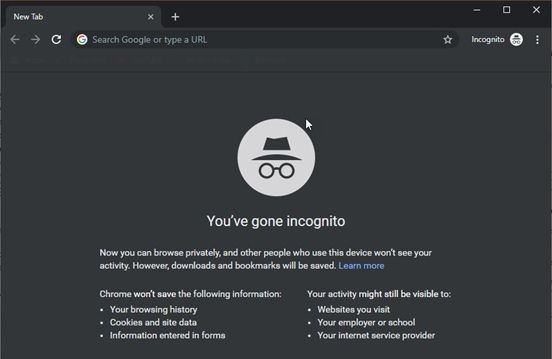
Расширения по умолчанию отключены в этом режиме, и вы можете подтвердить, что ошибка была вызвана неработающим расширением, если вы больше не сталкиваетесь с этой ошибкой в режиме инкогнито.
Начните с включения расширений одно за другим и проверьте, сохраняется ли ошибка.
Решение 4: Переключить аппаратное ускорение
Если включено, аппаратное ускорение использует компьютерное оборудование, специально предназначенное для выполнения некоторых функций более эффективно, чем это возможно в программном обеспечении, работающем на ЦП общего назначения.
Если аппаратное обеспечение используется для сглаживания производительности, запутанные ресурсы могут создать проблемы совместимости и, следовательно, вызвать видео не воспроизводится в Chrome ошибка.
Заметка: После отключения аппаратного ускорения вы можете столкнуться с повышением загрузки процессора и других системных ресурсов. Это естественно и не должно сильно беспокоить. Если вы видите резкое изменение, вы можете включить его снова.
Выполните следующие действия, чтобы отключить аппаратное ускорение в Chrome:
- Откройте Google Chrome.
- Нажмите меню гамбургер (≡).
- Выбрать настройки.
- Прокрутите вниз и нажмите продвинутый
- В подразделе Система найдите Аппаратное ускорение.
- Поверните тумблер в сторону выкл рядом с «Используйте аппаратное ускорение, когда доступно».
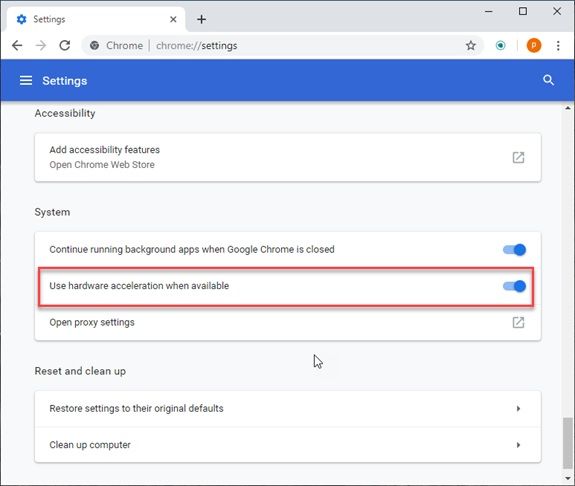
- Начать сначала ваш браузер
После перезагрузки браузера вы увидите, что проблема больше не возникает.
Решение 5: очистить данные Chrome
Кеш — это данные, которые хранятся на вашем устройстве различными веб-сайтами, чтобы загружать данные с них быстрее при следующей загрузке веб-сайта. Однако иногда несовпадающие данные кэша могут вызвать всевозможные ошибки, и эта ошибка является одной из них. Чтобы решить ваш Chrome не загружает страницы ошибка; очистите все данные Google Chrome, такие как файлы cookie, кэшированные изображения и файлы.
Чтобы очистить данные Google Chrome, нажмите Ctrl + Shift + Delete в новой вкладке, чтобы открыть диалоговое окно Очистить данные просмотра. Здесь выберите Все время из выпадающего меню Time range. Затем выберите Очистить данные.
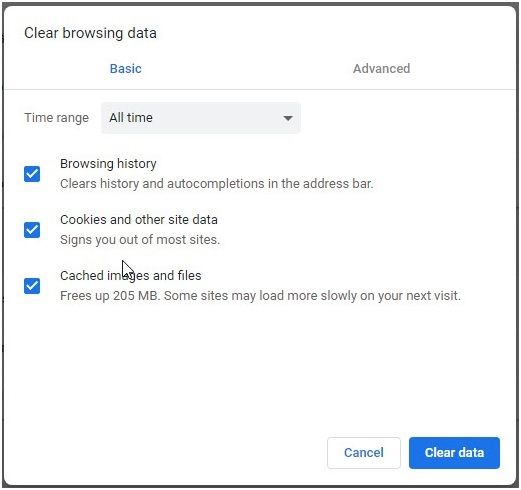
Решение 6. Переустановите Google Chrome
Если все другие решения не сработают, попробуйте переустановить Chrome в качестве крайней меры. Новая установка сбросит все испорченные файлы и настройки и снова сформирует библиотеки данных.
- Удалите приложение Chrome с панели управления. Затем также удалите оставшиеся файлы. Чтобы удалить оставшиеся файлы, вы можете использовать сторонний очиститель ненужных файлов, такой как CCleaner.
- Затем загрузите свежую копию установщика с веб-сайта Google (ссылка) и запустите установщик.
- Подождите, пока установщик завершит работу.
Теперь проверьте, сохраняется ли проблема.
Завершение
Так что у вас есть это. Теперь вы знаете, как решить Видео Vimeo не воспроизводятся ошибка с использованием одного или комбинации решений, представленных выше. Комментарий ниже, если вы нашли это полезным, и расскажите нам, как вы решили ‘Chrome видео не воспроизводитсяНа вашем устройстве.



![Бесплатное удаление водяных знаков для восстановления изображений! [Решено]](http://master-gadgets.ru/wp-content/cache/thumb/157920566_150x95.jpg)
![Google Voice Search не работает — как исправить? [Решено]](http://master-gadgets.ru/wp-content/cache/thumb/7458747e5_150x95.jpg)

![Веб-плеер Spotify не работает — как решить проблему? [Решено]](http://master-gadgets.ru/wp-content/cache/thumb/0ae37eba1_150x95.jpg)