Одним из лучших решений Windows 10 является System Restore Point — инструмент, который позволит нам безопасно сохранять более раннюю версию системы. Сегодня мы покажем вам, как сделать инструмент восстановления занятым как можно меньше места.
Благодаря точке восстановления системы мы можем сохранять настройки и программы с нашего компьютера, чтобы в будущем мы могли безопасно вернуться к ним. Например, при возникновении каких-либо проблем с системой. Точка восстановления — такая безопасная копия настроек Windows 10, которая будет полезна в случае непредвиденных проблем.
При создании точки восстановления в Windows 10 мы можем установить максимальное пространство на диске (в процентах), которое будет использоваться для него. Например, мы можем включить точку восстановления для диска C и определить, что она не может принимать более X процентов на этом диске.
Чтобы уменьшить пространство, занятое точкой восстановления системы, вы должны использовать опцию перемещения диска. Это позволит нам сэкономить больше места, с другой стороны, если бы у нас уже были некоторые Точки, созданные ранее, они, вероятно, будут удалены. Вы должны иметь это в виду, прежде чем мы начнем работать.
Перемещение диска для восстановления системы
Во-первых, в системном браузере введите команду Sysdm.cpl и запустите инструмент. В новом окне «Свойства системы» перейдите на вкладку «Защита системы». Здесь мы отмечаем диск, который мы хотим переустановить, и затем нажмите кнопку «Настроить».
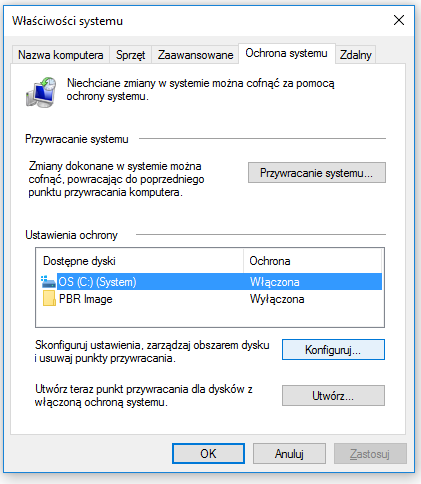
В следующем окне мы можем настроить защиту. Мы выбираем опцию «Включить защиту системы» из первого списка. Затем, в нижней части окна, мы можем использовать ползунок, чтобы определить, сколько дискового пространства будет выделено в общей сложности для создания точки восстановления системы. После внесения изменений нажмите «Применить» и закройте инструмент.
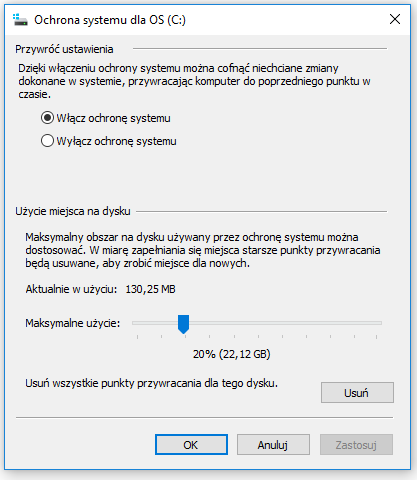
Затем запустите командную строку в режиме администратора. Мы можем сделать это, например, щелкнув правой кнопкой мыши значок «Пуск» на панели задач и в раскрывающемся контекстном меню, выбрав соответствующую команду.
После запуска командной строки введите и подтвердите с помощью следующей команды:
vssadmin письмо shadowstorage
После выполнения этой команды мы увидим список дисков и пространство, предназначенное для них. Благодаря этим знаниям мы можем перейти к надлежащему перемещению диска на нашем компьютере с Windows 10. Мы используем эту команду:
vssadmin Изменить размер ShadowStorage / For = X: / On = X: / MaxSize = NGB
Где X — это имя диска с установленной Windows 10, а N — максимальное количество GB, которое вы хотите потратить на восстановление системы. Итак, если Windows 10 находится на диске C, и мы хотим выделить максимум 5 ГБ для восстановления системы, наша команда для командной строки будет выглядеть так:
vssadmin Изменить размер ShadowStorage / For = C: / On = X: / MaxSize = 5GB
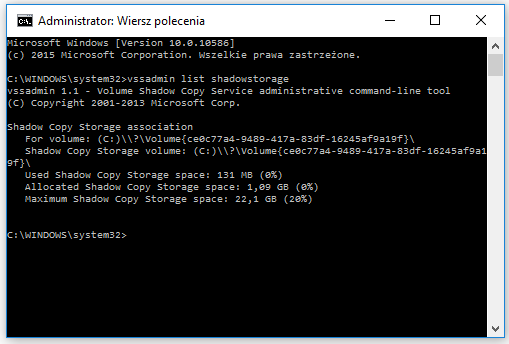
Вместо GB мы также можем вводить проценты. Тогда, например, MaxSize = 15%. После правильной работы команды перезагрузите компьютер. Изменения должны быть доступны нам. Однако, если это не так, или вы столкнулись с другими проблемами при использовании этого руководства — прокомментируйте. Мы постараемся помочь вам решить проблему как можно скорее.






