Если мы создали несколько точек восстановления системы в Windows 10, мы можем позже выбрать, какую версию мы хотим восстановить. В этом руководстве вы узнаете, как восстановить Windows 10 до ранее определенной точки восстановления системы.
Восстановление Punk-системы позволяет создать безопасную копию Windows 10, которую мы можем вернуть, когда наша система ошибается. Например, после неправильного обновления, модификации или серьезного отсутствия соответствия установленным программам. Однако, прежде чем мы перейдем к правильной части руководства, давайте объясним, что приводит к восстановлению предыдущей версии Windows 10.
Точка восстановления системы Windows 10 — как она работает?
Прежде всего, нам нужно знать, что, восстанавливая Windows 10, мы не потеряем личные данные, такие как документы, музыку, фотографии или фильмы. Они останутся на месте. Что касается программ, те, которые мы установили после создания точки восстановления системы, будут удалены / удалены с компьютера.
Программы, которые мы установили до создания точки восстановления системы, но мы обновили после создания точки, будут возвращены к более ранней версии. Однако они не будут удалены с вашего компьютера.
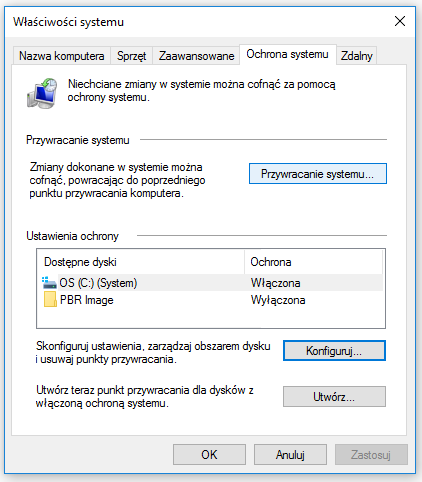
То же самое относится к настройкам и изменениям, которые мы ввели в Windows 10. Они будут возвращены в форму, сохраненную при создании точки восстановления системы. Любые изменения, сделанные позже, будут удалены с нашего ПК.
Восстановить Windows 10 до более ранней даты
Давайте перейдем к процессу восстановления Windows 10. Сначала в системном браузере введите Sysdm.cpl и откройте инструмент, который появится в результатах. Это будет окно с именем «Свойства системы» — элемент панели управления Windows 10. Затем откройте вкладку «Защита системы».
В разделе «Восстановление системы» нажмите кнопку «Восстановление системы». Он переведет нас к просмотру всех сохраненных точек восстановления системы в Windows 10. Однако следует помнить, что как создание, так и восстановление точки возможно только в том случае, если для данного диска включена защита. Вы можете проверить защиту, щелкнув инструмент «Свойства системы», интересующий вас диск (например, C), а затем кнопку «Настроить».
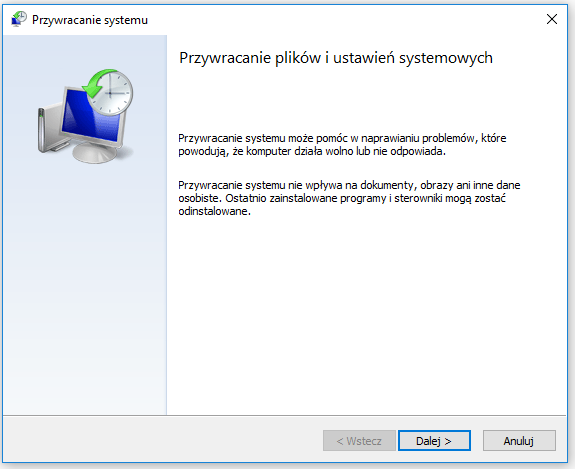
После нажатия кнопки «Восстановление системы» мы переместимся в окно восстановления системы Windows 10. Если мы уже создали точку восстановления системы, теперь мы сможем выбрать интересующую вас версию.
Также стоит отметить, что кнопка «Сканировать зависимые программы» доступна в списке доступных версий точек восстановления системы. После нажатия этой кнопки мы сможем выбрать одну из сохраненных версий программ в Windows 10. Например, сохраненная версия Google Chrome или Mozilla Firefox, а также настройки, установленные нами.
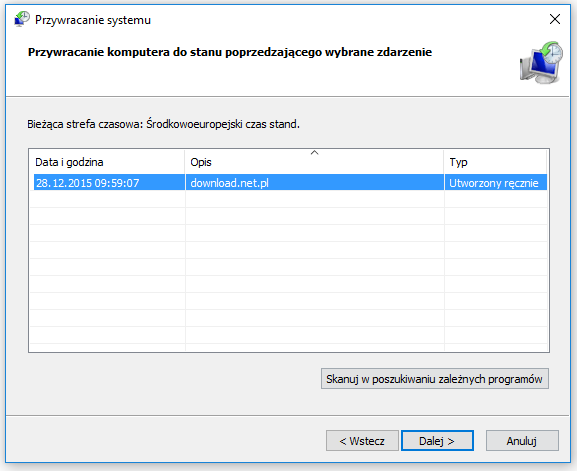
Теперь все, что вам нужно сделать, это выбрать версию точки восстановления системы, а также зависимые программы. Через некоторое время предыдущая версия Windows 10 будет восстановлена на нашем компьютере. В конце стоит перезагрузить компьютер. Вот и все, теперь мы можем использовать более раннюю версию Windows 10.
Наконец, мы хотели бы напомнить вам, что если вы боретесь с любыми проблемами с Windows 10 — мы будем рады вам помочь. Просто опишите свою проблему в комментарии в этом тексте. Мы постараемся как можно скорее ответить на любые запросы.






