В течение нескольких дней первые счастливчики уже могут тестировать SteamBox, который является мини-компьютерами на базе системы SteamOS. Valve также выпустила SteamOS бесплатно, поэтому, даже если вы не являетесь тестировщиком нового игрового устройства, вы можете установить на него программное обеспечение на своем компьютере.

Однако, если вы не уверены в системе Linux steamos и вы предпочли бы протестировать его в безопасной среде, стоит сначала попробовать его на виртуальной машине. Valve предоставляет SteamOS в ZIP-файле — мы покажем вам, как преобразовать установщик SteamOS в расширение ISO, а затем как его установить на VirtualBox.
Прежде чем мы приступим к работе, загрузите SteamOS в пользовательской версии. Вы можете сделать это на нашем веб-сайте, выбрав указанную версию при загрузке. Как только у нас будет загруженный ZIP-файл, пришло время преобразовать его в ISO, совместимый с VirtualBox.
Внимание! SteamOS сегодня совместим только с видеокартами NVIDIA. Valve уже объявила о том, что вскоре будет добавлена поддержка графических карт AMD и Intel.
Создание образа ISO из SteamOS
1. Распакуйте SteamOS.zip в любую папку, например, на рабочем столе.
2. Загрузите и запустите приложение Folder2ISO. Он позволяет создавать ISO-изображения на основе каталога. Нажмите «Выбрать папку» и выберите каталог, в который распаковали SteamOS. Ниже, используя кнопку «Выбрать выход», укажите, где вы хотите сохранить ISO-образ.
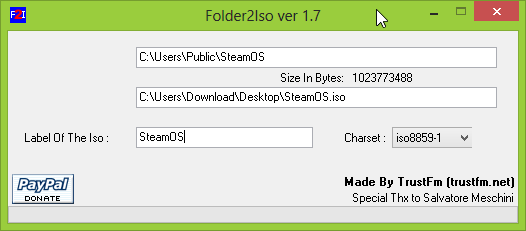
3. Нажмите кнопку «Создать ISO». Через какое-то время изображение будет создано, и вы сможете использовать его в VirtualBox.
Установка SteamOS на VirtualBox
1. Запустите VirtualBox, а затем нажмите кнопку «Создать», чтобы создать новую виртуальную машину. Выберите имя машины (например, SteamOS), выберите тип из списка Linux и установите версию в Debian (64 бит). Нажмите «Далее».
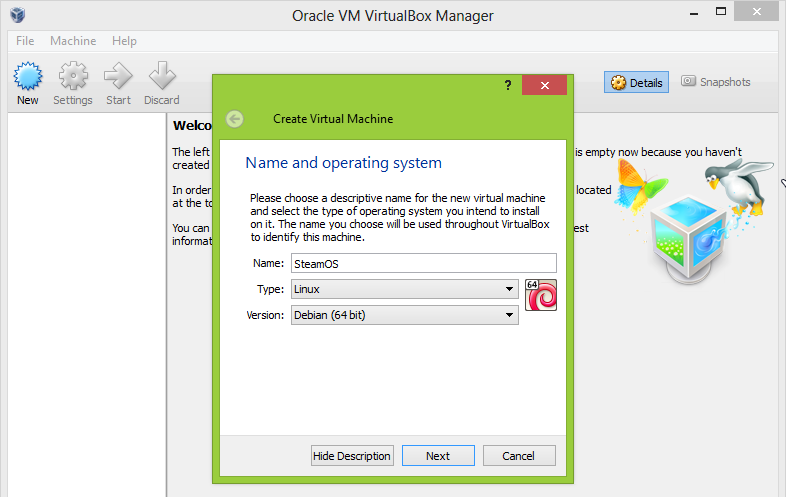
2. В следующем окне выберите объем оперативной памяти, который вы хотите выделить для виртуальной машины. 1 ГБ (1024 МБ) должно быть достаточно, но если у вас много оперативной памяти, вы можете дать 2 ГБ (2048 МБ). Нажмите «Далее».
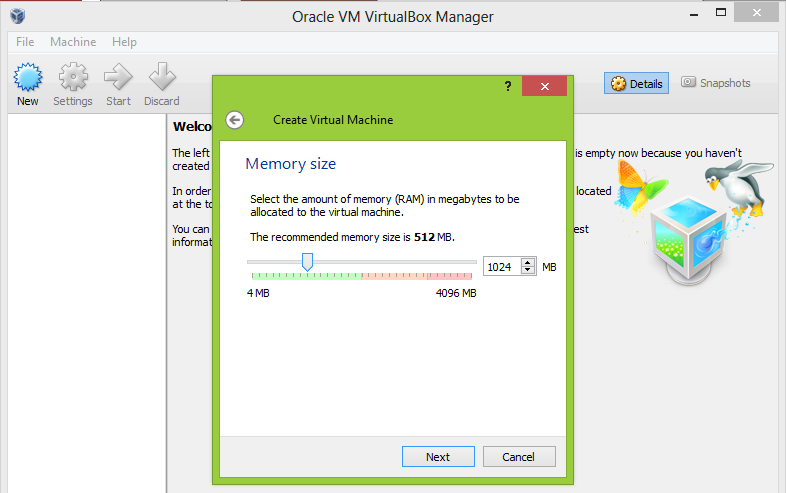
3. Затем создайте виртуальный жесткий диск. По умолчанию это 8 ГБ, чего должно быть достаточно для базовых тестов (вы можете увеличить емкость диска по запросу). Здесь мы используем настройки по умолчанию, то есть нажмите «Создать», выберите тип диска как VDI, динамический и подтвердите создание виртуальной машины.
4. Щелкните правой кнопкой мыши на созданном компьютере, а затем введите настройки с помощью параметра «Настройки». Перейдите на вкладку «Настройки».
5. На вкладке «Настройки» снимите флажок «Floppy» в поле «Порядок загрузки». Ниже в списке элементов в разделе «Расширенные функции» выберите «Включить EFI (только специальные ОС).
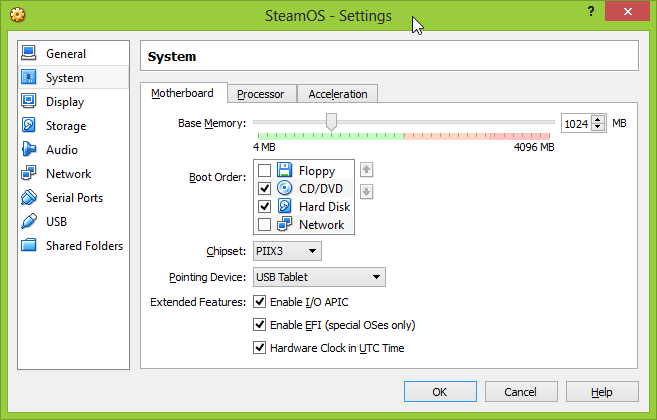
6. Перейдите на вкладку «Экран». Установите ползунок видеопамяти на максимальное значение или 128 МБ. В разделе «Расширенные функции» выберите «Включить 3D-ускорение».
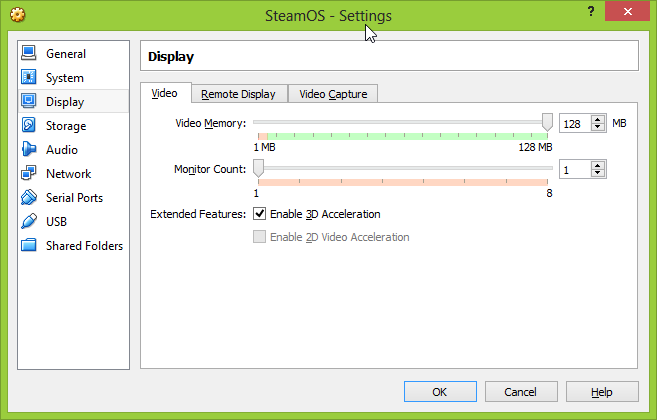
7. Пришло время установить созданный образ ISO. Перейдите на вкладку «Хранение». Список включает раздел «Контроллер: IDE», в котором будет отображаться значок с компакт-диском и слово «Пусто». Выберите его, затем щелкните значок диска в правом краю окна.
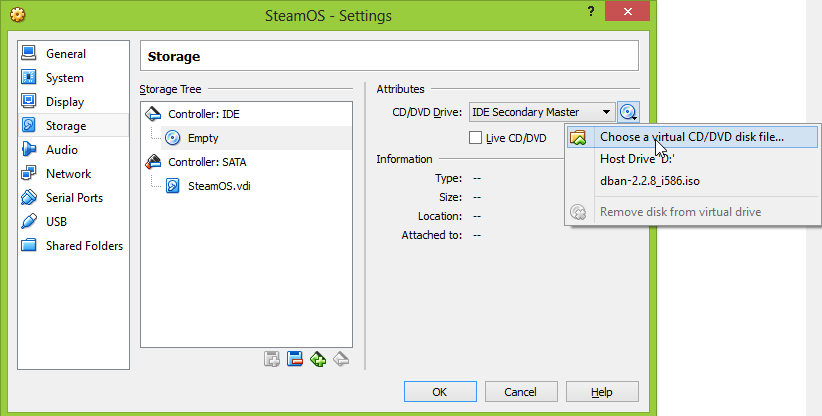
Выберите параметр «Выбрать виртуальный CD / DVD-диск …». Подтвердите изменение всех настроек, нажав OK.
8. Выберите виртуальную машину SteamOS в списке и нажмите кнопку «Выполнить». Подождите минуту, чтобы запустить установщик SteamOS. Выберите «Автоматическая установка (WILL ERASE DISK!)» И дождитесь установки системы.
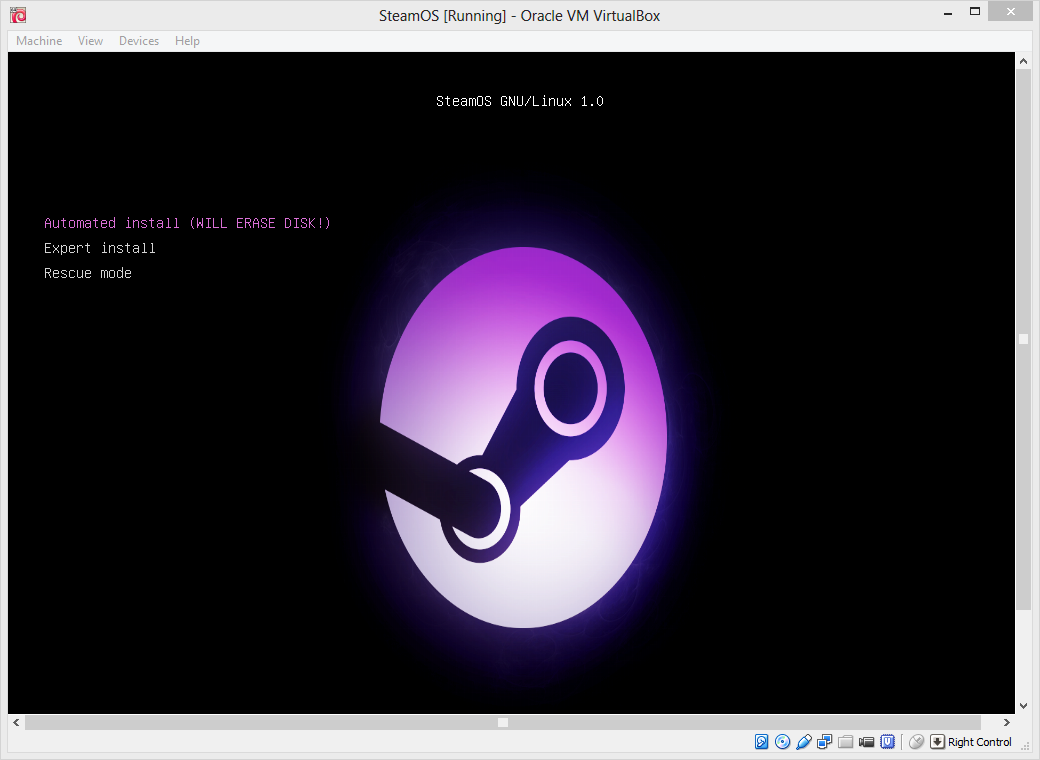
По завершении установки мы можем повторно ввести параметры виртуальной машины и на вкладке «Хранение», удалить файл ISO с помощью установщика, чтобы переустановка не запускалась при каждом включении виртуальной машины. После перезапуска мы должны перейти в систему, в которую мы можем войти (логин: пар / пароль: пар) и выберите графический интерфейс (среда рабочего стола GNOME или режим Big Picture SteamOS).
(Необязательно) Установка гостевых дополнений VirtualBox
Если есть проблемы с разрешением или графикой, вы должны установить так называемый. Дополнительные дополнения для VirtualBox. Для этого нам нужно включить виртуальную машину и выбрать второй вариант с запиской «(Восстановление)» во время запуска.
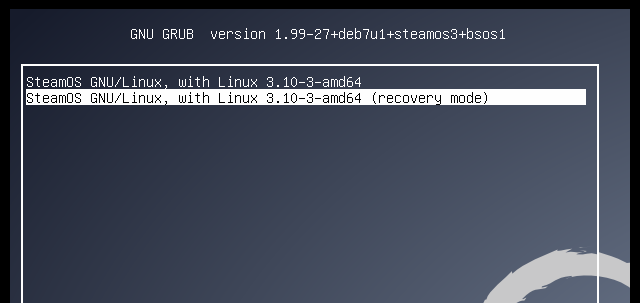
Как только мы перейдем в режим восстановления текста, перейдите на вкладку «Устройства» и выберите вариант «Вставить гостевой добавочный компакт-диск …». Затем в режиме восстановления введите следующие команды, каждая строка подтверждая нажатием «Enter»:
mount / dev / cdrom / media / cdrom
sh /media/cdrom/VBoxLinuxAdditions.run
Подождите, пока гостевые дополнения установят необходимые драйверы, а затем перезапустите виртуальную машину, введя команду:
shutdown now -r
И он готов! После перезагрузки SteamOS готов к использованию, и вы можете проверить все его параметры.






