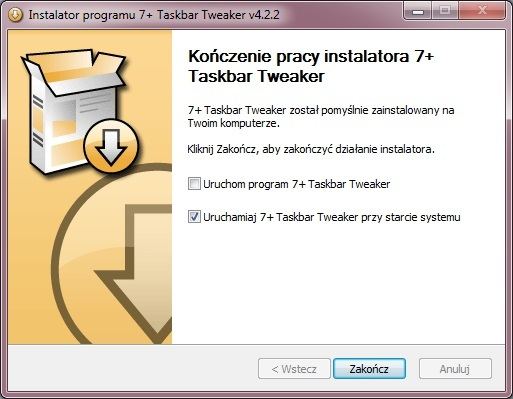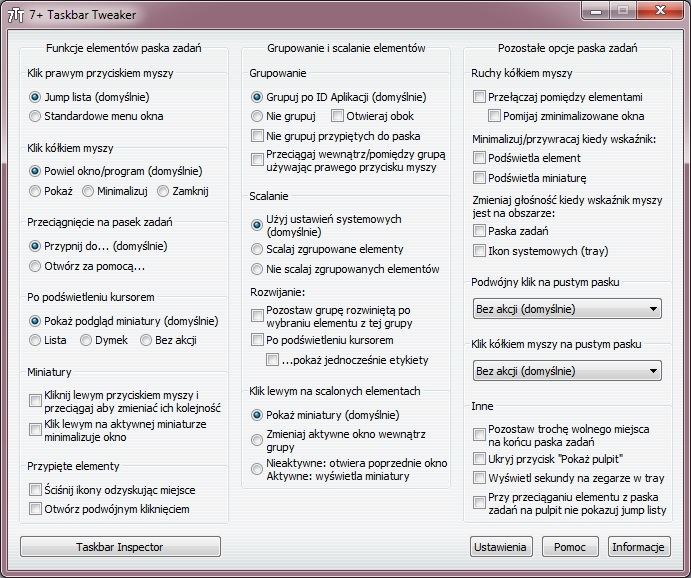Панель задач Windows — это, безусловно, полезный элемент, который помогает в повседневной работе и предлагает доступ к наиболее часто используемым программам — мессенджерам, медиаплеерам, веб-браузерам, настройкам клавиатуры и мыши и т. Д. К сожалению, он не всегда работает по своему усмотрению. К счастью, есть способ адаптировать его к вашим предпочтениям.
7+ Taskbar Tweaker — бесплатная программа, которая позволяет вам изменять многие настройки, включая события, запускаемые пользователем с помощью мыши. Например, мы можем изменить ответ на правую или среднюю кнопку мыши на панели задач, после перетаскивания элемента или зависания над ним. Однако это только начало всех функций.
Используя 7+ Taskbar Tweaker, мы также можем настроить поведение миниатюр и приложений, прикрепленных к ним, а также изменить настройки функций слияния и группировки. С помощью приложения мы также создадим свободное пространство и скроем кнопку «Показать рабочий стол», которая не нравится многим пользователям.
Установка и настройка программы 7+ Taskbar Tweaker
- После загрузки 7+ Taskbar Tweaker (менее 1 МБ) и стандартной установки вы можете выбрать вариант, отвечающий за автоматический запуск программы в начале Windows.

- После запуска программы появится окно с большим количеством настроек, которые сгруппированы в три секции: задачи задачи на панели задач, группировка и объединение элементов и другие параметры панели задач.

- В первом разделе мы можем установить поведение панели задач после команд, сделанных с помощью мыши. Мы можем изменить ответ на правый или средний щелчок мыши, а также поведение панели задач после перетаскивания элемента или выделения курсора. Кроме того, мы можем, например, «сжать» значки, восстанавливающие место, и выбрать вариант запуска программ с двойным щелчком.
- В следующем разделе вы можете выбрать, как группировать и объединять отдельные элементы панели задач. Кроме того, мы можем выбрать действия, щелкнув левой кнопкой мыши по объединенным элементам.
- В последнем разделе вы найдете оставшиеся опции панели задач. Мы можем определить работу колеса мыши и выбрать, как окна программы будут минимизированы и восстановлены. Интересным фактом является то, что вы можете выбрать действие двойным щелчком левой кнопки или одним нажатием средней кнопки мыши на пустой панели.
- В самом конце у нас есть возможность выбора дополнительных параметров панели задач. Мы можем, например, отображать секунды на часах, оставить свободное место в конце панели задач и удалить кнопку «Показать рабочий стол».
- На последнем этапе мы устанавливаем основные параметры программы. Для этого нажмите «Настройки», и в небольшом окне выберите параметры запуска программы при запуске, проверку обновлений и скрытие значка в трее. В конце мы выбираем действие после нажатия на значок и язык интерфейса программы.