В диспетчере задач вы видите процесс установщика Windows Modules Worker, который загружает ваш диск и процессор? Посмотрите, что это за процесс, за что он отвечает и что делать, чтобы уменьшить нагрузку на ваш компьютер.
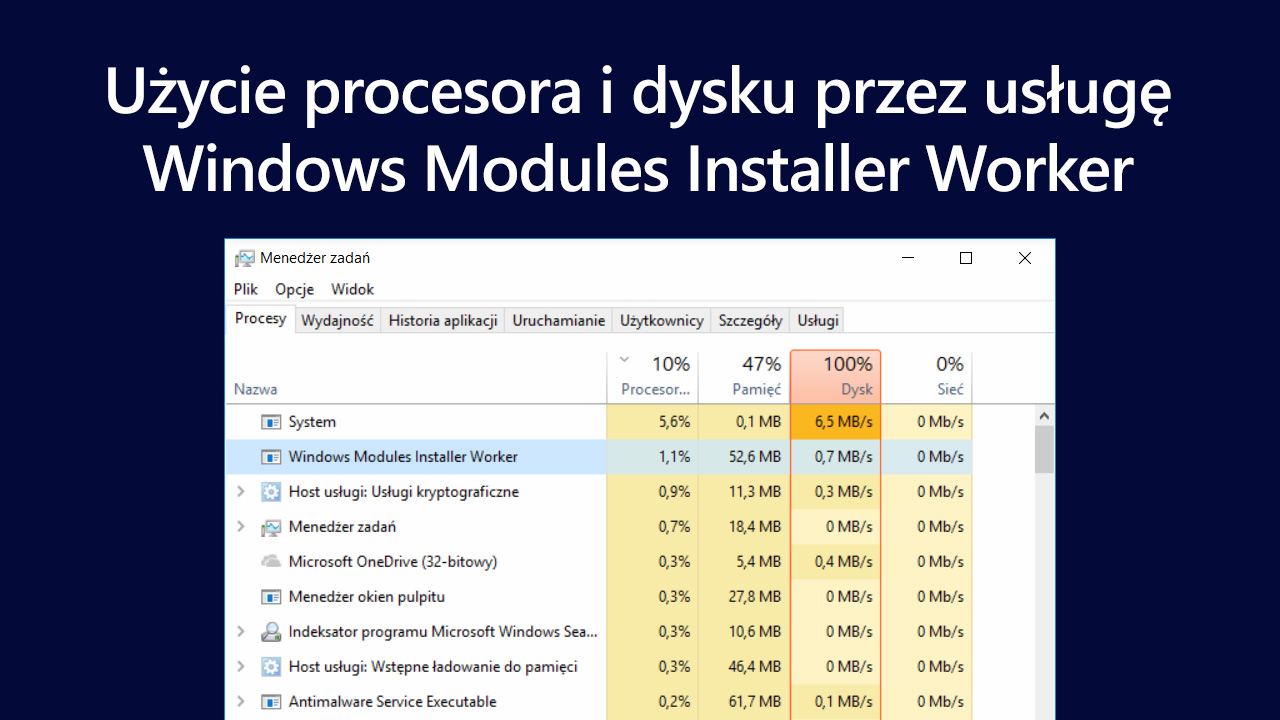
У вас возникли проблемы с установщиком Windows Installers Worker? Он загружает много процессора и жесткого диска, и во время его работы поклонники ноутбука идут выше? Вы не одиноки. Это проблема для многих людей, особенно тех, у кого есть бюджетное оборудование с классическим жестким диском HDD. Эта услуга может значительно замедлить работу системы, а иногда даже приостанавливать выполнение программ. Почему он появляется и что с ним делать?
Что такое служба установщика модулей Windows?
К сожалению, это довольно важный сервис, поскольку он отвечает за обновление Windows 10 и драйверов для последней версии. Эта служба описывается как та, которая позволяет устанавливать, изменять и удалять обновления Windows, а также дополнительные компоненты системы.
Хотя служба обновления Windows используется для правильной установки обновления, служба установщика Windows Modules Worker также связана с обновлениями. Он отвечает за установку обновлений в фоновом режиме во время работы на компьютере. Он также работает, если вы решите добавить новые системные функции Windows или удалить их.
Проблема с этой услугой заключается в том, что она может, вкратце сказать, полностью «войти» в компьютеры с уже изношенными жесткими дисками HDD и процессорами с низкой или средней полки.
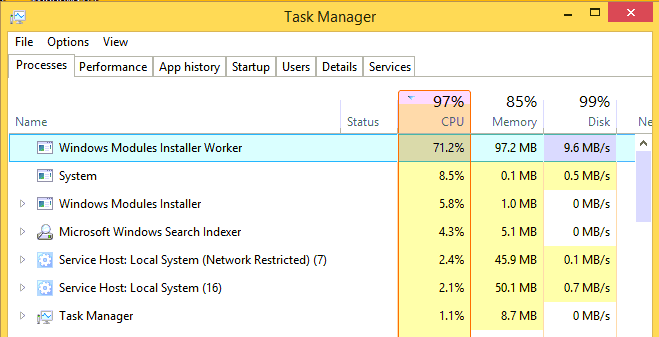
Периодически высокое использование оборудования этой услугой является нормальным, но в сочетании с таким оборудованием создается взрывоопасная смесь, которая замедляет всю систему и заставляет вентиляторы вводить более высокий уровень вращения, как показано на скриншоте выше.
Почему эта служба работает в системе и загружает компьютер?
Скорее всего, потому, что система загрузила новое системное обновление, которое просто устанавливает и настраивает себя в фоновом режиме. Работа службы WMIW часто идет рука об руку с высоким использованием диска службой System — это связано с процессом установки обновлений. Если мы разрешим запуск этой службы и просто будем терпеливы, она в конечном итоге установит все доступные обновления. Иногда это может занять много времени, особенно когда мы переустанавливаем операционную систему и загружаем множество обновлений для системы и драйверов.
Все зависит от того, сколько обновлений необходимо установить системе, и насколько быстро работают наш процессор и жесткий диск. Однако, в конце концов, служба установщика Windows Modules Worker выполнит самую трудную работу и перестанет загружать компьютер. До следующего обновления. К сожалению, таким образом, Windows 10 устанавливает обновления, и самый простой совет — просто принять его.
Уменьшить нагрузку на компьютер с помощью службы установщика Windows Modules
Идеальное решение — заменить жесткий диск на HDD на SSD — это значительно ускорит работу системы, и все операции на жестком диске будут выполняться во много раз быстрее, включая установку обновлений. Стоимость самого дешевого SSD с размером около 120 ГБ уже составляет менее 180 PLN. Хотя установщик Windows Modules Worker показывает в основном высокую загрузку процессора в диспетчере задач, источником этой нагрузки является медленная работа диска и длительный процесс установки системных модулей.
Однако мы понимаем, что не каждый может себе это позволить. В этом случае другое решение отключить автоматические обновления в Windows 10. Это не рекомендуется, но если служба установщика Windows Modules Worker не позволяет эффективно использовать ваш компьютер, стоит выбрать. Это можно сделать, например, с помощью программы ShutUp10.
Загрузить ShutUp10
Запустите программу и выберите в списке следующие параметры:
- Отключить автоматическую загрузку приложений и значков производителей для устройств (отключает автоматическую загрузку приложений и значков от производителя)
- Автоматическое обновление драйверов с помощью Центра обновления Windows отключено (отключает автоматическую загрузку обновлений драйверов с помощью Центра обновления Windows)
- Автоматическое обновление приложений с помощью Центра обновления Windows отключено (отключает автоматическое обновление приложения через Центр обновления Windows)
- Автоматические обновления Windows отключены (1 из 2)
- Автоматические обновления Windows отключены (2 из 2) (отключает автоматические обновления системы через Центр обновления Windows)
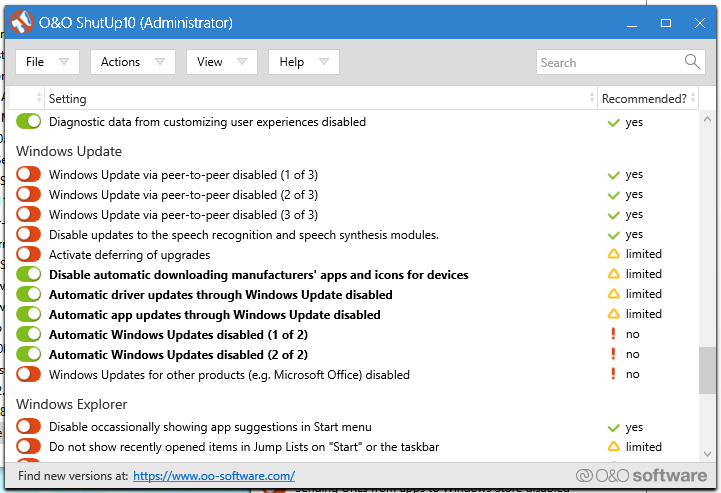
После выбора этих параметров закройте ShutUp10 и перезагрузите компьютер. Автоматические обновления будут отключены, и служба установщика Windows Modules Worker перестанет работать в самое мгновение.
Если это не сработает, вы также можете настроить службы Windows Update и «Установщик Windows-модуля» в ручном режиме. Чтобы сделать это:
- Найдите 10 фраз в меню «Пуск / поиск Windows» services.msc и запустите его. Появится окно «Службы».
- Найдите службы «Установщик модулей Windows» и «Центр обновления Windows».
- Дважды щелкните по данной услуге и в новом окне измените режим запуска с «Автоматический» на «Вручную». Сделайте то же самое для другой службы.
Однако вы должны помнить, что после отключения автоматических обновлений система даже не будет загружать обновления безопасности самостоятельно, поэтому время от времени вы должны сами проверить наличие обновлений системы.
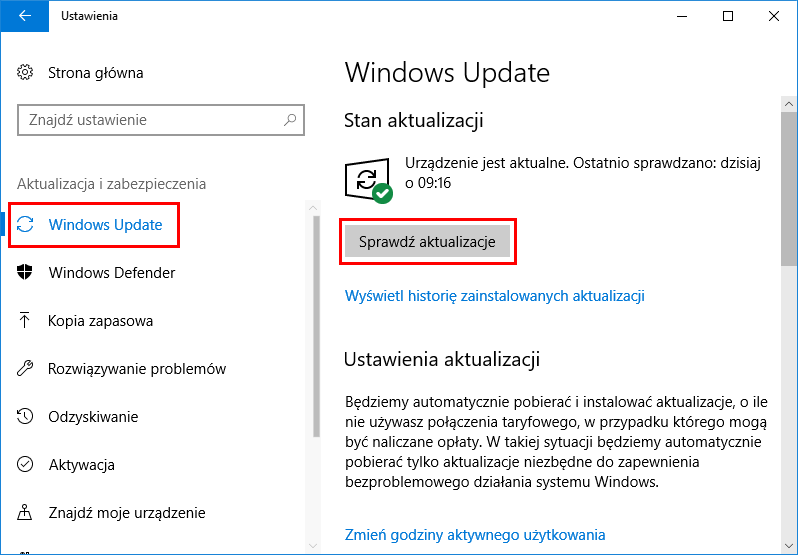
Просто зайдите в меню «Пуск», выберите «Настройка» а затем перейдите на вкладку «Обновление и безопасность> Центр обновления Windows». На этом этапе мы можем нажать кнопку «Проверить наличие обновлений», для поиска новых обновлений.
Также помните, что если обновление обнаружит и придет к его установке, будет запущена служба установщика Windows Modules Worker, поэтому он снова загрузит компьютер. Преимущество всего этого в том, что теперь у нас есть контроль над тем, когда эта служба запустится, потому что мы сами запускаем установку обновлений в удобное время. Мы можем проверить наличие обновлений, например, поздно вечером, чтобы компьютер мог завершить обновление в своем собственном темпе, не нарушая нас в нашей повседневной работе.





