Панель задач является одним из наиболее важных элементов интерфейса Windows. Он сопровождал нас годами. Часто мы даже не обращаем на него особого внимания — мы просто рассматриваем его как нечто очевидное. Что мы можем сделать, чтобы сделать его более удобным и быстрым?
Панель задач отображается по умолчанию в нижнем краю экрана. Однако это не единственный вариант. Ремешок можно сдвинуть и приклеить к левой или правой стороне. Для этого щелкните правой кнопкой мыши на панели задач и выберите команду «Свойства».
Будет загружено новое окно, где на вкладке «Панель задач» вы найдете опцию «Расположение панели задач» на экране. Откройте раскрывающийся список и выберите подходящую настройку. Бар будет немедленно перемещен в новое место.
Положение слева или справа особенно хорошо подходит для панорамных экранов.
Второй важный вопрос — автоматическое раскрытие информации. Мы включаем его в том же окне свойств, которое мы описали выше. Благодаря этому панель не будет отображаться все время. Вы увидите только игру, перемещающую курсор мыши на соответствующий край экрана.
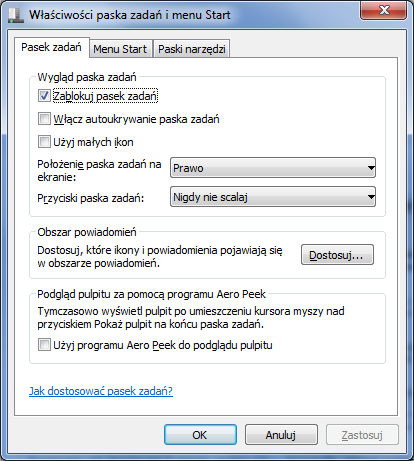
Начиная с Windows 7, панель задач Microsoft начала объединять отображаемые на ней кнопки. Это явление возникает, когда у нас открыто несколько окон одной и той же программы (например, браузеры). Это экономит место, но затрудняет навигацию по окнам.
Если вы не хотите, чтобы Windows объединяла наши кнопки, вы должны выбрать опцию «Никогда не объединять» в разделе «Свойства» в разделе кнопок панели задач. Четвертый вариант — использовать маленькие значки. Это уменьшает значки на панели, что экономит место, когда панель находится внизу или верхнем краю экрана.
Windows также позволяет создавать отдельные панели инструментов, отображающие содержимое любых папок. Для этого щелкните панель задач правой кнопкой мыши, выберите меню «Панели инструментов», затем «Новая панель инструментов» …
Номер 6 в нашем списке — изменить системный лоток. Windows позволяет перемещать значки между видимыми и скрытыми областями (доступно под стрелкой). Можно даже скрыть часы или символ батареи.
Мы щелкаем по часовой стрелке правой кнопкой мыши. Затем выберите значок «Настроить уведомления», а затем включите и выключите значки системы. Мы можем выбирать между Clock, Volume, Network, Power и Action Center.






