В продолжение темной темы в приложениях Microsoft Office, вот руководство о том, как получить темная тема в веб-браузерах.
Поскольку все больше и больше разработчиков приложений внедряют темную тему в свои приложения, настало время веб-браузерам включить ее и в них. Темная тема не только эстетически приятна, но и более приятна для глаз, а также экономична от батареи (до 5 Вт / час на OLED-панели).
Темный режим для веб-браузеров
Хотя многие браузеры поддерживают переключение одной кнопки на элегантную черную тему, не все браузеры позволяют это делать. Вот простое руководство о том, как включить темный режим в веб-браузерах.
1) Google Chrome
Давайте начнем с, пожалуй, самого популярного и наиболее используемого веб-браузера среди пользователей.
Google Chrome содержит множество функций. Он имеет встроенный просмотрщик PDF, средство удаления вредоносных программ и еще много чего. Несмотря на популярность быстрых и безопасных возможностей просмотра, темный режим сделает браузер еще более привлекательным.
Вот как включить темный режим в Google Chrome:
- Закройте все экземпляры Chrome, откройте и обновите свой рабочий стол один раз.
- Создать ярлык для Google Chrome на рабочем столе, если его еще нет.
- Щелкните правой кнопкой мыши на ярлыке, который вы только что создали.
- Нажмите на свойства.
- На вкладке «Ярлык» найдите цель.
- В поле ввода в конце целевого местоположения добавьте следующий текст без кавычек, как показано на рисунке:
«-force темно-режим»
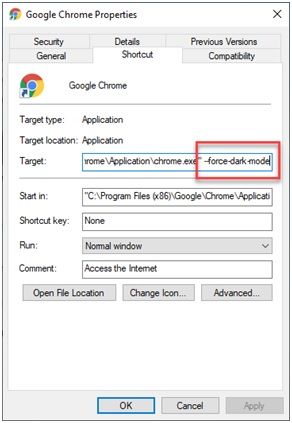
Примечание. Не забудьте добавить пробел после .exe, а затем добавить текст.
- Нажмите на Подать заявление и закройте вкладку Свойства.
- обновление Ваш рабочий стол еще раз.
Теперь, когда вы запускаете Chrome с помощью ярлыка на рабочем столе, вы увидите, что интерфейс Chrome изменился на темную тему.
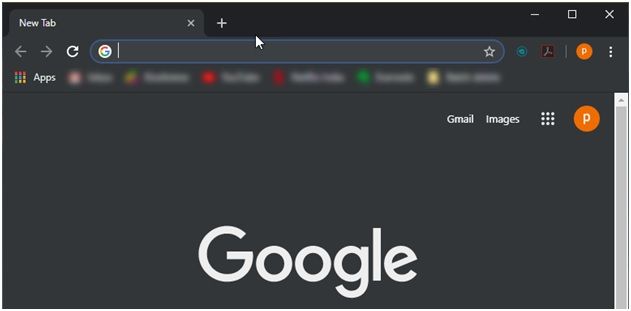
Совет: если вы хотите восстановить светлую тему, вы можете просто удалить цитируемый текст из целевого меню.
2) Mozilla Firefox
Разработчики Mozilla включили тумблер с одним щелчком мыши для переключения между светлым и темным режимами. Вам не придется преодолевать все трудности, с которыми вам пришлось столкнуться в Google Chrome. к включить темный режим в Firefox:
- Нажмите на меню гамбургера (≡).
- Выбрать Настроить.
- В нижней части окна найдите Темы и нажмите на него.
- в Мои темы всплывающее окно, выберите Темно.
- Нажмите на Выполнено.
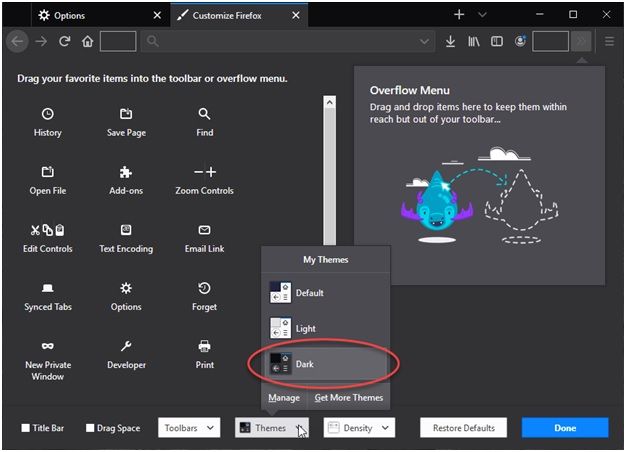
Это должно мгновенно изменить тему Firefox на темную.
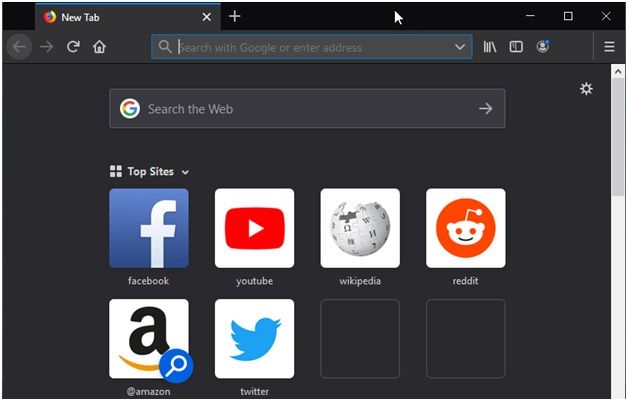
Если это не меняет Firefox на темный режим, просто перезапустите браузер, и он должен перейти в темный режим.
3) Microsoft Edge
Edge также является популярным браузером среди пользователей благодаря простоте использования и наличию отличных инструментов для разметки и чтения. Он также имеет встроенную темную тему, которая может быть изменена с помощью одного клика. к включить темный режим в Edge:
- В Edge нажмите «Меню» (●●●) в правом верхнем углу панели инструментов.
- Нажмите на настройки.
- Под Настроить, нажмите на раскрывающееся меню под Выберите тему
- Нажмите на Темно.
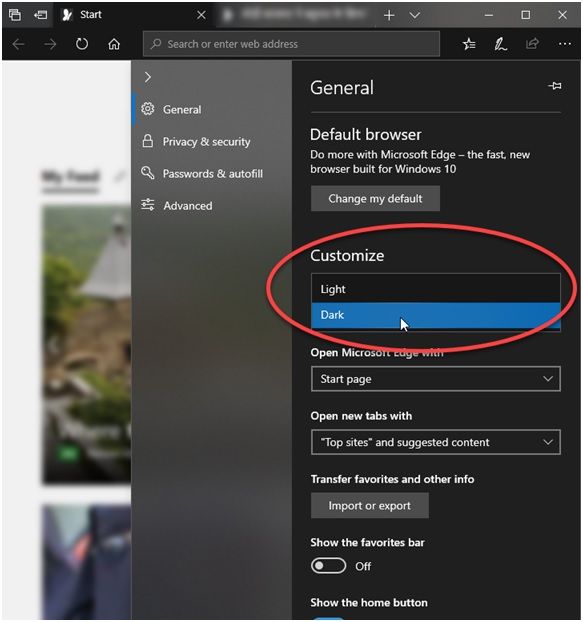
Вы должны увидеть немедленное изменение темы Microsoft Edge, поскольку она становится темной.
4) Opera Browser
Opera — один из старых браузеров, среди которых много лояльных пользователей. Включение темной темы в Опересамый простой среди всех других браузеров.
Просто нажмите на настройки меню в правом верхнем углу, и вы увидите два больших варианта для изменения темы между Светлый и Темно. Так просто, как, что.
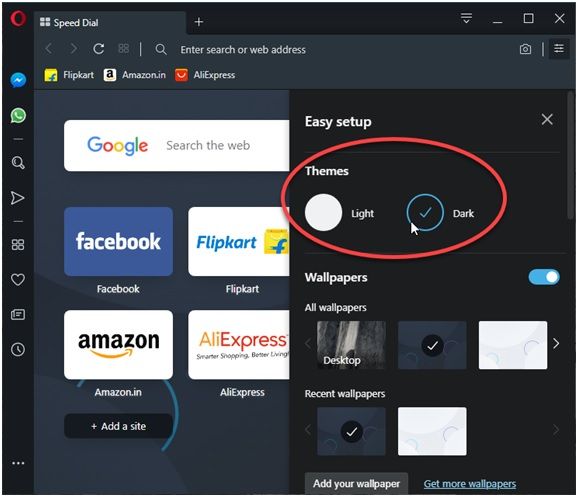
5) Храбрый браузер
Brave — еще один популярный веб-браузер на основе Chromium, наиболее известный своей блокировкой рекламы и отслеживанием веб-страниц. Смелый доступен для Windows, MacOS, Linux, Android и iOS. Он также поддерживает все расширения Chrome.
Brave browser — одно из немногих приложений, поддерживающих тему Windows Dark. Это означает, что если вы включите тему темного цвета для Windows из меню «Настройки», браузер Brave также откроется в собственном темном режиме.
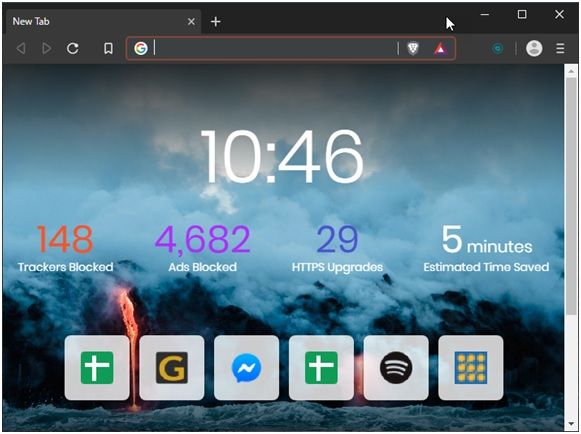
Так как Brave основан на хроме (с 2018 года), метод включить темный режим в браузере Brave похож на метод в Chrome. Добавить то же самое -force темно-режим в конце ярлыка, как вы сделали для Google Chrome.
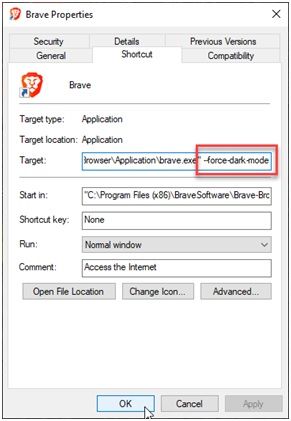
С помощью приведенных выше методов, вы можете легко получить темную тему для вашего веб-браузера. Но имейте в виду, что эти методы только превращают ваш браузер в темную тему, а не веб-сайты.
Теперь, когда я дал подробную информацию о темной теме в ваших веб-браузерах, я покажу вам, как превратить даже ваши веб-страницы в темный режим, чтобы получить максимальную отдачу от браузера с темной тематикой.
Совет: не все сайты имеют встроенный пользовательский интерфейс в темном режиме. Прочитайте до конца, чтобы узнать, как получить темную тему на неподдерживаемых страницах.
Как получить Dark Themed UI на популярных сайтах?
Есть много популярных веб-сайтов, которые имеют встроенный переключатель для перехода на пользовательский интерфейс с темной тематикой для выбора. Здесь я перечислю, как получить темную тему на популярных сайтах, которые вы часто посещаете.
1) YouTube
YouTube — один из самых популярных веб-сайтов, на которые многие тратят много времени. Это отличная платформа для создателей контента, позволяющая доставлять их контент непосредственно потребителям, и многие люди тратят много времени на просмотр YouTube контента для своих любимых создателей контента.
Поэтому естественно надеяться на темную тему и на этом популярном сайте. Благодаря веб-разработчикам Google, есть встроенный переключатель для темная тема для YouTube интернет сайт.
Чтобы получить темную тему, посетите веб-страницу YouTube и нажмите на свой Изображение профиля. в всплывающее меню что появляется рядом, найдите Темная тема меню и выберите На.
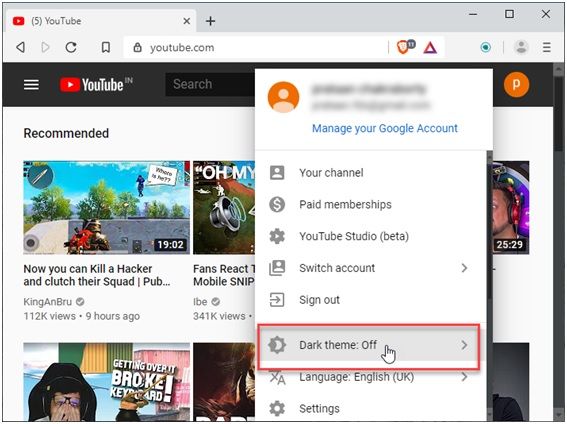
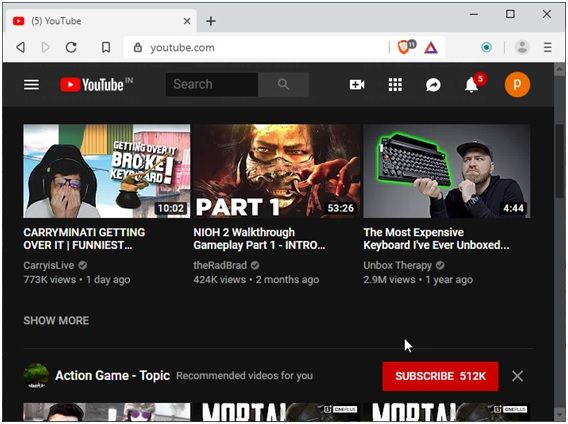
2) Твиттер
Twitter — это универсальное место назначения для многих людей, как сайт социальной сети или краткий обзор новостей и т. Д.
щебет также имеет темную тему переключения, и чтобы получить к нему доступ, сделайте следующее:
- Откройте свой Аккаунт в твиттере
- Нажмите на Больше из левой части меню.
- Нажмите на дисплей.
- Выберите Отбой тема или Dim тема под Фон
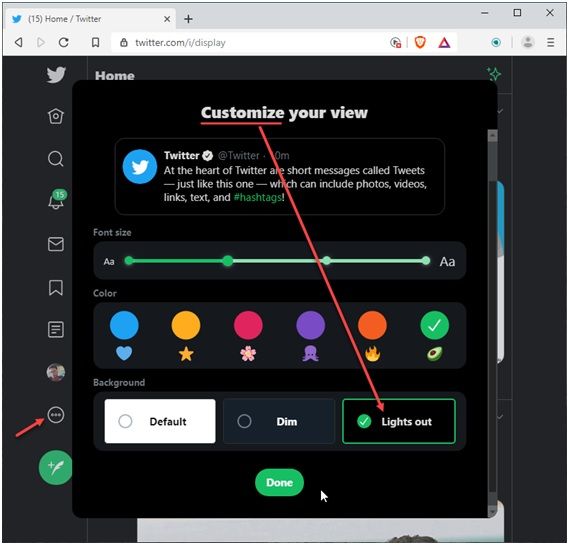
3) Gmail
Почтовый сервис Google — очень популярный веб-сайт, позволяющий пользователям проверять входящие письма или составлять собственные. Если вы тратите много времени на управление электронной почтой в Gmail, возможно, вы захотите использовать также темный фон.
Чтобы получить темная тема в Gmail,
- Откройте и войдите в свой Google
- На странице Входящие нажмите на Значок передач рядом с изображением вашего профиля, чтобы открыть настройки.
- Нажмите на Темы.
- В появившемся списке тем прокрутите вниз, чтобы пропустить темы изображений.
- Нажмите на Темно.
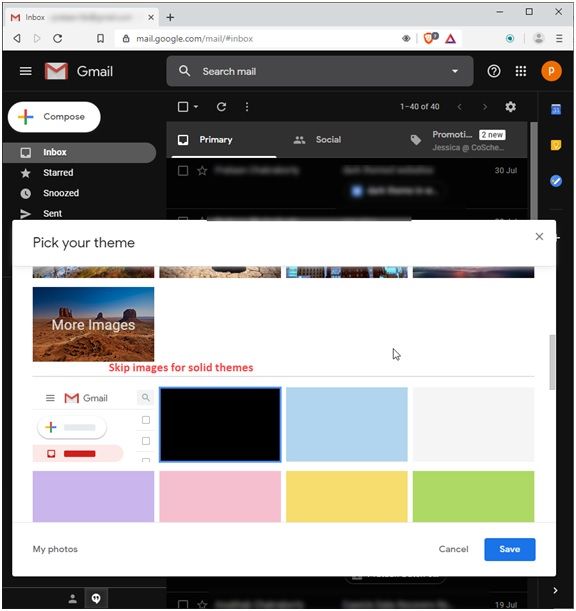
Это мгновенно изменит ваш фон Gmail на темную тему.
Как получить темную тему на неподдерживаемых сайтах?
Поскольку не все сайты поддерживают темную тему, необходимо установить плагин для браузера, который обеспечивает инверсию цвета для темной темы.
Есть много расширений, которые предоставляют эту функцию в Chrome. Лучший из них Ночной глаз.
Посетить Интернет-магазин Night Eye Chrome страница здесь.
При нажатии на Добавить в Chrome, вы увидите переключатель в Панель меню Chrome.
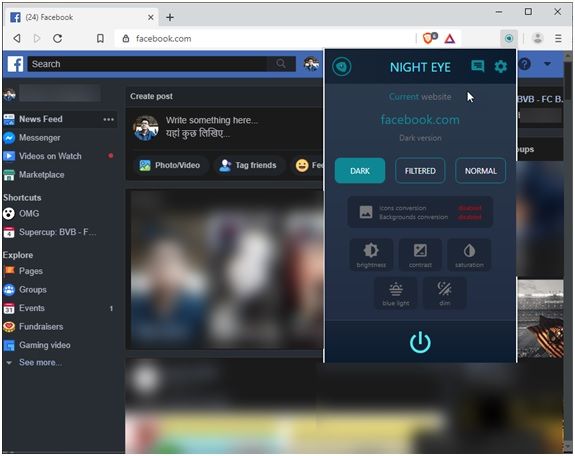
Этот переключатель может превратить любую страницу в темный веб-сайт с помощью клика. Вот снимки некоторых страниц, которые не имеют встроенной поддержки темного режима.
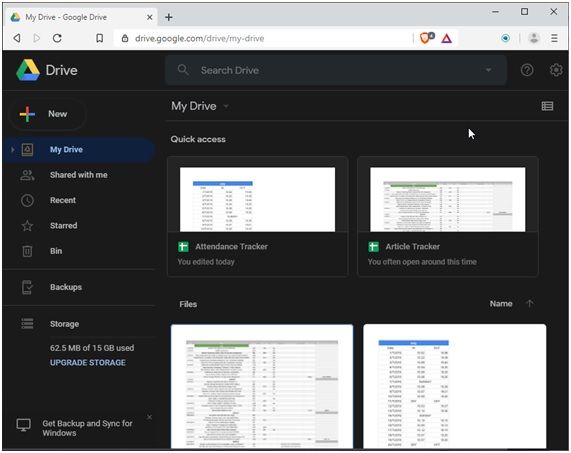
Night Eye может свободно использовать до пяти веб-сайтов. Вы можете настроить веб-сайты, которые вы посещаете чаще всего, для открытия в темном режиме из расширения. Чтобы получить неограниченное количество сайтов, вы можете купите премиум-версию за 9 долларов в год или 40 долларов за пожизненную лицензию.
Вывод
Темный браузер и веб-сайт могут очень помочь, если вы проводите много времени перед экраном, особенно ночью. Используя это руководство, теперь вы знаете, как получить браузеры и темную тему сайта. Оставьте комментарий ниже для дальнейшего обсуждения того же.

![Руководство по Ultimate Dark Mode для браузеров Windows 10 [метод 2019]](http://master-gadgets.ru/wp-content/cache/thumb/6871570e2_320x200.jpg)

![Err_Connection_Timed_Out — Как исправить? [Решено]](http://master-gadgets.ru/wp-content/cache/thumb/2815c2d5e_150x95.jpg)

![Как решить: миниатюры Netflix не загружаются? [Решено]](http://master-gadgets.ru/wp-content/cache/thumb/5ec29b34f_150x95.png)
