Смартфоны и сенсорные планшеты — невероятно привлекательное устройство для самых маленьких. К сожалению, на смартфонах мы можем просматривать Интернет, и не всегда полезно дать вашему ребенку неограниченный доступ к сети и установить неизвестные приложения. Давайте посмотрим, как настроить соответствующую блокировку нежелательного контента и включить родительский контроль на Android.

К сожалению, у Android не слишком много встроенных функций по умолчанию, что было бы полезно при настройке родительского контроля. В конкурентных системах мы находим такие приложения, как детский уголок (разрешающий доступ только к приложениям, выбранным родителем) или контролируемое наблюдение. Этого не существует на Android, что не означает, что мы не можем добавлять такие функции с помощью соответствующих приложений.
1. Norton Family — контроль смартфона нашего ребенка
Одним из лучших приложений для родительского контроля является бесплатный пакет Norton Family. Он позволяет вам контролировать и блокировать сайты, открытые в любом браузере на Android, а также контролировать установку приложений. Мы можем не только блокировать доступ к определенным группам страниц (например, порнография), но и через Интернет, чтобы отслеживать историю посещенных страниц нашего утешения. Родитель может войти в учетную запись в любое время из любого места и проверить, самые популярные страницы, которые вводил ребенок, и какие фразы искали в Google.
После загрузки приложения создайте бесплатную учетную запись, которая будет использоваться для настройки и последующего мониторинга. Вы можете сделать это двумя способами — от самого приложения или на компьютере, на веб-сайте Norton Online Family. После того, как у нас есть учетная запись, мы можем настроить родительский контроль, выбрать, кто пользуется телефоном, и какие элементы должны быть заблокированы.
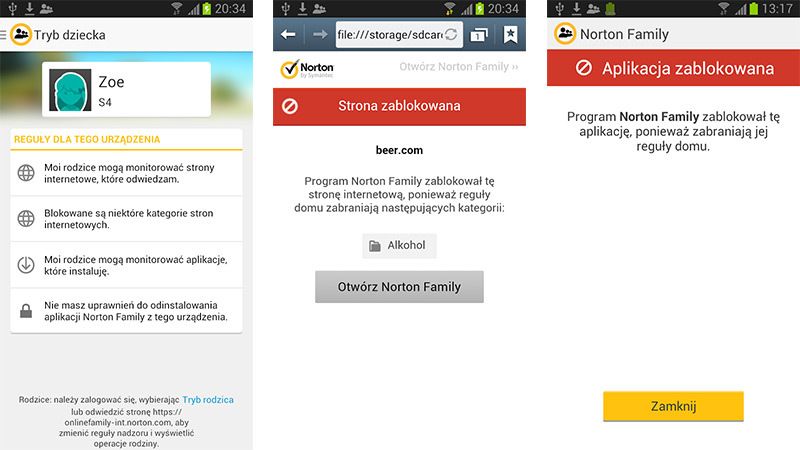
В настройках заблокированных сайтов мы можем выбрать категории страниц, которые будут недоступны. Если вы случайно заблокировали обычные страницы по ошибке, вы всегда можете добавить их адреса в раздел «Разрешенные сайты» — тогда фильтр включит их, а остальные все равно будут блокированы.
Зарегистрировавшись на веб-сайте Norton Family, мы сможем проверить, какие веб-сайты были введены ребенком с точной датой и временем. Если сайт был заблокирован Norton, он будет отображаться в списке красным цветом.
Таким образом, Norton Family — отличный инструмент, когда мы постоянно предоставляем ребенку смартфон, и мы хотим получить представление о том, как наш ребенок использует его, когда мы не смотрим. Широкий спектр функций блокировки позволяет контролировать и эффективно контролировать устройство. Кроме того, есть возможность купить платный пакет (около 150 злотых в год), который вводит новые функции, такие как мониторинг SMS-сообщений.
2. Kids Place, что-то значит для людей, которые дают своим детям возможность играть со своим смартфоном
Детский уголок — это функция, которая позволяет вам запускать отдельный интерфейс, отображающий только выбранные нами игры. Вы не можете покинуть угол без ввода пароля, а кнопка возврата на главный экран вернет вас только в список общих игр. Имея такую функцию в телефоне, мы можем активировать ее, когда наш ребенок хочет что-то сыграть на нашем телефоне. На Android просто установите Kids Place.
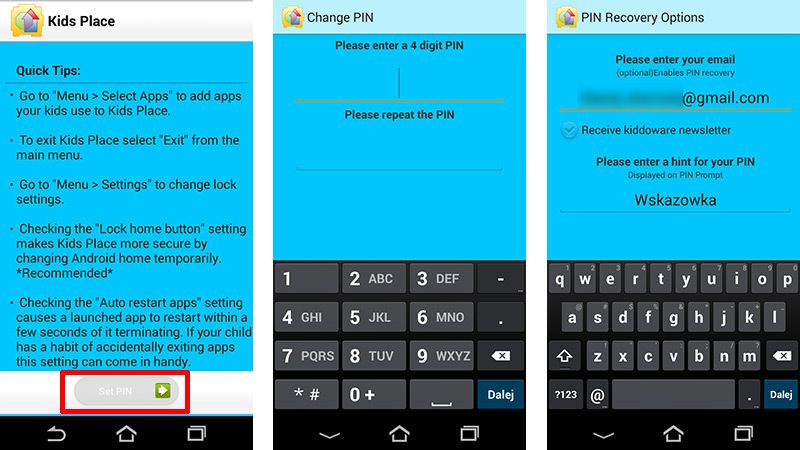
После запуска приложения вам необходимо установить 4-значный PIN-код, а также указать адрес электронной почты, чтобы восстановить его, если вы его забудете. Затем отобразится главный экран Kids Place — первым шагом должно стать блокировка кнопки «Домой», чтобы ребенок не мог перейти на главный экран Android.
Мы касаемся опции «Lock Home Button», а затем в параметрах мы снова отмечаем элемент с тем же именем. Появится новый экран, в котором мы должны подтвердить ваш выбор кнопкой «Заблокировать», а затем в окне выбора пусковой установки выберите «Детское место» и нажмите «Всегда».
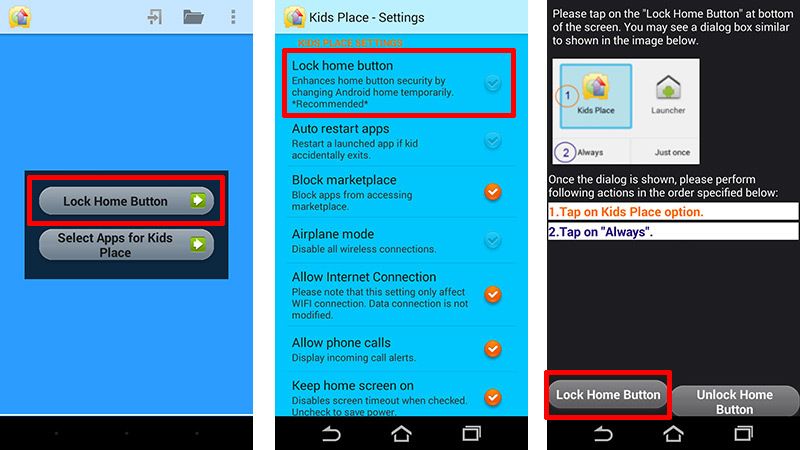
Как только мы заблокировали кнопку возврата на основной Android, следующим шагом будет выбор приложений, доступных в Kids Place. Нажмите кнопку «Выбрать приложения для детей» и отметьте игры или другие программы, которые будут доступны вашему ребенку. Мы подтверждаем настройки с помощью кнопки «Готово».
Теперь все настроено и работает. Когда мы запускаем Kids Place из списка приложений, пользователь будет перенаправлен на этот экран, на котором отображается только список разрешенных нами игр. Нажатие кнопки «Домой» не помогает — вы не можете покинуть Kids Place без ввода пароля. Мы можем запускать только разрешенные приложения и игры.
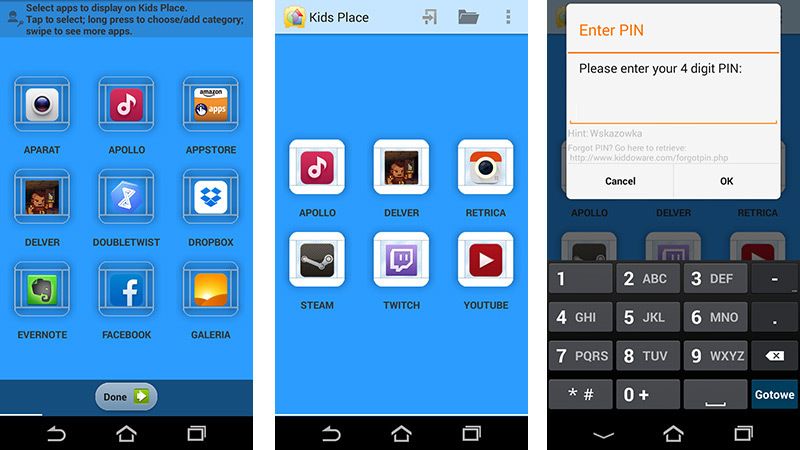
Когда в качестве родителя мы берем телефон обратно, достаточно нажать кнопку на верхней панели инструментов. Мы даем PIN-код, и он готов — у нас есть обычный Android снова. Все настройки детского угла сохранены, поэтому, чтобы сделать ваш смартфон доступным для игры, все, что вам нужно сделать, это перезапустить приложение Kids Place.






