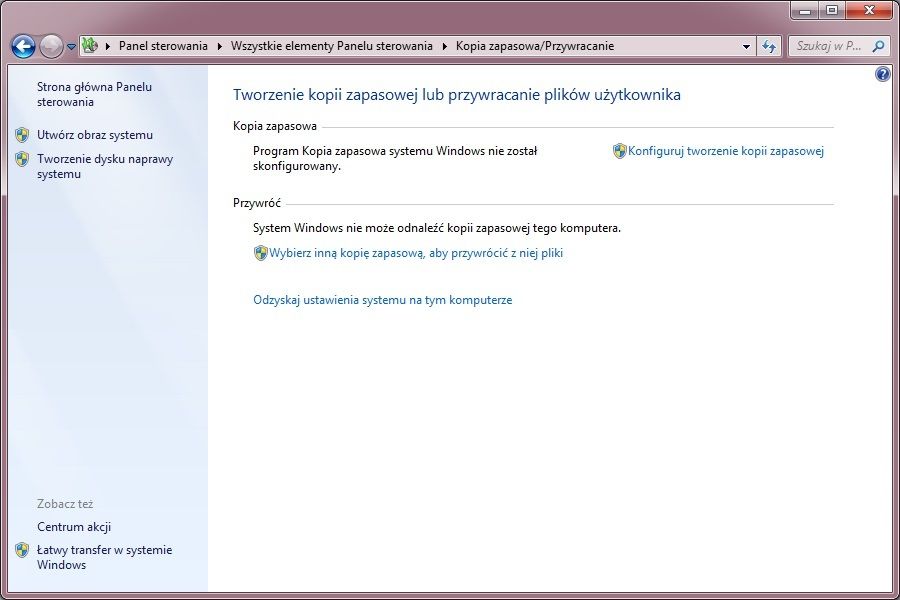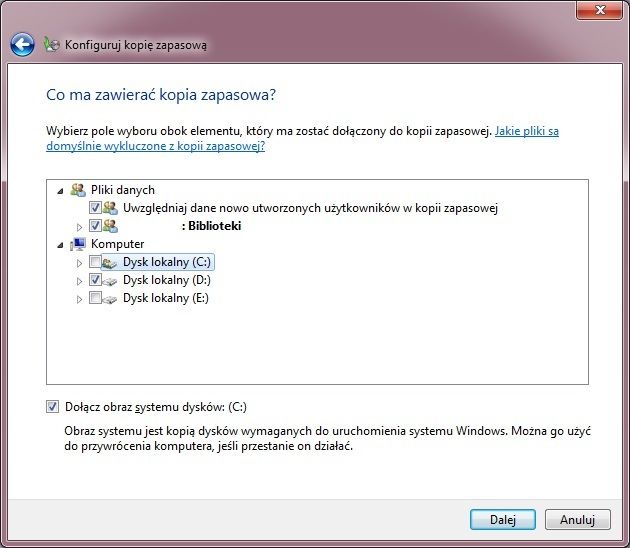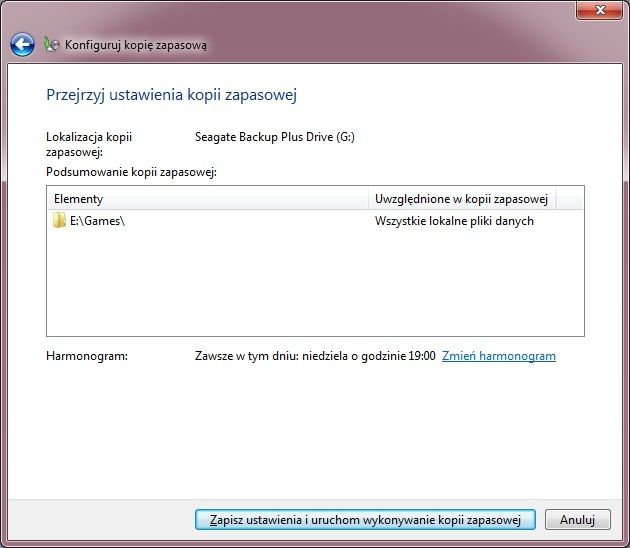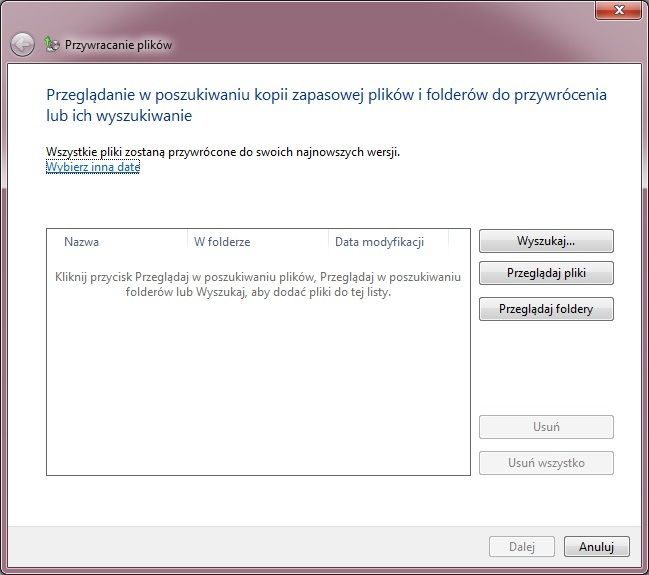Najprosts …
Очень часто мы храним важные данные на дисках компьютера. Как сделать их безопасными? Достаточно регулярно создавать резервные копии. Мы показываем, как это сделать простым способом.
Самый простой способ резервного копирования важных данных или всей операционной системы Windows — использовать инструмент системы для создания и восстановления резервных копий. Давайте посмотрим, как это сделать.
Архивирование в Windows
Средство резервного копирования и восстановления системы идеально подходит для начинающих, которые не хотят экспериментировать с дополнительным программным обеспечением. Весь процесс работает плавно, стабильно и без проблем.
- Чтобы запустить средство резервного копирования, откройте панель управления и выберите вариант «Резервное копирование / восстановление».

- Когда появится окно инструмента, нажмите «Настроить резервную копию». Через некоторое время отобразится другое окно, в котором мы можем выбрать целевой диск, на котором будет сохранена созданная резервная копия. Рекомендуется, чтобы это был внешний диск, который не будет связан с системным диском. В худшем случае мы выбираем раздел без операционной системы. Создание резервной копии на системном разделе бессмысленно.

- После выбора целевого диска нажмите «Далее». В следующем окне мы можем выбрать компоненты резервного копирования. При выборе автоматического режима будет создана копия всей системы и всех файлов, хранящихся в библиотеках, на рабочем столе и в папках по умолчанию Windows. Если мы хотим выбрать определенные каталоги и папки для сохранения, мы выбираем второй вариант — позвольте мне выбрать.

- В следующем окне мы можем выбрать каталоги или папки, которые мы хотим подключить к резервной копии. Мы также можем прикрепить к нему образ дисковой системы, необходимый для запуска Windows после сбоя. Если вы не хотите создавать резервную копию системы, снимите этот флажок и нажмите «Далее».

- После того, как вы выбрали все данные, которые хотите сохранить, нажмите «Сохранить настройки» и запустите резервное копирование. Через некоторое время начнется процесс резервного копирования, который может занять от нескольких до нескольких десятков минут в зависимости от количества и веса файлов.

- После сохранения резервной копии она появится на ранее выбранном диске.
Восстановление резервной копии в Windows
Восстановление ранее созданной резервной копии чрезвычайно просто и интуитивно. Все, что вам нужно сделать, это открыть ранее созданную копию безопасности с помощью двойного щелчка мыши.
- После открытия файла резервной копии появится окно с тремя параметрами. Выбрав первый вариант, мы откроем окно, в котором мы можем выбрать определенные файлы, которые мы хотим восстановить, и место назначения.

- Второй вариант отвечает за восстановление резервных копий всех пользователей данного компьютера, в то время как третий параметр позволяет проверить, сколько места на диске занимает созданная копия файлов.
Советы и рекомендации
При создании резервной копии стоит использовать внешний жесткий диск, который мы можем в любой момент отключить от компьютера и восстановить сохраненную копию на другом устройстве. Вы можете создать такую копию на DVD, но вы должны помнить о многих ограничениях и проблемах. Прежде всего, DVD-диски нестабильны и легко повреждаются. Кроме того, резервные копии обычно занимают несколько или десятки ГБ, и даже двухслойный диск не может их разместить. В крайнем случае мы можем сохранить копию безопасности на разделе без операционной системы.
Также стоит вспомнить график резервного копирования — нам не нужно будет помнить о ручной синхронизации. Кроме того, рекомендуется создать копию системных файлов — в случае внезапного сбоя системы мы можем восстановить предыдущее состояние в любое время без необходимости переустановки времени, что приведет к потере большинства сохраненных настроек.