Remix OS — это новая операционная система, основанная на Android. Однако это отличает тот факт, что интерфейс полностью адаптирован к мыши и клавиатуре и по существу похож на системы Windows. Как использовать его на вашем компьютере?
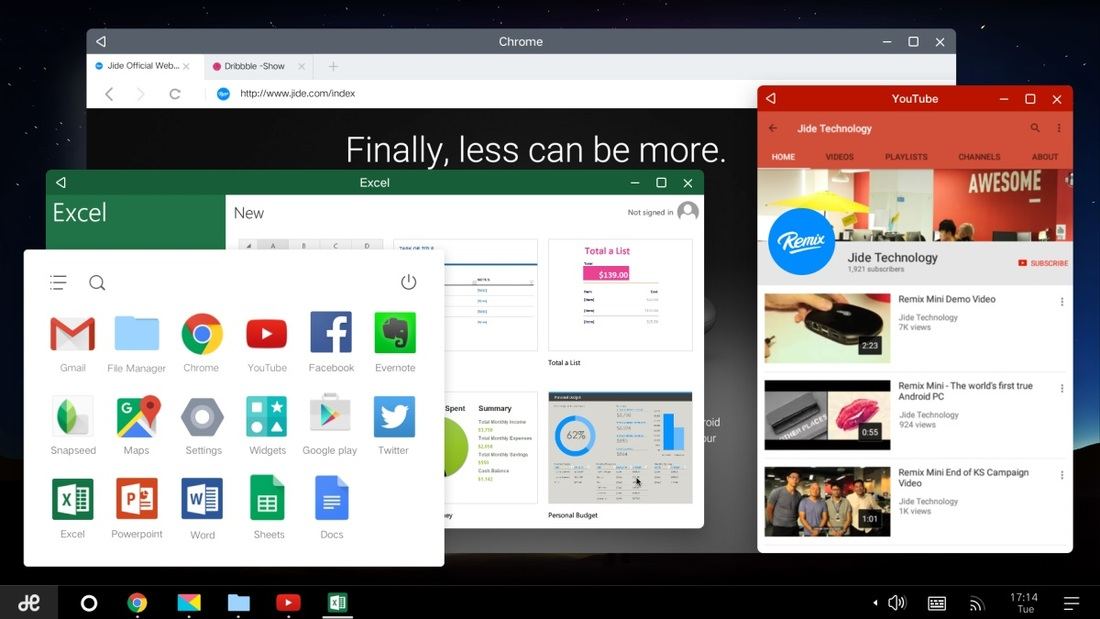
Remix OS — это комбинация классической настольной системы с Android. Сердцем системы является Android 5.1 Lollipop, но на самом деле все выглядит очень похоже на Windows. Внизу у нас есть панель задач со списком открытых приложений. Каждое приложение представлено значком (как в Windows). Приложения открываются в окнах, и мы можем быстро переключаться между ними. Есть даже что-то вроде меню «Пуск», где мы можем найти все установленные приложения.
Хорошо, но как его установить? Официально система предназначена для запуска с USB-накопителя / флеш-накопителя. Достаточно загрузить ISO-файл и подготовить соответствующую программу загрузочного pendrive, и он готов. Неофициально он может быть установлен на жестком диске компьютера как вторая система. Мы покажем оба метода, но мы настоятельно рекомендуем сначала использовать первый метод, чтобы узнать, интересует ли нас система. Первый метод на 100% безопасен и никоим образом не мешает работе с файлами на жестком диске. Второй метод предназначен только для продвинутых пользователей — мы не несем ответственности за то, что, например, из-за установки Remix OS операционная система Windows перестанет работать на диске.
Прежде чем начать …
Система требует, чтобы оборудование поддерживало так называемые Режим устаревшего загрузки. Если у вас старый компьютер или ноутбук с BIOS, вам не о чем беспокоиться. Однако, если у вас UEFI, вам необходимо ввести настройки UEFI, а затем изменить «Режим загрузки» с «UEFI» на «Legacy» или «Legacy + UEFI».
Remix OS — это 64-разрядная система и требует ноутбук или компьютер с процессором, поддерживающим 64-разрядные системы. До сих пор 32-разрядная версия не была выпущена.
обновление: версия Remix OS 2.0 уже доступна, которая поддерживает 32 и 64-разрядные системы. Ссылки ниже.
Метод №1 — Установка ОС Remix на флэш-накопитель / диск USB
Это самый простой и безопасный метод, с помощью которого мы проверим систему и выясним, нравится ли нам это. Это также официальный метод с сайта Ремикс ОС. Мы можем быть уверены, что мы не потеряем данные с компьютерного диска, потому что установка / запуск системы с USB-накопителя или USB-накопителя никак не влияет на наши файлы на диске компьютера.
Загрузить Remix OS (32-разрядная версия)
Скачать Remix OS (64-разрядная версия)
Прежде всего, мы загружаем официальный пакет Remix от производителя. После загрузки мы распаковываем его в выбранное место, например, на рабочем столе. В середине вы найдете два файла — образ ISO с системой и .EXE-файл, который используется для создания загрузочного pendrive.
Подключите накопитель к компьютеру и запустите файл .EXE. В окне программы нам нужно указать путь к файлу .ISO с нашим загруженным изображением системы Remix OS. Ниже, из списка, выберите букву диска вашего USB-накопителя и запустите установку.
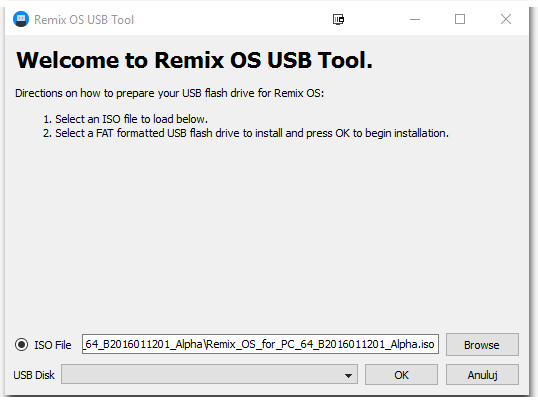
После завершения операции нам необходимо перезагрузить компьютер. На начальном экране из BIOS или UEFI всегда отображается сообщение о том, какую кнопку следует нажать, чтобы ввести так называемый Загрузочное меню. Как правило, это кнопка F11 или F12. В меню загрузки вы можете выбрать, с какого устройства вы хотите запустить компьютер. Мы выбираем наш pendrive (в моем случае это Kingston).
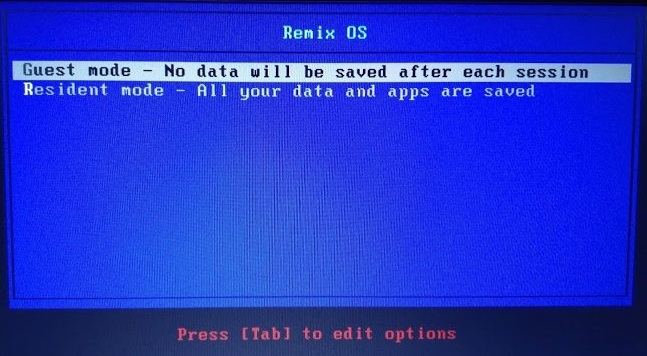
Появится экран запуска Remix OS, в котором вы можете выбрать режим запуска системы. Есть два варианта — Гость и Резидент. Гость — гостевой режим — никакие данные или загруженные приложения не будут сохранены в pendrive, и все наши настройки исчезнут после перезагрузки компьютера. Если мы хотим сохранить данные, мы выбираем режим «Резидент». Через некоторое время система будет запущена.
Метод №2 — Установка Remix OS на HDD / SSD
Второй способ — установка системы постоянно на нашем компьютере. У нас может быть установлена, например, Windows 10 и рядом с ней Remix OS, а затем каждый раз, когда вы запустите компьютер, выберите, какую систему загружать (так называемый DualBoot).
Внимание! Это вариант для более продвинутых пользователей. Установка Remix OS на компьютер заменит исходный загрузчик Windows загрузчиком GRUB. Загрузчик отвечает за запуск системы — ее изменение необходимо в этом случае, потому что GRUB позволит нам выбрать операционную систему, которую мы хотим запустить.
Шаг 1 — Подготовьте раздел на компьютере, который будет использоваться для ОС Remix.
Мы можем сделать это непосредственно с уровня Windows, отделяя небольшой раздел (около 8 ГБ) для нужд нашей новой системы. Для этого мы ищем в меню «Пуск» параметр «Создать и форматировать разделы жесткого диска». Мы запускаем найденную опцию.
Здесь будут показаны все диски и разделы на компьютере. Нам нужно вычесть 8 ГБ, необходимые из раздела, и назначить его новому разделу новой буквой. Легко — данные не будут удалены с диска.
Нажмите правую кнопку на одном из разделов, из которого мы хотим отделить свободное пространство (на самом деле у них их много, но у вас может быть только диск C). В раскрывающемся меню выберите «Уменьшить громкость». Программа проверит, сколько свободного места у нас на диске, которое можно использовать для нового раздела.
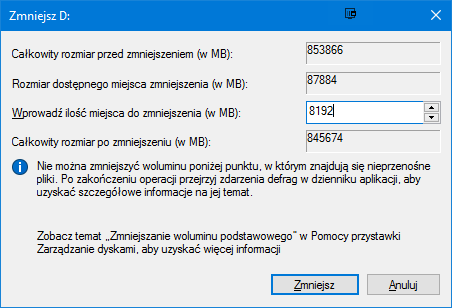
В новом окне введите размер нового раздела в поле «Введите пробел для уменьшения». Введите 8192, который создаст новое пространство с емкостью 8 ГБ. Нажмите «ОК». Через некоторое время отобразится черный блок с нераспределенным пространством 8 ГБ.
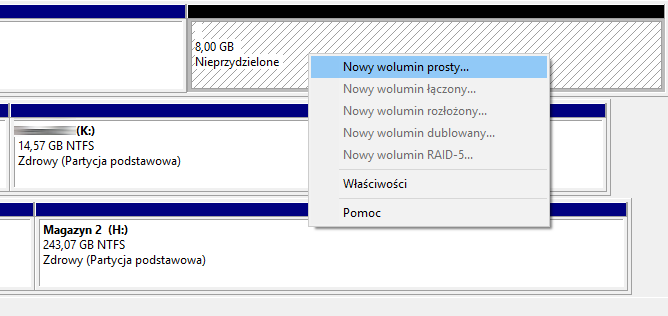
Щелкните его правой кнопкой мыши и выберите «Создать новый раздел». Мы даем ему имя, например «Remix», и устанавливаем файловую систему на FAT32 (это важно!). Вы можете установить букву диска.
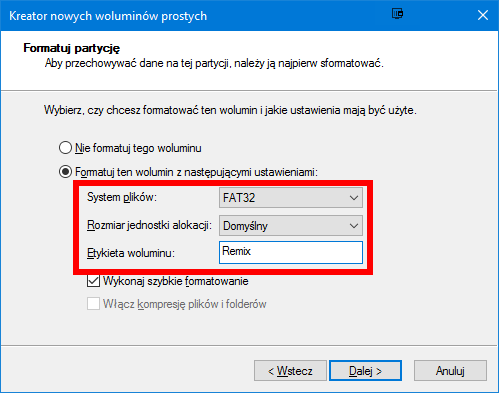
Шаг 2 — Запустите установщик ОС Remix
Теперь нам нужно подготовить загрузочный pendrive от Remix OS — мы делаем это точно так же, как описано в первом методе. После создания pendrive из Remix OS перезагрузите компьютер, а затем с помощью меню загрузки в BIOS / UEFI (клавиша F11 / F12) выберите загрузку из загрузочного маятника.
Появится экран запуска операционной системы Remix. Используйте стрелки, чтобы выбрать «Резидентный режим» в списке, но не нажимайте клавишу «Ввод». Вместо этого нажмите клавишу TAB, чтобы отобразить больше параметров.
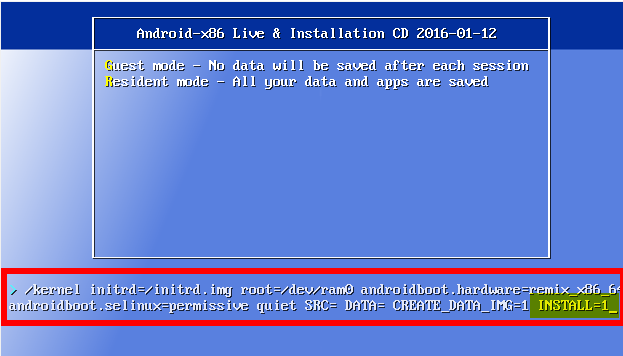
Ниже экрана выбора будет отображаться длинная команда с различными параметрами:
/ kernel initrd = / initrd.img root = / dev / ram0 androidboot.hardware = remix_x86_64
androidboot.selinux = разрешающая тишина SRC = DATE = CREATE_DATA_IMG = 1
Вставьте одно место после этого всего кода, а затем добавьте INSTALL = 1. Все это должно выглядеть так:
/ kernel initrd = / initrd.img root = / dev / ram0 androidboot.hardware = remix_x86_64
androidboot.selinux = разрешающая тишина SRC = DATE = CREATE_DATA_IMG = 1 УСТАНОВИТЬ = 1
Нажмите клавишу Enter. Будет запущен установщик ОС Remix.
Шаг 3 — Установите Remix OS на ранее созданный раздел
Теперь мы должны быть осторожны, чтобы не повредить данные нашей системы Windows. Мы должны выбрать вариант установки системы на ранее созданном разделе FAT32. Затем нам нужно установить загрузчик GRUB. Мы включили скриншоты для каждого этапа.
На экране «Выберите раздел для установки Android-x86» выберите наш раздел FAT32 из списка. Мы можем легко отличить его от раздела Windows и подключенного pendrive.
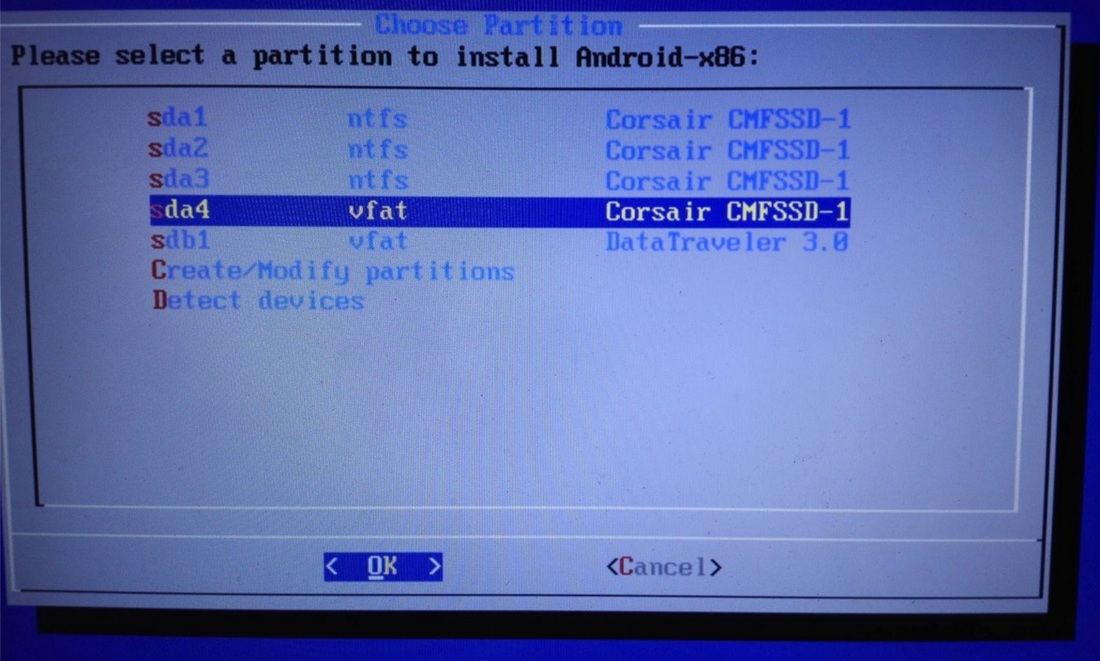
Прежде всего, в столбце справа отображается имя жесткого диска — в моем случае жесткий диск Corsair, natomaist pendrive — DataTraveler. В свою очередь, в среднем столбце мы видим файловую систему на определенном разделе — NTFS PARTITION UNITS, потому что это разделы Windows. В списке содержится раздел «VFAT», принадлежащий нашему жесткому диску — это раздел FAT32, созданный для нас системой Remix. Выберите его и нажмите Enter.
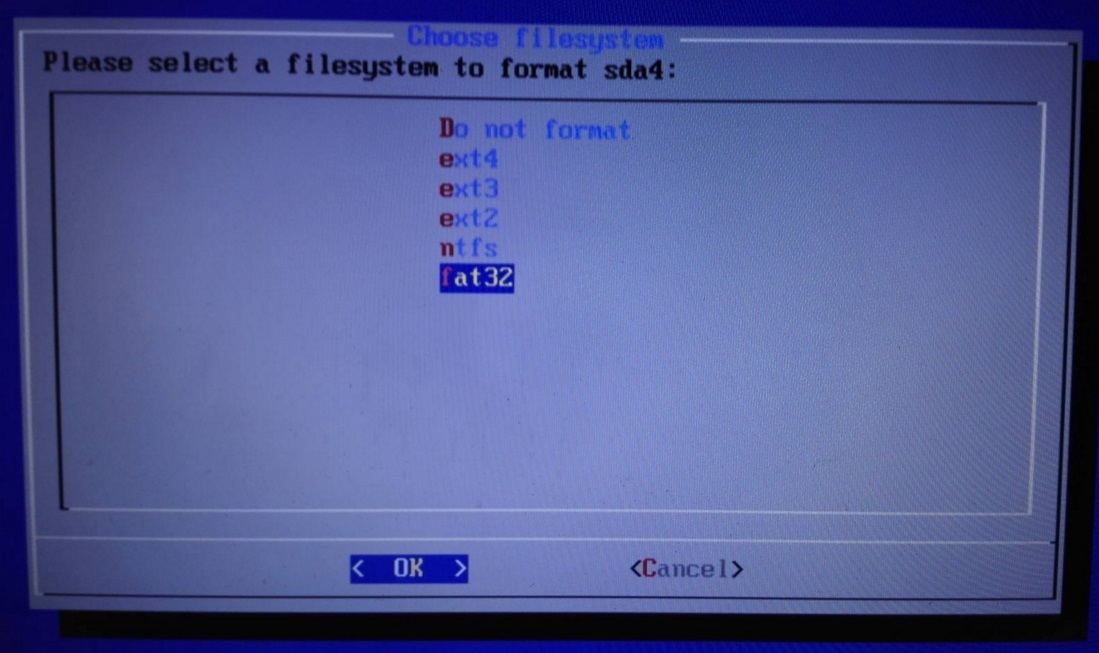
На следующем этапе установщик спросит нас о файловой системе — мы выберем «fat32», а затем подтвердим форматирование кнопкой «Да».
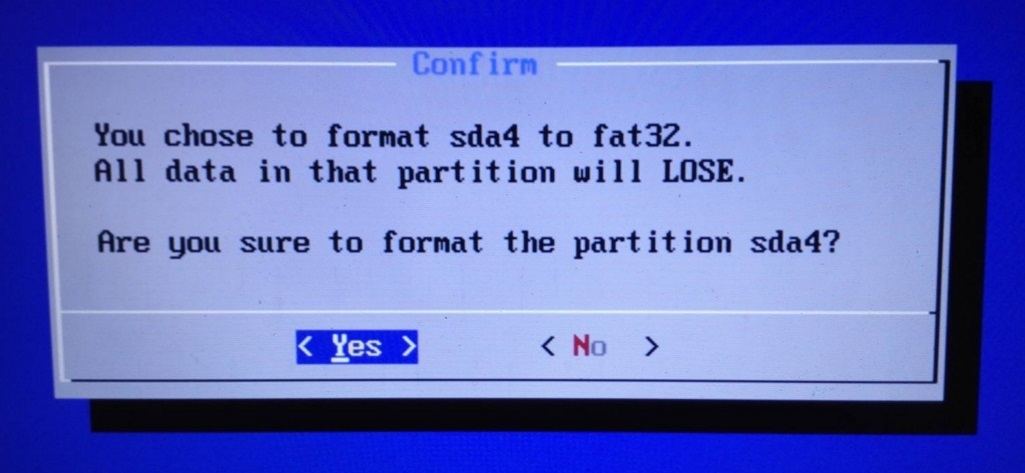
Теоретически нам не нужно форматировать, потому что раздел уже подготовлен для FAT32, но это не помешает сделать это снова непосредственно с уровня установщика.
Затем нас спросят, хотим ли мы установить загрузчик GRUB («Вы хотите установить загрузчик GRUB»). Мы выбираем «Да».
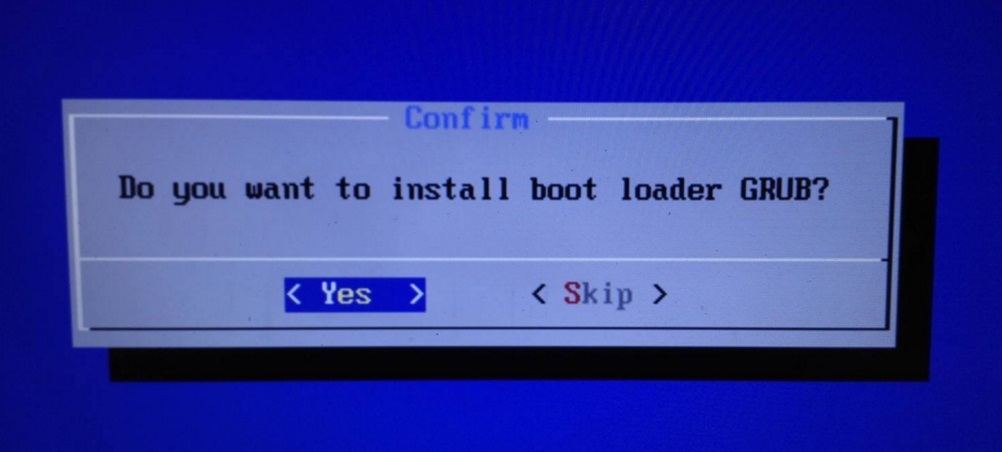
GRUB поймет, что наша система Windows все еще находится на диске. Мы должны получить сообщение «Установщик нашел раздел Windows … Вы хотите создать загрузочный элемент для Windows?» (Установщик нашел раздел с Windows. Вы хотите создать загрузочную запись для Windows?).
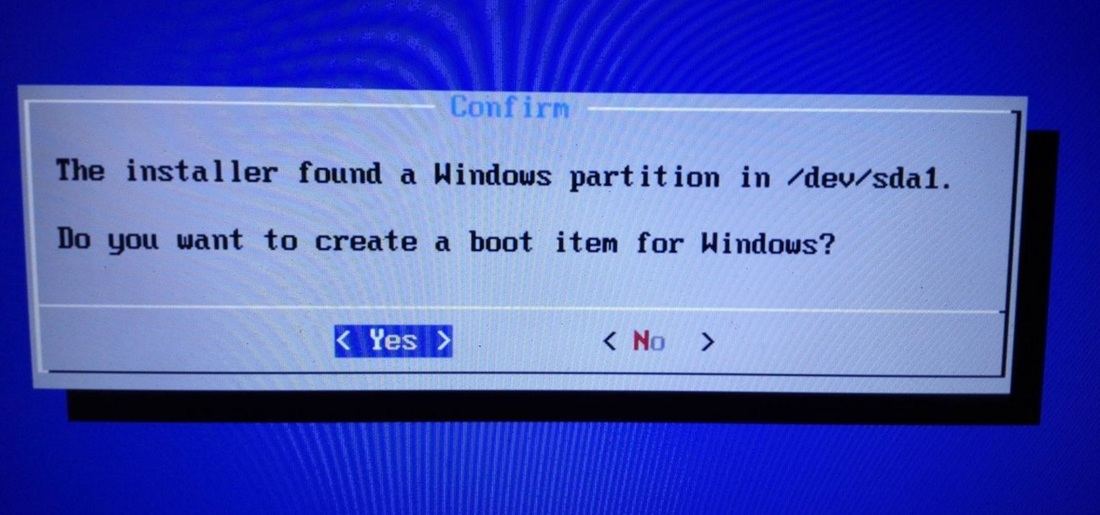
Обязательно выберите «Да» и подтвердите создание записи Windows в GRUB.
На следующем этапе установщик может спросить нас, хотим ли мы установить EFI GRUB2. Если у нас есть этот параметр, мы подтверждаем установку кнопкой «Да».
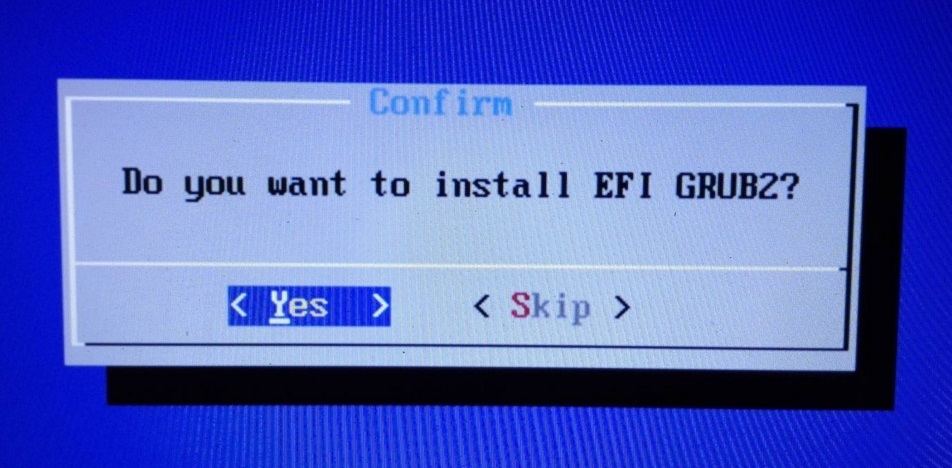
Появится другое сообщение — на этот раз Remix спросит нас, следует ли форматировать загрузочный раздел на жестком диске (вы хотите отформатировать загрузочный раздел?). Я не рекомендую это делать, потому что это может повредить возможности запуска Windows. Я выбираю здесь вариант «Нет».
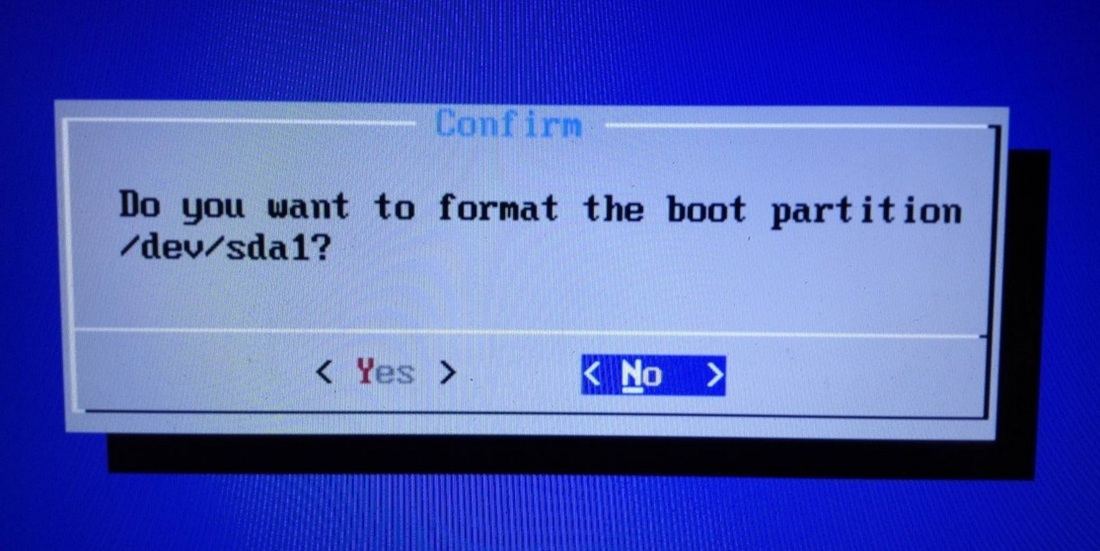
Следующее сообщение касается установки папки / системы и разрешений для нее. Мы спросим, должна ли папка быть установлена с разрешениями на чтение и запись. Здесь мы выбираем «Да» и двигаемся дальше. Remix OS начнет установку системных файлов — это не займет много времени, и через несколько секунд система должна быть установлена.
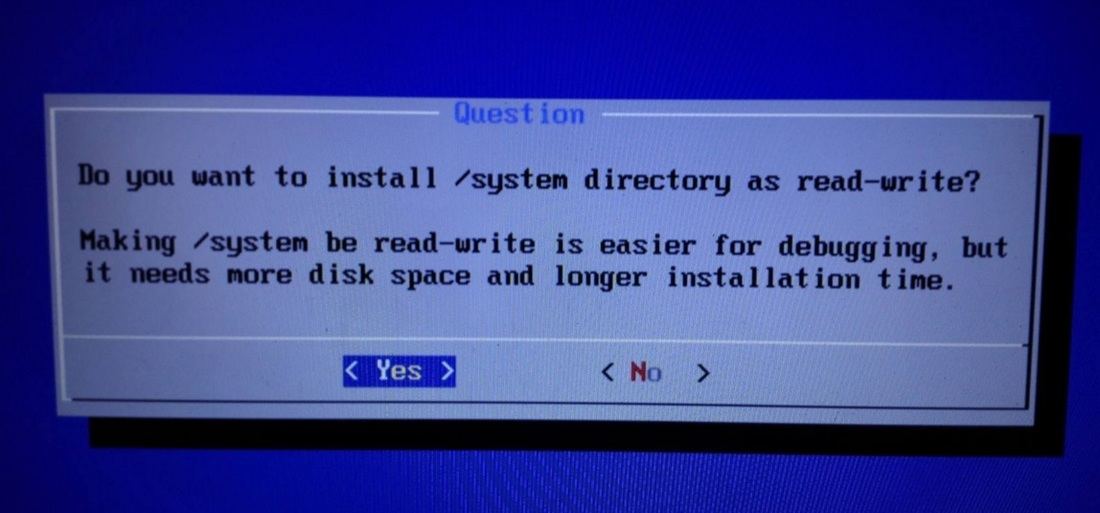
Remix OS попросит нас создать образ диска, в котором будут храниться наши приложения и пользовательские данные. Когда вы спросите «Вы уверены, что создали изображение?», Мы отвечаем «Да».
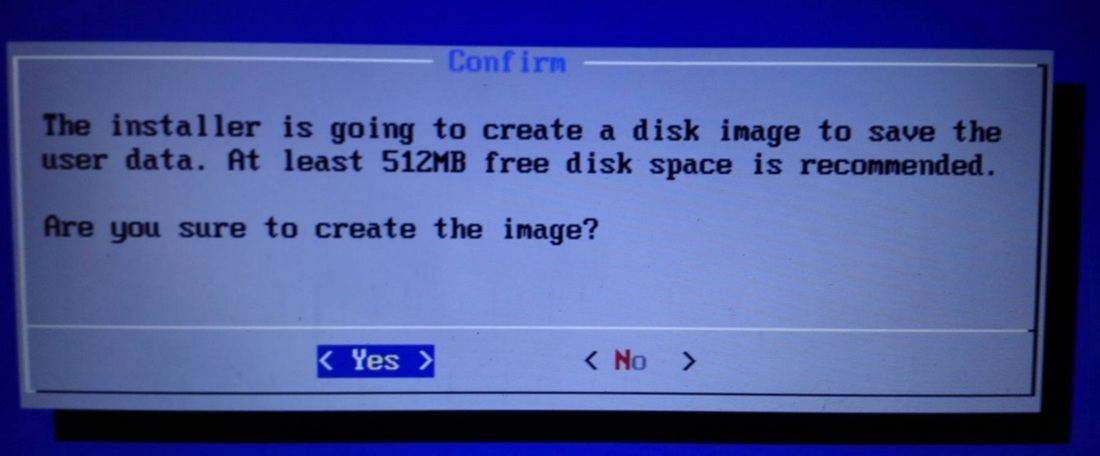
Затем в следующем окне введите размер диска. Максимальный размер — 2047 МБ, и это значение должно быть введено — введите 2047 и нажмите Enter. Это будет наше пространство для частных данных.
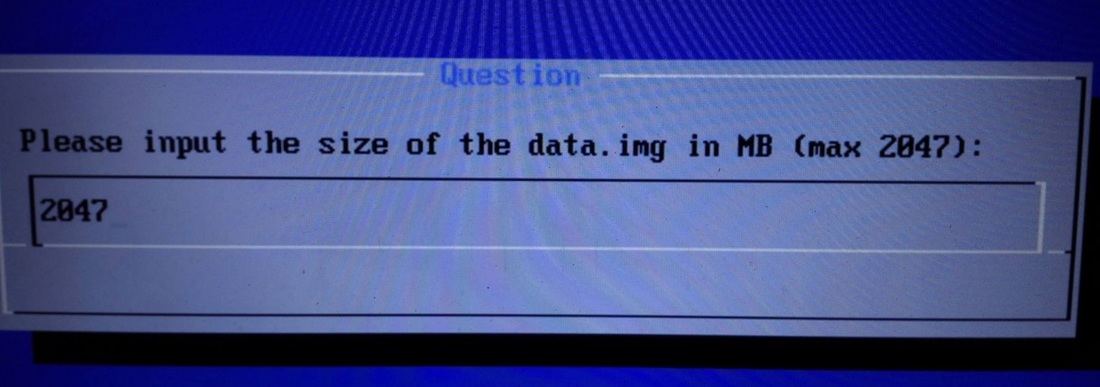
Установщик создаст все необходимые данные и завершит установку. В самом конце у нас есть возможность запустить систему или перезагрузить компьютер. Мы можем выбрать вариант перезапуска — мы заметим, что при загрузке компьютера отображается загрузчик GRUB, и мы можем выбрать запуск нашего Android (Remix OS) или Windows.
Используйте стрелки на клавиатуре, чтобы указать систему, и нажмите кнопку «Ввод». Будет запущена ОС Remix.
Как вы устанавливаете польский язык в Remix OS?
Remix OS в основном на английском языке, но некоторые функции переведены на польский язык — в конце концов, это Android, который уже давно доступен на польском языке. Откройте главное меню с помощью кнопки в левом нижнем углу и выберите значок «Настройки».
В окне настроек перейдите к «Язык Input «, а затем в поле« Язык »мы устанавливаем язык« Polish ». Мы подтверждаем изменения кнопкой OK.
Как установить Play Play на Remix OS?
Предыдущие версии системы имели встроенный Play Store и приложения Google, но последняя версия ОС Remix, предоставляемая разработчиками, лишена всех сервисов Google. Мы должны установить их самостоятельно, и самый простой способ сделать это — через приложение GMS Installer.
Загрузить GMSInstaller.apk
Мы загружаем файл «.apk» с уровня Remix OS с помощью установщика приложений GMS Installer и запускаем его. Если вы получили сообщение о том, что приложение не может быть установлено, потому что оно не из Play Маркета, перейдите к настройкам, а затем на вкладку «Безопасность». В этот момент установите флажок «Неизвестные источники».
После установки приложения GMS Installer вы найдете значок установщика Google Services в главном меню. Нажмите на нее, а затем в новом окне выберите «Один клик для установки сервисов Google». Play Store и Google Play Services будут установлены и отображены в главном меню ОС Remix.
Прежде чем вы сможете их использовать, вы должны очистить данные приложения Play Store и Служб Google Play. Перейдите в настройки, а затем на вкладку «Приложения». В списке приложений найдите оба элемента и щелкните значок «Очистить данные» рядом с ними. В конце концов, перезагрузите компьютер, а затем запустите Play Store и войдите в свою учетную запись Google.






