В Redmi Note 2 / Prime мы можем установить TWRP Recovery и сделать root без необходимости разблокировать загрузчик, потому что это одна из последних моделей, которая по умолчанию не заблокирована. Благодаря этому мы можем легко установить последнюю версию TWRP 3 и выполнить root. Посмотрите, как это сделать.

Новые модели смартфонов от Xiaomi имеют заблокированный загрузчик — это означает, что, когда мы хотим использовать root на таких моделях, как Redmi 3 или Redmi Note 3, мы должны сначала разблокировать загрузчик на устройстве Xiaomi. К счастью, это правило не относится к Redmi Note 2. Это устройство относится к тем, которые были выпущены без блокировки загрузчика.
Поэтому, чтобы мы могли загружать другие ПЗУ и делать root, просто загрузите TWRP Recovery. На этом этапе мы пропустим весь шаг разблокировки загрузчика (если наше устройство фактически не заблокировано). Давайте перейдем к делу и посмотрим, как установить TWRP Recovery в последней версии и как сделать root, установив пакет SuperSU.
Внимание! Вы делаете все на свой страх и риск! Если у вас есть вопросы или проблемы, задайте вопрос в комментарии, прежде чем начинать выполнять различные действия.
Подготовка файлов для TWRP 3 и Root установок
Для начала давайте начнем с простой вещи, т. Е. От загрузки USB-драйвера для устройств Xiaomi. Его установка обеспечит правильное подключение телефона к компьютеру с помощью USB-кабеля и позволит установку TWRP.
Загрузить драйвер USB Xiaomi
Мы загружаем драйвер и устанавливаем его, а затем перезагружаем компьютер. Следующим шагом будет загрузка пакета SuperSU, который после установки предоставит нам root. Мы не будем использовать его сейчас, но стоит сразу же переместить его в память телефона, чтобы вам не пришлось это делать позже.
Загрузить SuperSU 2.46
После загрузки мы получим пакет SuperSU в виде ZIP-архива. Мы подключаем телефон к компьютеру с помощью USB-кабеля и передаем пакет SuperSU во внутреннюю память телефона (желательно в основной каталог во внутренней памяти). Пакет уже по телефону, и мы будем использовать его при установке TWRP. Говоря об этом, пришло время загрузить файл из TWRP Recovery в третьей версии и инструмент ADB / Fastboot, который понадобится для его установки.
Загрузить ADB / Fastboot
Загрузите TWRP 3 для Redmi Note 2
Сначала мы распакуем файл с файлами ADB и Fastboot в любое место на диске (например, в отдельный каталог Desktop). Затем скопируйте загруженный файл из TWRP в ту же папку, в которой находятся файлы ADB.exe и Fastboot.exe. Файл TWRP несет (в зависимости от версии) имя типа «Twrp-3_0_2-0-hermes.img». Независимо от того, какое имя имеет файл, щелкните его правой кнопкой мыши и измените его имя на «Recovery.img».
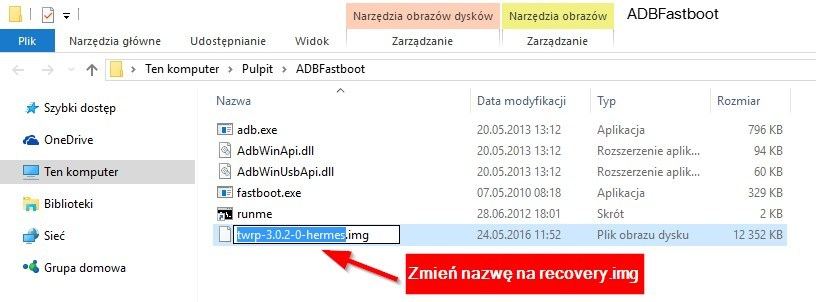
Теперь все файлы на месте, и мы можем перейти к самой важной части руководства, то есть установить файл Recovery.img из TWRP и загрузить пакет SuperSU, который мы только что скопировали в память телефона.
Установка TWRP и SuperSU
Введите настройки Redmi Note 2 (Приложение настроек) и перейдите на вкладку «Опции программирования», затем активируйте опцию «USB-отладка». Если параметры программирования скрыты, перейдите к «Информация о телефоне» и коснитесь окна семь раз «Номер сборки», для их активации.
Когда на вашем телефоне включена отладка USB, пришло время подключить телефон к компьютеру с помощью USB-кабеля. На экране устройства может появиться сообщение с вопросом, хотим ли мы разрешить связь с компьютером — мы выбираем опцию «Разрешить «.
На компьютере перейдите в папку, в которой находятся файлы ADB, Fastboot и Recovery.img. В окне с открытой папкой (Проводник) выберите «Файл> Открыть командную строку». Появится окно командной строки, которое сразу же укажет на наш каталог с файлами ADB / Fastboot.
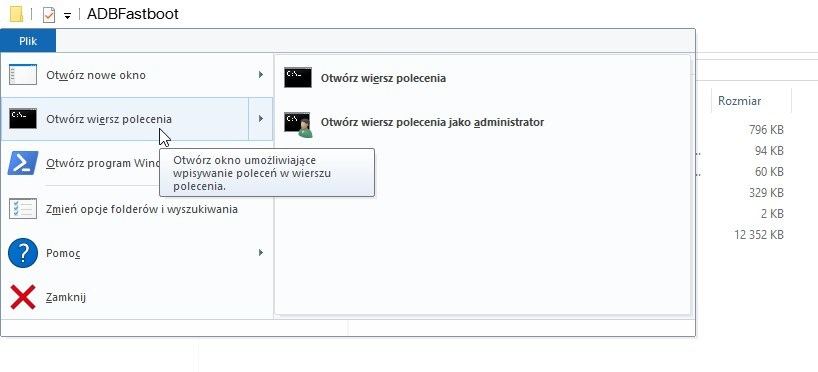
Введите следующую команду для перезагрузки устройства в режиме Fastboot:
adb reboot bootloader
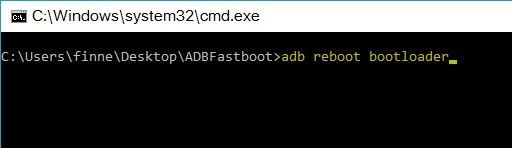
Подождите, пока телефон перезагрузится, и на экране появится анимация с зеленым роботом. Теперь телефон находится в режиме Fastboot, что позволит нам загружать файл из TWRP (чье имя было изменено на recovery.img). Для этой цели введите в командной строке следующую команду:
fastboot flash recovery recovery.img
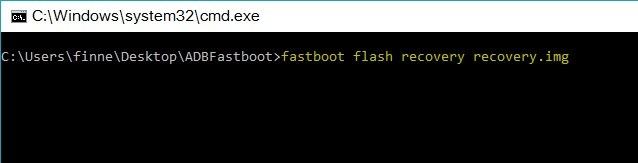
Вышеупомянутая команда приведет к тому, что файл recovery.img будет загружен на устройство и заменит исходный режим восстановления. Другими словами, TWRP будет загружен на ваш телефон. По завершении операции введите следующую команду, чтобы немедленно перезапустить телефон в TWRP:
Восстановление перезагрузки fastboot
Телефон перезагрузится, и на экране появится TWRP Recovery. Очень важно войти в TWRP при первой перезагрузке. Если этого не произойдет, и система загрузится нормально, то Android на устройствах Xiaomi перезапишет TWRP со старым режимом MiRecovery. В этом случае необходимо будет повторно войти в режим Fastboot и повторно загрузить файл Recovery.img. Если команда «fastboot reboot recovery» не работает, и телефон перезагружается в обычном режиме, он должен быть сразу после установки файла Recovery.img выключить телефон кнопкой питания, а затем снова включить его, удерживая кнопку уменьшения громкости (Уменьшение громкости). Таким образом, мы вручную вводим ввод в TWRP Recovery.
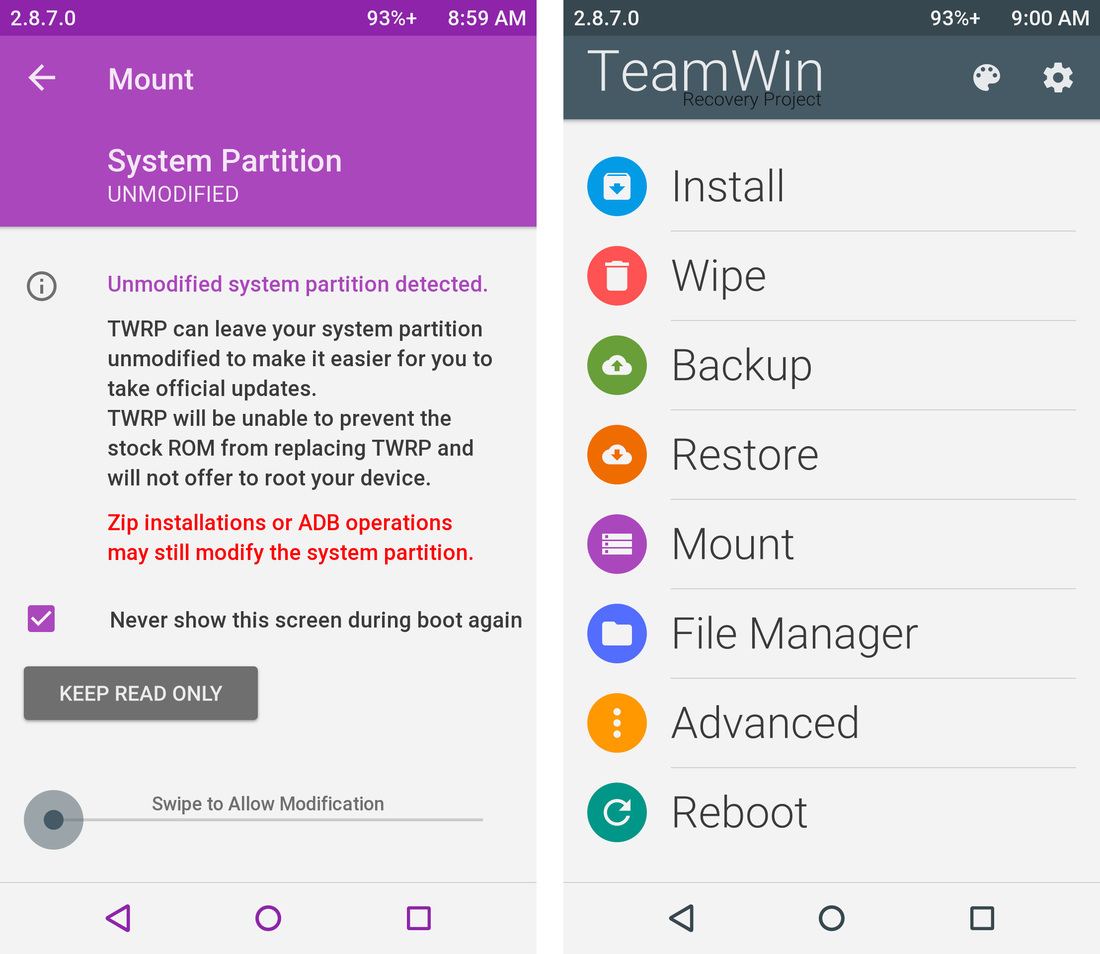
При первом запуске TWRP вы увидите сообщение об изменении системного раздела — переместите панель «Проведите, чтобы разрешить изменение» в нижней части экрана, чтобы завершить установку TWRP. Перейдите на вкладку «Установка» и используйте браузер файлов для поиска внутренней памяти устройства для файла SuperSU.zip, который мы скопировали в самом начале руководства. Это наш файл с корневым пакетом.
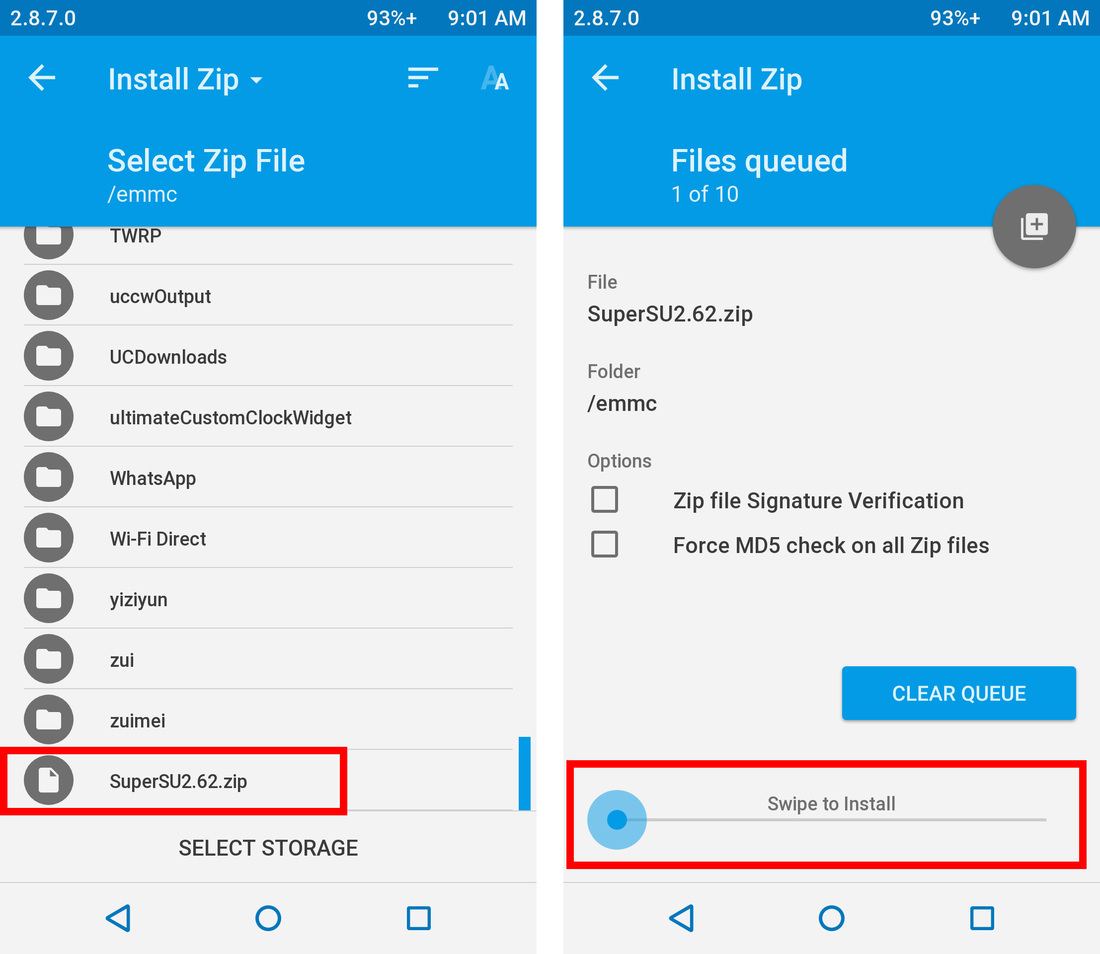
Выберите его в списке и подтвердите его установку, поместив палец в поле «Проведите по экрану». Файл будет загружен, что приведет к укоренению устройства. В конце концов, прикоснитесь к синей кнопке «Перезагрузка сейчас», чтобы перезапустить устройство.
Внимание! TWRP 3 непосредственно перед перезагрузкой устройства отобразит сообщение о том, что устройство не внедрено, и предложит реализовать сам root. Мы НЕ согласны с этим. Пакет SuperSU, над которым мы работали и возвращаемся в TWRP, перезапишет наши изменения и закончится неудачей. Мы выбираем желтую кнопку «Не устанавливать».
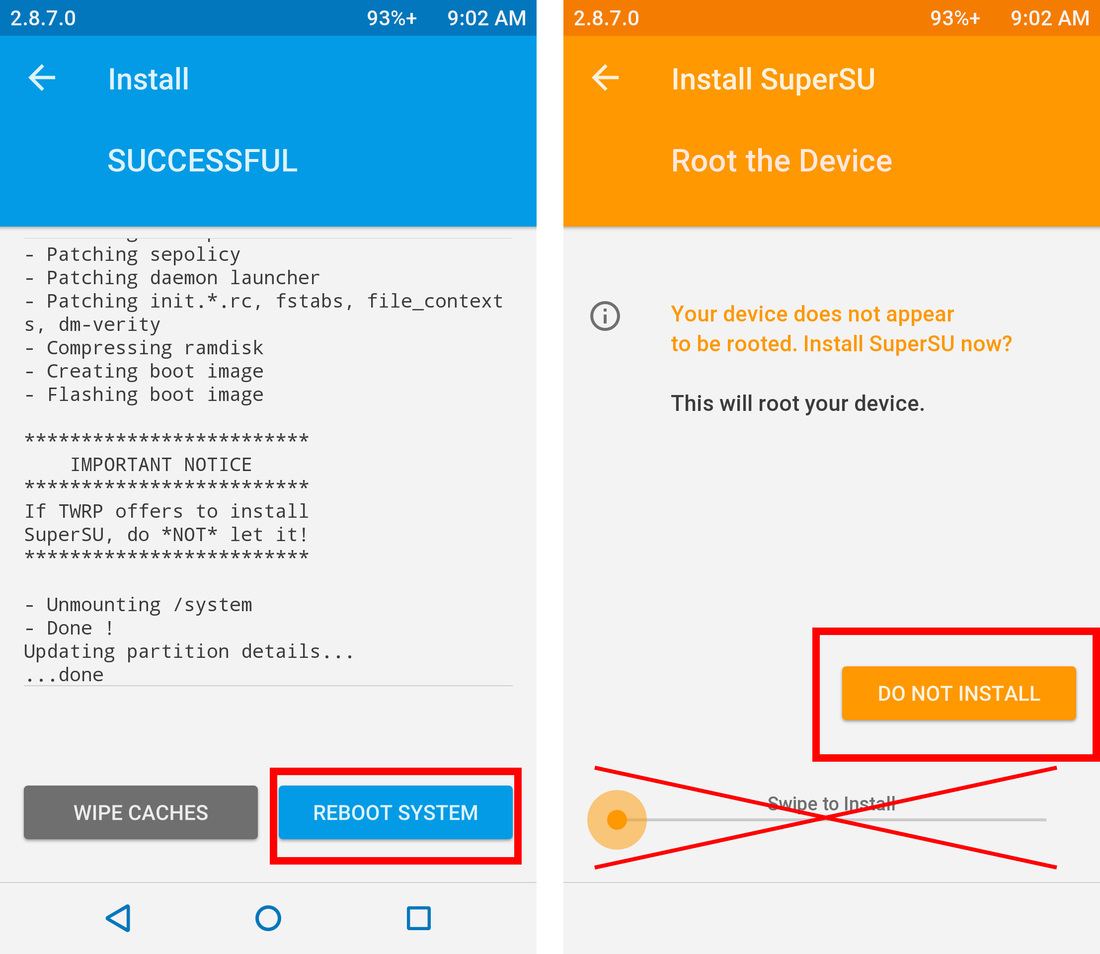
Устройство перезапустится, и система будет включена с привилегиями root. В списке приложений вы найдете элемент SuperSU, который позволяет вам управлять правами администратора. Теперь мы можем запускать приложения, для которых требуется root.






