В Windows 10 в списке процессов в диспетчере задач может появиться дополнительный элемент под названием «Система и сжатая память». К сожалению, может оказаться, что для компьютера это особенно тяжело, особенно процессор и оперативная память. Как вы можете с этим справиться?
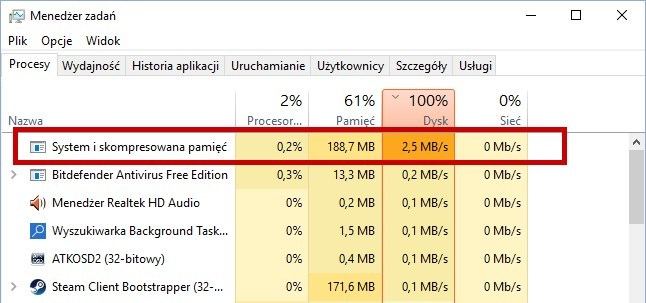
«Система и сжатая память» — это системный процесс, который влияет, в частности для управления ОЗУ. Теоретически даже немного более широкое использование компьютерных ресурсов этим процессом не должно нас беспокоить. Однако бывает, что этот процесс может серьезно повредить наш процессор и оперативную память. Затем это становится большой проблемой. Как с этим бороться? Нет единого, подтвержденного метода для решения чрезмерной загрузки компьютера этим элементом, но мы собрали некоторые решения из сети, которые помогли другим пользователям. Оказывается, проблема может быть случайной, но она также может быть связана с отсутствующими драйверами, а также с функциями Windows 10.
Способ № 1 — Перезагрузите компьютер и проверьте, не возвращается ли проблема
Процесс «Система и сжатая память» может временно увеличить использование компьютера, а самым простым решением является перезагрузка системы. Существует хорошая вероятность, что после перезагрузки компьютера мы никогда больше не увидим этот процесс в такой отягчающей системе. Поэтому перед продолжением дальнейших инструкций выполните сброс компьютера и проверьте, не вернется ли процесс через некоторое время. Если да, то вы можете пойти дальше.
Метод №2 — Отключить подсказки в Windows
Одной из вещей, которая увеличивает потребление компьютерных ресурсов через этот процесс, является функция системных подсказок в Windows 10. Это скорее всего ошибка, которая еще не была решена Microsoft. Хотя эти две вещи, похоже, не связаны друг с другом, многие пользователи Reddit сообщили, что следующая инструкция помогла им решить проблему с высоким уровнем использования ЦП и ОЗУ с помощью процесса «Система и сжатая память».
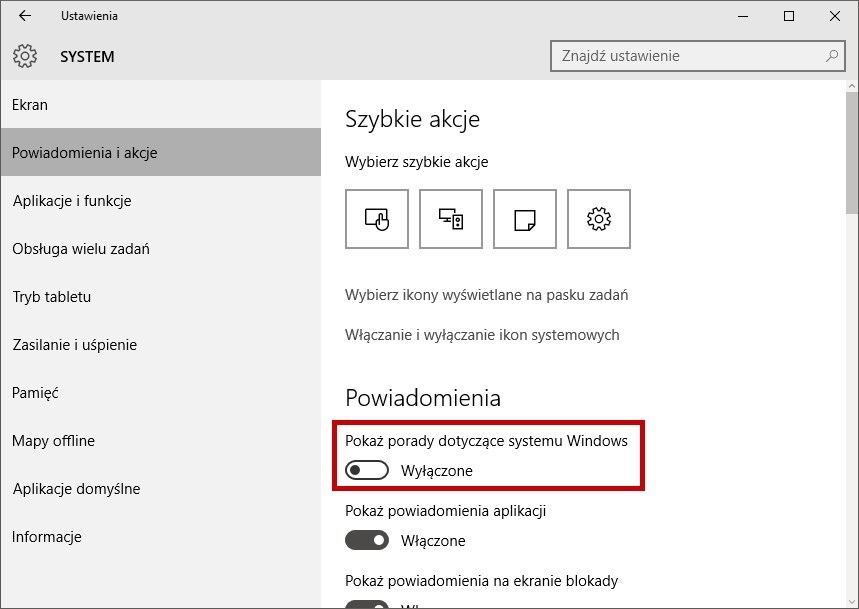
Откройте меню «Пуск», затем нажмите ссылку «Настройки». В новом окне перейдите к системным настройкам («Система») и выберите вкладку «Уведомления». В списке параметров мы ищем функцию «Показать подсказки о Windows» и снимите флажок.
Метод № 3 — Установите драйвер технологии Intel Rapid Storage Technology
Intel Rapid Storage Technology Driver — это драйвер для работы с жесткими дисками, работающими в настройках AHCI или RAID. AHCI — это стандарт, который мы, скорее всего, установили на нашем компьютере. Многие пользователи сообщили, что после установки этого драйвера проблема с процессом «Система и сжатая память» исчезла — возможно, из-за того, что этот процесс начинает загружать компьютер также при индексировании файлов на жестком диске, поэтому драйвер Intel RST может действительно повлиять для его работы.
Если у нас есть ноутбук, этот драйвер лучше всего скачать с официального сайта производителя нашего устройства. Для настольных компьютеров мы можем скачать Драйвер Intel Rapid Storage Technology с веб-сайта Intel.
Метод № 4 — Отключите технологию Superfetch в Windows 10
Еще одно решение, также связанное с жестким диском, — отключить Superfetch. Это функция, которая увеличивает аппетит к системным ресурсам для ускорения работы системы и отдельных программ. В результате это может привести к нагрузке на систему, процессор или жесткий диск, что, в свою очередь, приведет к процессу «Система и сжатая память».
Чтобы отключить SuperFetch, используйте редактор реестра. Для этого нажмите комбинацию клавиш Windows + R и введите команду «regedit». В окне реестра разверните папки (ключи) слева, чтобы перейти к следующему пути:
HKEY_LOCAL_MACHINE> SYSTEM> CurrentControlSet> Управление> Диспетчер сеансов> Управление памятью> PrefetchParameters
После выбора ключа «PrefetchParameters» его детали будут отображаться в правой части окна. Здесь мы ищем позицию под названием «EnableSuperfetch». Если это так, его нужно дважды щелкнуть, а затем в новом окне изменить его значение (поле «Данные значения») на «0».
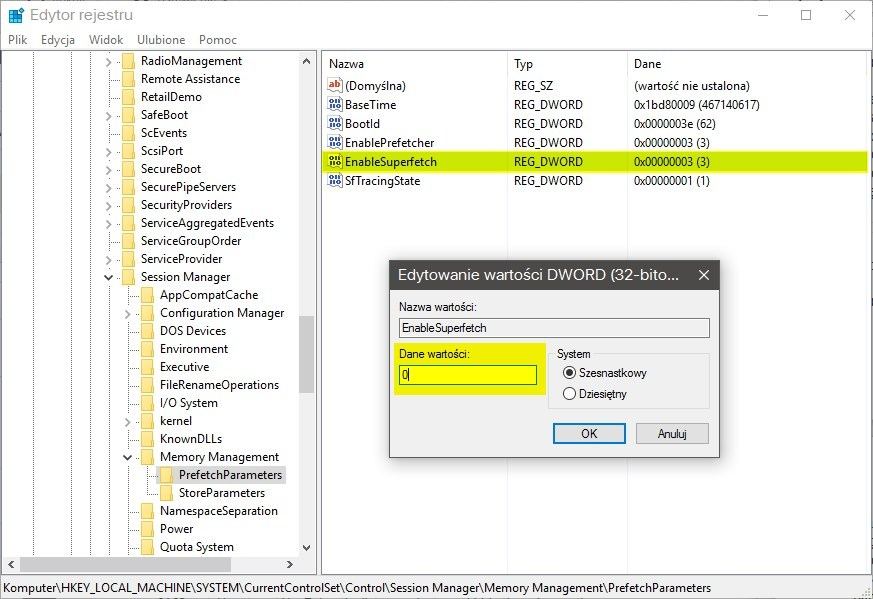
Если нет записи EnableSuperfetch, создайте ее самостоятельно и установите для нее значение 0. Для этого щелкните правой кнопкой мыши на элементе PrefetchParameters слева и выберите «Новое> DWORD (32-разрядное значение)». Мы даем записи имя EnableSuperfetch, затем дважды щелкните левой кнопкой мыши и введите значение 0.






