Chrome — отличный и быстрый браузер — при условии, что у нас есть достаточное количество оперативной памяти. Пользователи старых компьютеров часто жалуются, что продукт Google работает плохо и серьезно замедляет работу ПК. Почему это происходит и как его предотвратить?
Одной из важнейших особенностей Chrome является возможность запуска карт, плагинов и расширений в отдельных процессах. Если мы откроем несколько веб-страниц в браузере и посмотрим на диспетчер задач Windows, мы обязательно увидим несколько процессов, описанных как chrome.exe.
Использование ОЗУ для каждого. Однако до конца не известно, за какой процесс отвечает. Решение этой проблемы прост. Просто введите фразу chrome: // memory-redirect / в адресную строку браузера. Появится окно «О памяти» — диспетчер памяти Chrome.
Во-первых, взгляните на снимок экрана из моего браузера:
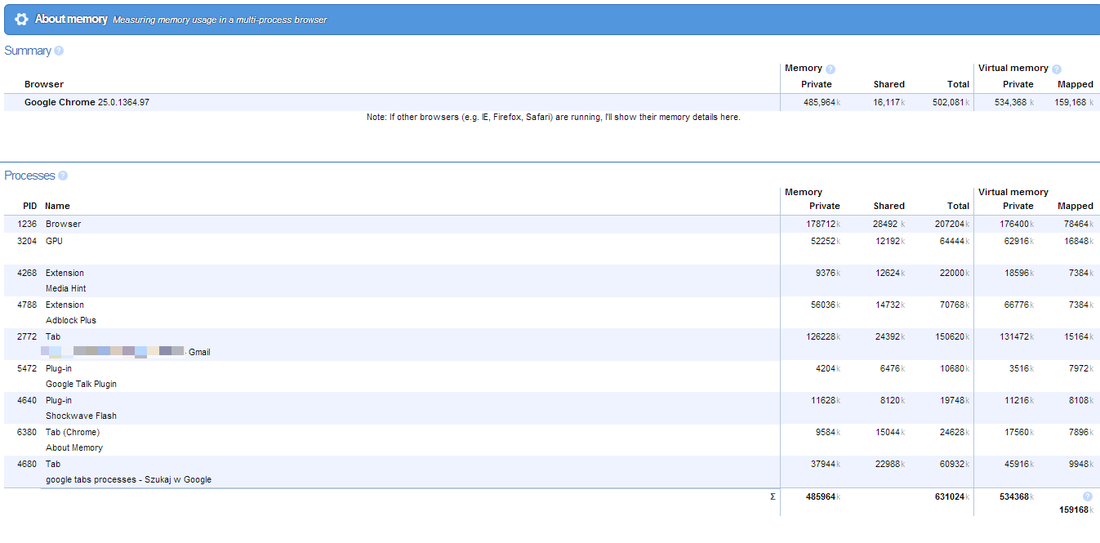
Первая категория — сводка или сводка. Здесь у нас есть информация об общем потреблении ОЗУ (в моем случае менее 500 МБ с четырьмя открытыми картами) и виртуальной памяти (также около 500 МБ, из которых 158 МБ отображается в упрощенных терминах: в настоящее время используется).
Ниже мы имеем список процессов. Как вы можете видеть, обычный Adblock Plus — популярное дополнение, которое блокирует навязчивые объявления на сайтах — пожирает около 75 МБ ОЗУ! Gmail составляет почти 150 МБ. Flash, в свою очередь, занимает около 20 МБ оперативной памяти. Кроме того, легко отследить ненужные плагины и расширения, которые замедляют работу нашего компьютера.
К сожалению, вы не можете закрыть процессы из списка «О памяти». Вы можете запустить командную строку для этой цели (команда cmd в команде «Запуск» в меню «Пуск») и ввести taskkill / PID XXXX. PID — это номер в первом столбце слева от списка процессов в Chrome.
Это не очень удобно. Кроме того, имейте в виду, что закрытие процесса решит проблему только до следующего запуска браузера. Поэтому лучше использовать панель «О памяти» в первую очередь для выявления проблемных надстроек и плагинов, которые имеют право на постоянное удаление из системы.
Диспетчер задач также доступен в меню «Инструменты Chrome». Информация об использовании памяти не так подробно, но здесь также отображается PID. Ниже приведена кнопка «Конечный процесс», которая позволяет временно очистить браузер от неприятных дополнений, как и команда taskkill в cmd.
Если приведенные выше советы вам не помогут, вы должны подумать об изменении своего браузера.
По моему опыту, на компьютерах объемом до 1 ГБ оперативной памяти можно добиться большей производительности с помощью Firefox. Я не говорю здесь о скорости загрузки страницы, а об общей скорости интерфейса программы, ее запуске и производительности всей операционной системы.
Как это выглядит на вашем месте? У вас есть 4 или 8 ГБ ОЗУ и не беспокойтесь о его потреблении? Или, может быть, у вас старые компьютеры, и у вас есть собственные способы уменьшить потребление памяти в браузерах? Поделитесь ими в комментариях.






